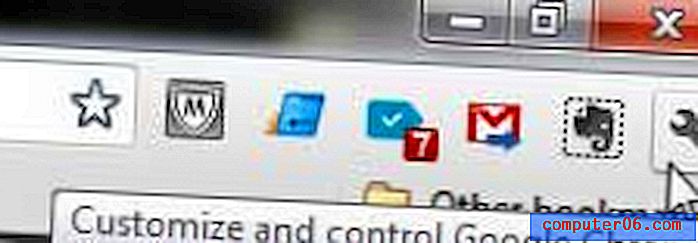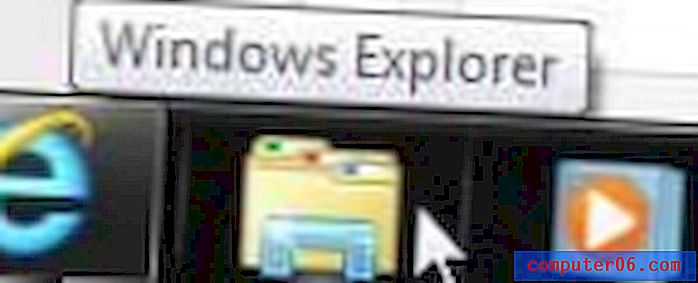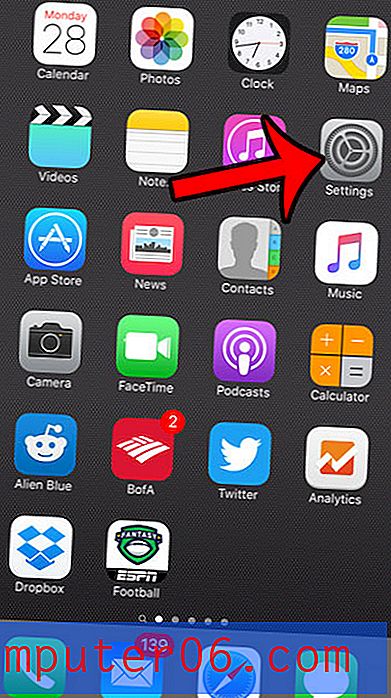Slik endrer du undertittelstilen på en iPhone 7
Det er ganske vanlig å se på videoer med teksting blant iPhone-brukere, spesielt for folk som ofte er på farten med iPhone-en og som ikke har eller ikke liker hodetelefoner. Enten du lider av hørselstap, eller velger å se videoer med undertittel, er det mulig at du synes den nåværende undertitterstilen er vanskelig å lese.
Heldigvis har iPhone flere forskjellige undertittelstiler du kan velge fra. Du kan til og med velge å tilpasse din egen styling for undertittel hvis du ikke liker noen av standardvalgene. Opplæringen vår nedenfor viser deg hvor du finner menyen for undertittelstil på en iPhone, slik at du kan se de forskjellige valgene og velge det du liker best.
Slik endrer du utseendet på undertekster og bildetekster i iOS 11
Trinnene i denne artikkelen ble utført på en iPhone 7 Plus i iOS 11.3. Ved å fullføre trinnene nedenfor, endrer du måten undertekster og lukket bildetekst ser ut på iPhone for videoer som bruker standard iPhone-undertekst og tekstingstil. Det er flere alternativer å velge mellom, og du kan se en forhåndsvisning av hvordan hver stil ser ut før du bestemmer deg for valget.
Trinn 1: Åpne Innstillinger- appen.
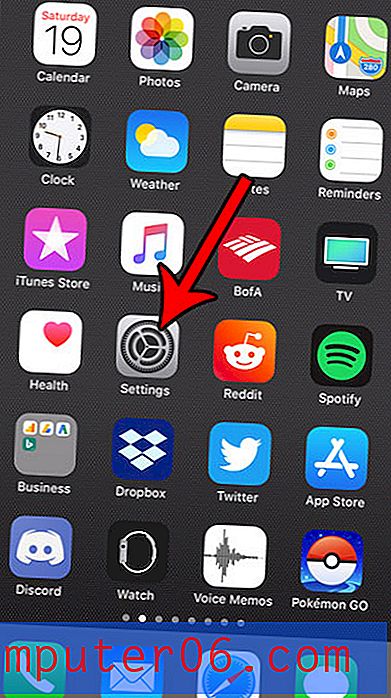
Trinn 3: Velg alternativet Generelt .
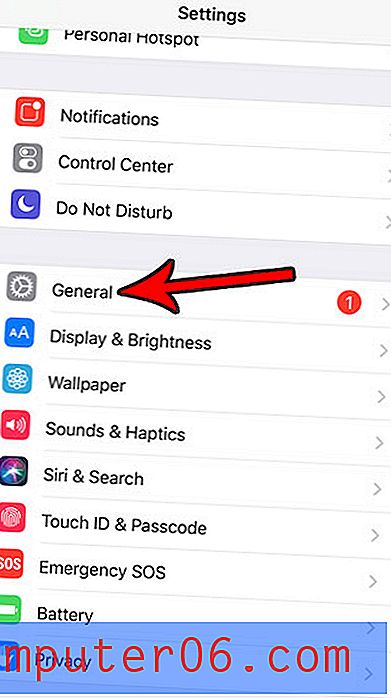
Trinn 3: Bla nedover og velg Tilgjengelighet .
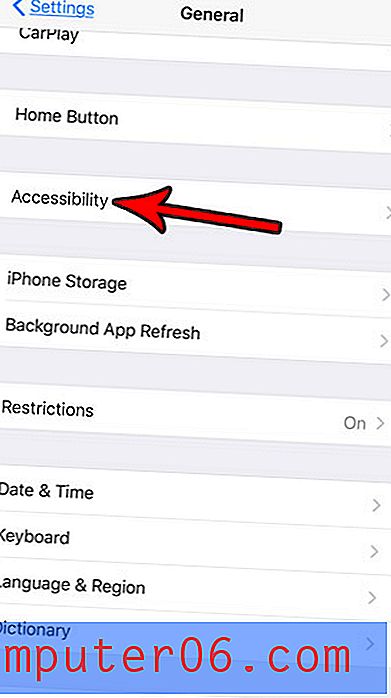
Trinn 4: Bla til bunnen av menyen og velg alternativet Undertekster og bildetekst .
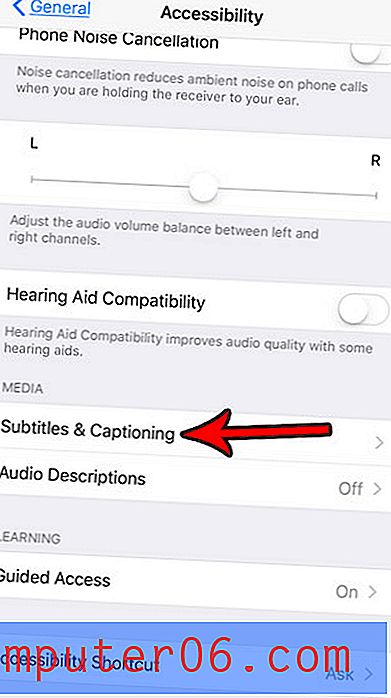
Trinn 5: Trykk på Style- knappen.

Trinn 6: Trykk på en stil for å se hvordan den vil se ut i forhåndsvisningsvinduet øverst på skjermen. Når du er ferdig, trykker du på Hjem-knappen under skjermen for å gå ut av menyen. Hvis du ikke liker noen av standardalternativene for undertittel, kan du velge knappen Lag ny stil og tilpasse utseendet til underteksten selv.
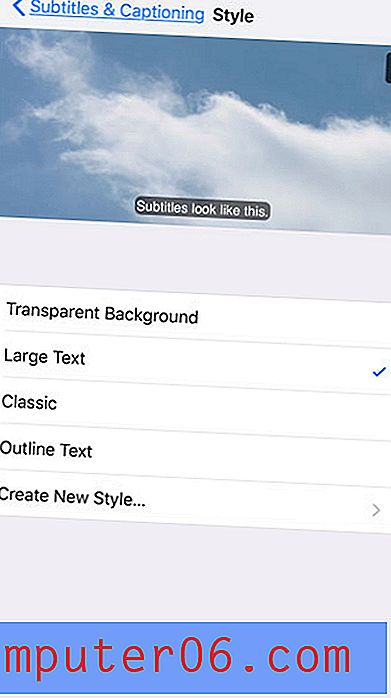
Et av de vanligste spørsmålene jeg får fra iPhone-brukere, er hvordan jeg kan gjøre teksten større på skjermen. Finn ut hvordan du endrer tekststørrelse på iPhone hvis du synes det er vanskelig å lese ord på skjermen ved å bruke standard fontinnstillinger.