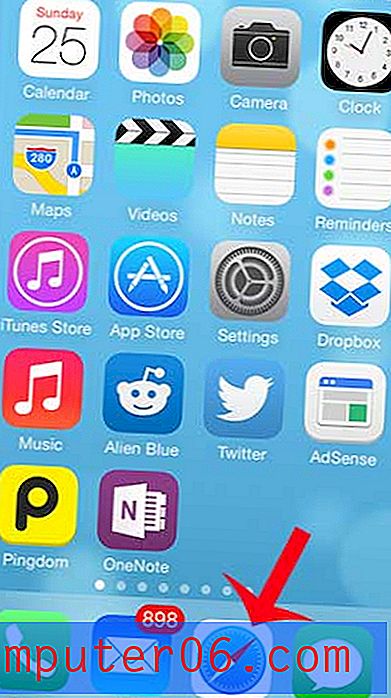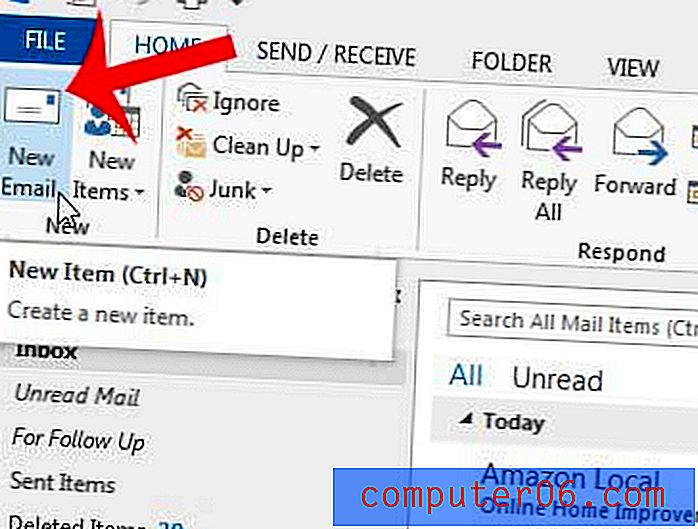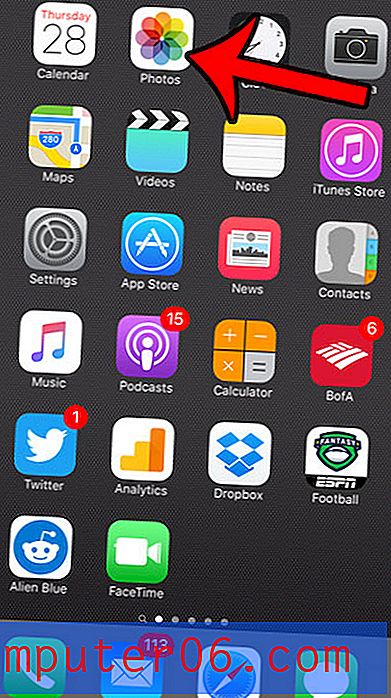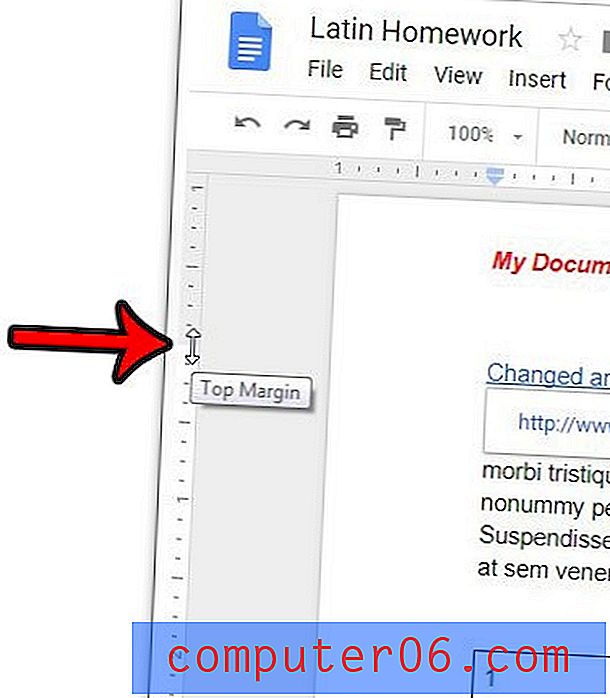Slik sletter du en enkelt side fra historikken din i Chrome på en iPhone
Chrome-nettleseren på din iPhone inneholder mange av funksjonene som er tilgjengelige i den fullstendige skrivebordsversjonen. ett av disse alternativene er inkognitomodus eller privat surfing, som lar deg bla gjennom websider uten å lagre dem i historikken din. Men du kan kopiere og lime inn en lenke fra et annet sted, eller klikke på en kobling fra en annen side, bare for å innse at du uforvarende åpnet den i vanlig nettlesingsmodus.
Du vet kanskje hvordan du sletter hele Chrome-nettleserloggen din, men det kan være et mer komplett alternativ som du vil unngå hvis det er sider i historikken din som du vil lagre for senere. Heldigvis kan du også slette individuelle sider fra historikken din i Chrome, slik at du kan beholde sidene fra historikken du ønsker, mens du sletter de sidene du ikke vil ha.
Slik sletter du en side fra Chrome-historikken din på en iPhone
Trinnene i denne guiden ble utført på en iPhone 7 Plus, i iOS 10.2. Versjonen av Chrome som ble brukt var den siste versjonen som var tilgjengelig da denne artikkelen ble skrevet.
Trinn 1: Åpne Chrome- appen.
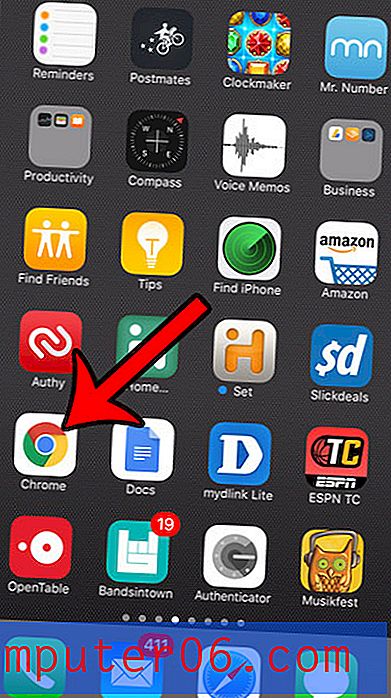
Trinn 2: Trykk på menyikonet øverst til høyre på skjermen. Det er ikonet med tre prikker.
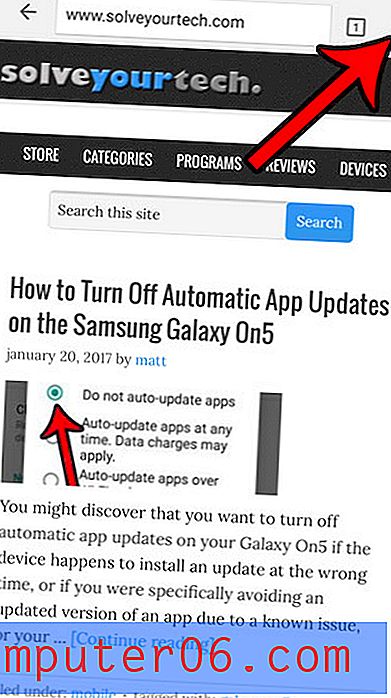
Trinn 3: Velg alternativet Historikk .
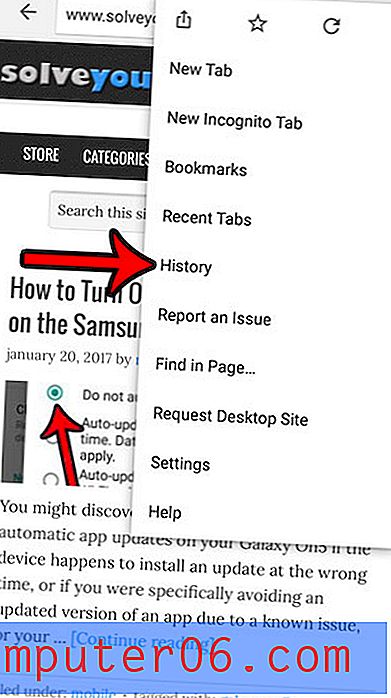
Trinn 4: Trykk på Rediger- knappen nederst til høyre på skjermen. Merk at det er et alternativ for Slett surfedata nederst til venstre på skjermen, hvis du foretrekker å slette alt.
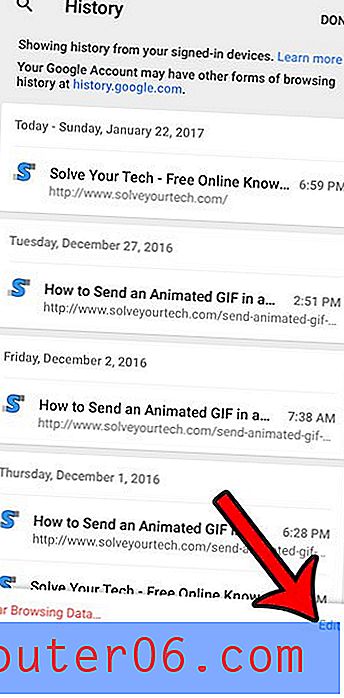
Trinn 5: Trykk på sirkelen til høyre for hver side du vil slette, og trykk deretter på Slett- alternativet nederst til venstre på skjermen.
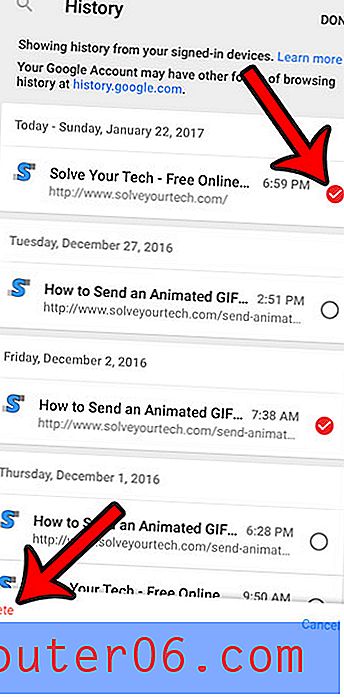
Du kan deretter trykke på Ferdig øverst til høyre på skjermen for å avslutte historikken og gå tilbake til nettleseren.
Vil du også slette historikken til websidene du har besøkt i standard Safari-nettleser? Finn ut hvordan du sletter Safari-informasjonskapsler og -historikk på en iPhone for også å fjerne dataene for nettleseren.