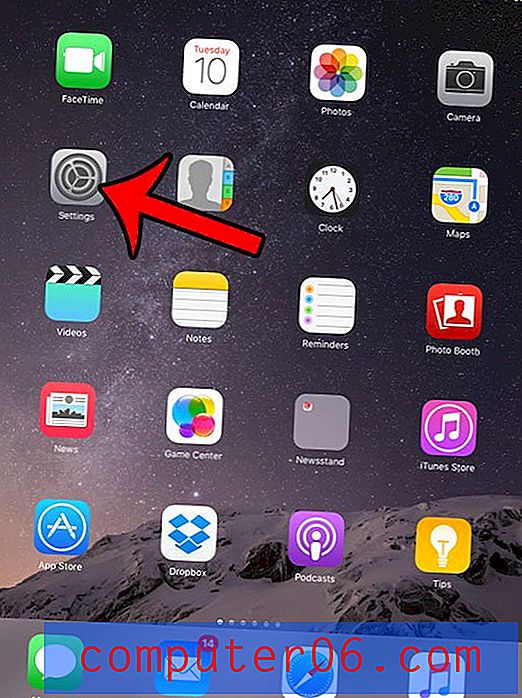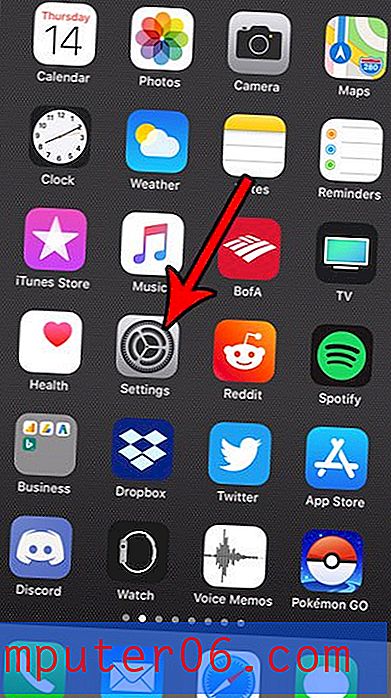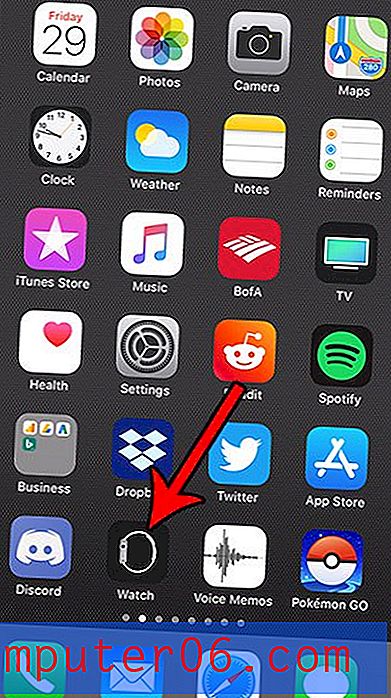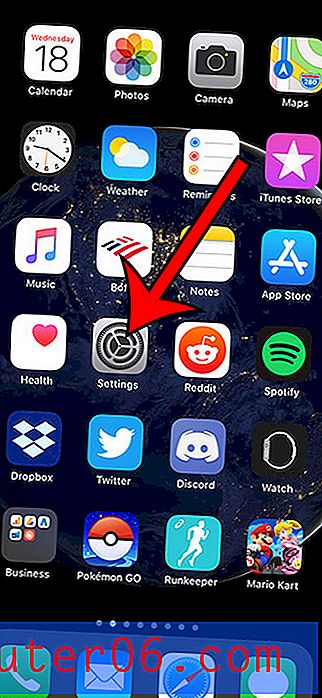Slik konfigurerer du AOL-e-post på en iPhone 5
AOL e-postkontoer har eksistert i veldig lang tid, og de brukes fortsatt av mange mennesker i dag. Så hvis du har en iPhone 5 som du vil bruke for å kunne lese og skrive e-post fra AOL-kontoen din, lurer du kanskje på hvordan du skal gjøre dette.
Heldigvis har Apple gjort det veldig enkelt å få AOL-e-postene dine på iPhone 5, og det er noe du kan ta vare på direkte fra iPhone.
Slik plasserer du AOL-e-post på iPhone
Opplæringen nedenfor ble skrevet i iOS 7 på en iPhone 5. Skjermene dine kan se annerledes ut hvis du bruker en annen versjon av iOS. Du kan lese her for å lære hvordan du oppdaterer iPhone 5 til iOS 7.
Så når du har AOL-e-postkontoen og passordet ditt i hånden, kan du følge trinnene nedenfor for å legge til AOL-e-postkontoen din på iPhone.
Trinn 1: Trykk på Innstillinger- ikonet.
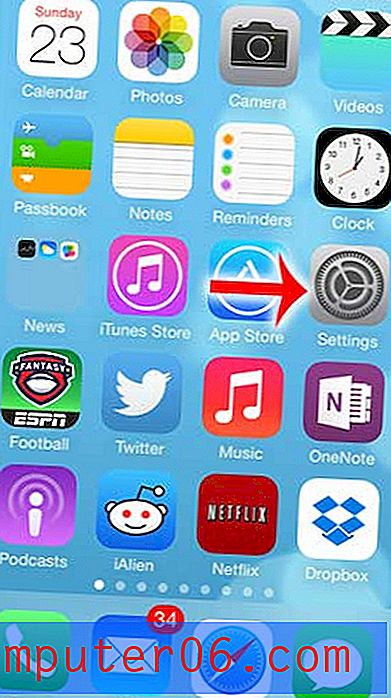
Trinn 2: Bla ned og trykk på alternativet E-post, kontakter, kalendere .
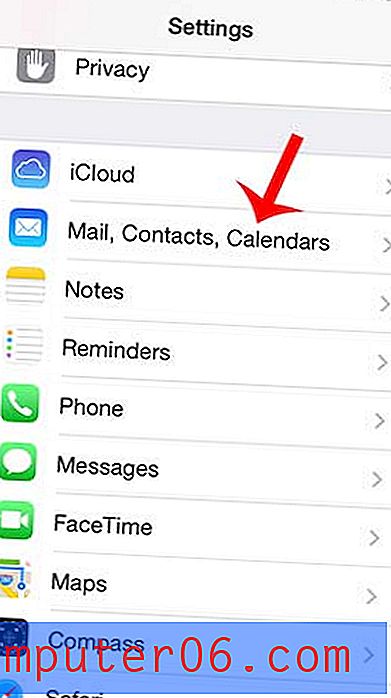
Trinn 3: Trykk på knappen Legg til konto .
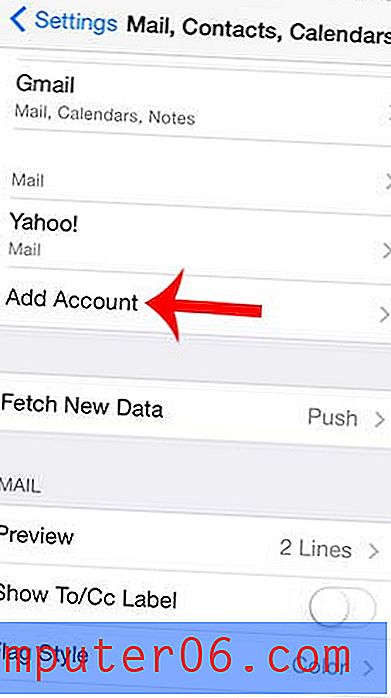
Trinn 4: Trykk på AOL- knappen.
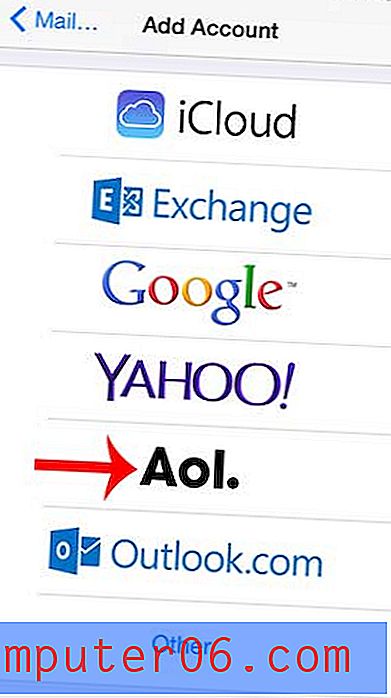
Trinn 5: Skriv inn navn, e-postadresse og passord i de respektive feltene, og trykk deretter på Neste- knappen øverst til høyre på skjermen. Hvis det er noen feil, vil du få muligheten til å rette dem. Hvis all informasjonen var riktig, vil du kunne fortsette.

Trinn 6: Velg alternativene du vil synkronisere på iPhone, og trykk deretter på Lagre- knappen. Et alternativ er slått på når du ser grønn skyggelegging rundt knappen, som på bildet under.
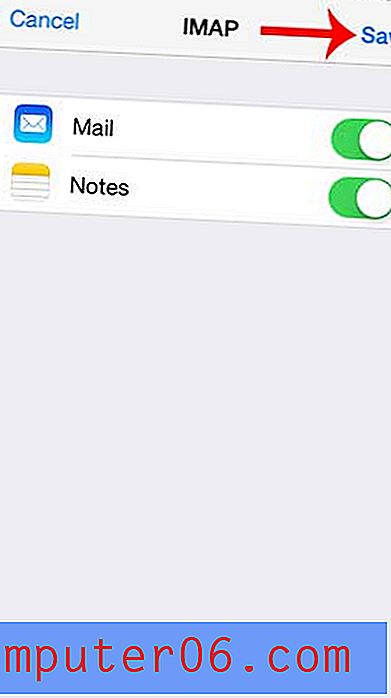
AOL-e-posten din vil da være tilgjengelig via Mail- ikonet på startskjermen.
Har du en annen e-postadresse på din iPhone som du trenger å fjerne? Lær hvordan du sletter en e-postkonto på iPhone 5 slik at du slutter å motta meldinger på enheten.