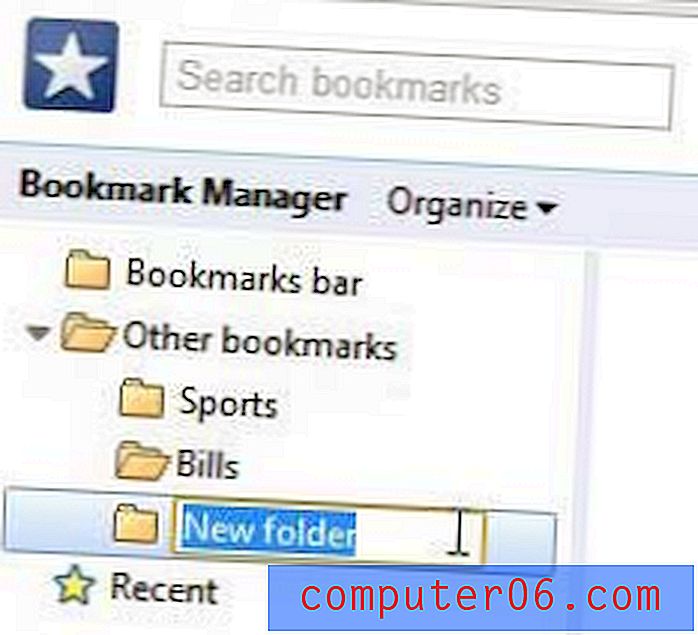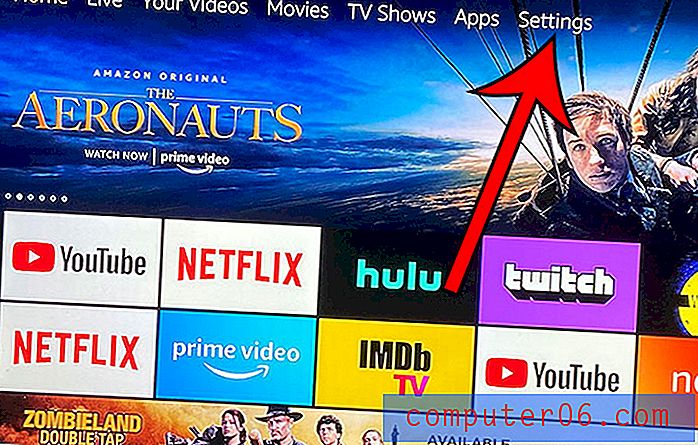Slik slår du på teksting på Hulu Plus iPhone 5-appen
IPhone 5 er et ganske flott alternativ når du vil se streaminginnhold på farten. Men hvis du ikke har hodetelefoner tilgjengelig, kan det ikke alltid være praktisk å lytte til en video gjennom iPhone 5s høyttalere. Det er her undertekster og nærteksttekst kan være en livredder, da de vil vise dialogen nederst på skjermen.
Dessverre er metoden for å aktivere teksting i iPhone 5 Hulu Plus-appen ikke umiddelbart åpenbar, og du kan ha problemer med å finne ut hvordan du kan aktivere dem. Så følg opplæringen som er skissert nedenfor for å lære hvordan du begynner å bruke undertekster i Hulu Plus-appen.
Hulu Plus undertekster på iPhone 5
Når du har aktivert teksting på iPhone 5 Hulu Plus-appen, vil de forbli aktivert til du manuelt slår tilbake innstillingen. Du kan slå av underteksten ved å følge disse trinnene og velge alternativet Av i stedet.
Trinn 1: Åpne Hulu Plus-appen.
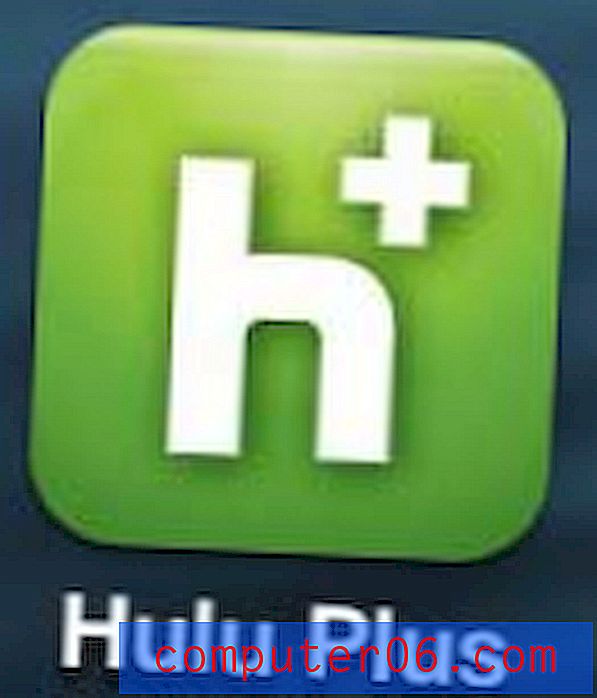
Trinn 2: Start en video.
Trinn 3: Trykk på klodeikonet på høyre side av skjermen.
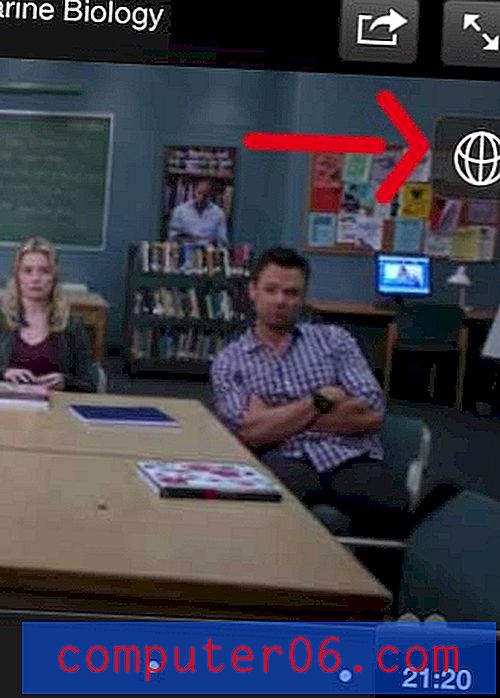
Trinn 4: Trykk på knappen til høyre for Closed Captioning.
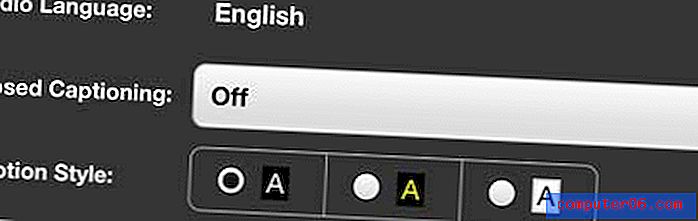
Trinn 5: Velg ønsket språkalternativ fra listen. Vær oppmerksom på at språk for teksting for teksting kan variere fra sted til side.
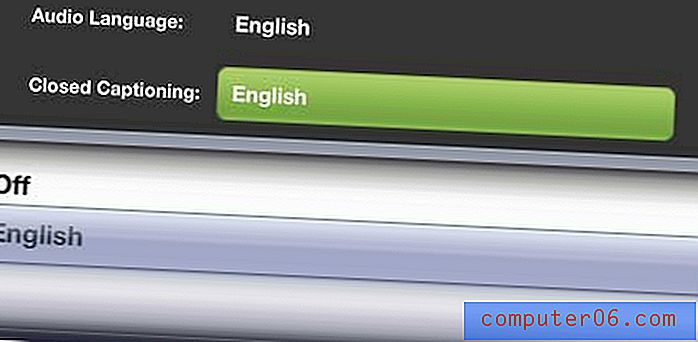
Trinn 6: Trykk på Done-knappen øverst til venstre på skjermen for å gå tilbake til videoen.
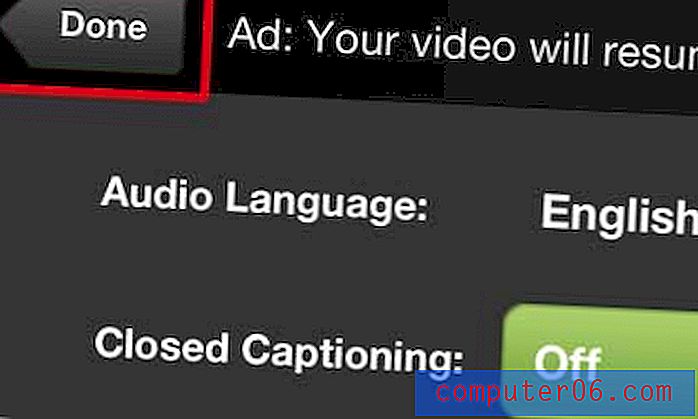
Hvis du har problemer med teksting på Netflix-appen, kan du lese denne artikkelen for å lære hvordan du deaktiverer dem.
Leter du etter en enkel måte å se Hulu Plus på TV-en din? Sjekk ut Roku-modellene nedenfor. De er rimelige, enkle å installere, og de kan koble seg direkte til det trådløse nettverket for å starte streaming av videoene dine. Du kan også bruke dem til å se innhold fra steder som Netflix, Amazon, Vudu, HBO og mer.