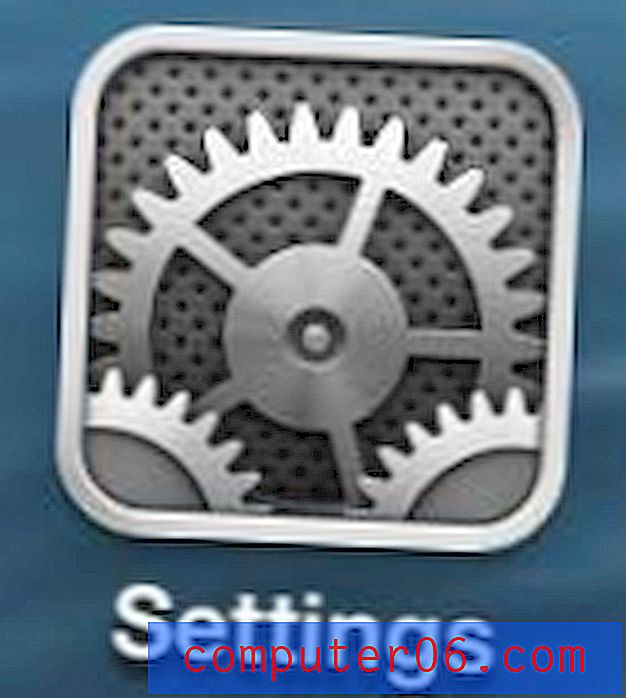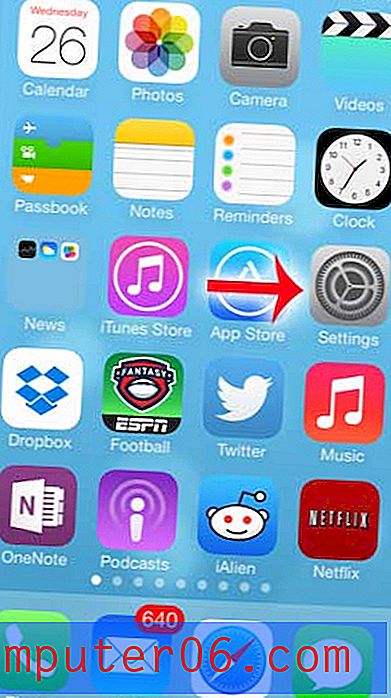iPhone 10 mislykkede passkodeforsøk - Hvordan slette data
Trinnene i denne artikkelen skal vise deg hvordan du endrer en innstilling på iPhone, slik at den automatisk sletter data etter 10 mislykkede passkodeforsøk.
- IPhone 10 mislykkede passkodeforsøk data sletting er kanskje ikke et godt valg hvis du har et lite barn som ofte bruker telefonen.
- Slette dataene dine etter 10 mislykkede passkodeforsøk krever at du har en passordkode aktivert på enheten.
- Du kan tilbakestille iPhone manuelt til fabrikkinnstillinger ved å gå til Innstillinger> Generelt> Tilbakestill-menyen.
- Åpne Innstillinger- appen.
- Velg alternativet Face ID & Passcode.
- Skriv inn passordet.
- Bla til bunnen av menyen og aktiver alternativet Slett data .
Din iPhone gir sannsynligvis tilgang til de viktigste personopplysningene dine. Enten det er e-post, bank- eller kredittkortdata, eller informasjon du har skrevet i andre apper, vil du sannsynligvis ikke at de skal falle i gale hender.
Å angi en passord på din iPhone kan være en nyttig måte å sikre noen av disse dataene på, men hvis du bruker en passord som er basert på personlig informasjon, er det mulig at noen kan gjette seg til slutt.
Heldigvis er det en innstilling som vil slette din iPhone etter 10 mislykkede passkodeforsøk. Opplæringen vår nedenfor viser deg hvor du kan finne og aktivere denne innstillingen.
Slik aktiverer du innstilling av iPhone 10 mislykkede passkodeforsøk
Trinnene i denne artikkelen ble utført på en iPhone 11 i iOS 13.3.1. Ved å aktivere denne innstillingen, slår du på et alternativ som gjør at iPhone-en din vil slette alle dataene etter 10 mislykkede passkodeforsøk.
Trinn 1: Trykk på Innstillinger- ikonet.
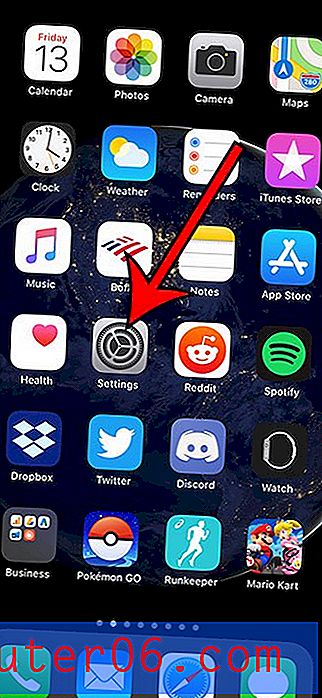
Trinn 2: Bla nedover og velg alternativet Face ID & Passcode .
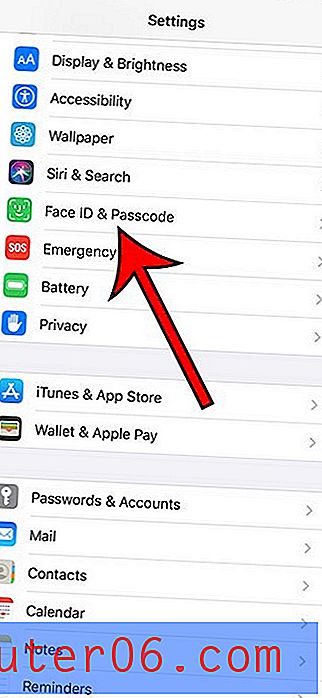
Trinn 3: Angi den gjeldende enhetens passkode.
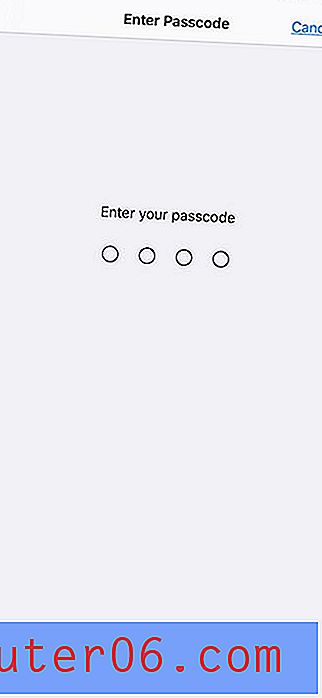
Trinn 4: Bla til bunnen av menyen og slå på Slett data- alternativet.
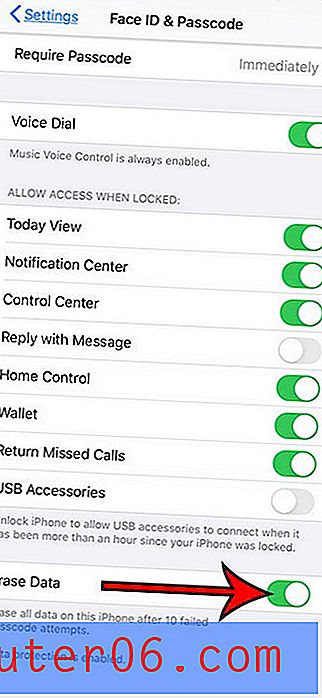
Finn ut hvordan du aktiverer et passord for kjøp på din iPhone, slik at noen med fysisk tilgang til enheten må kjenne til passordet før de kjøper.