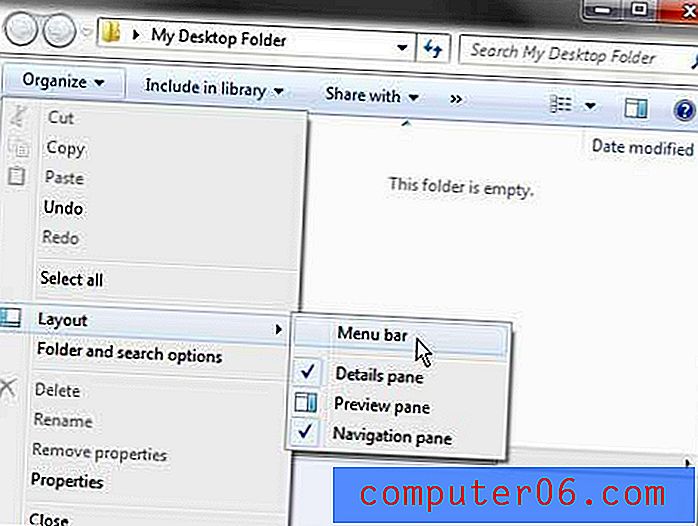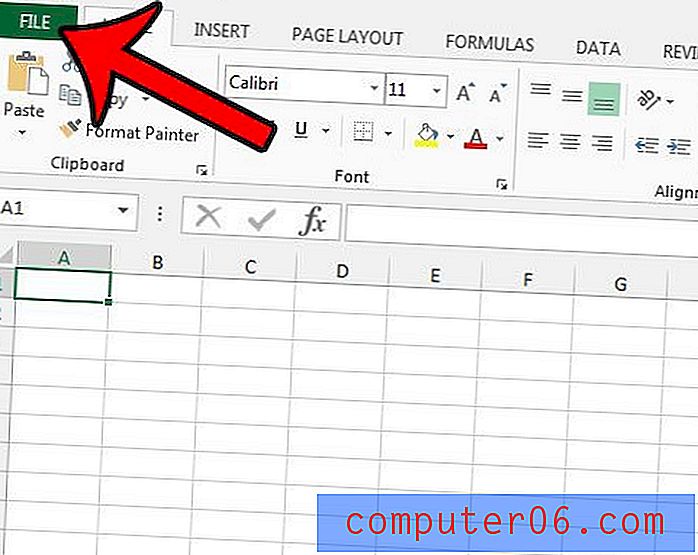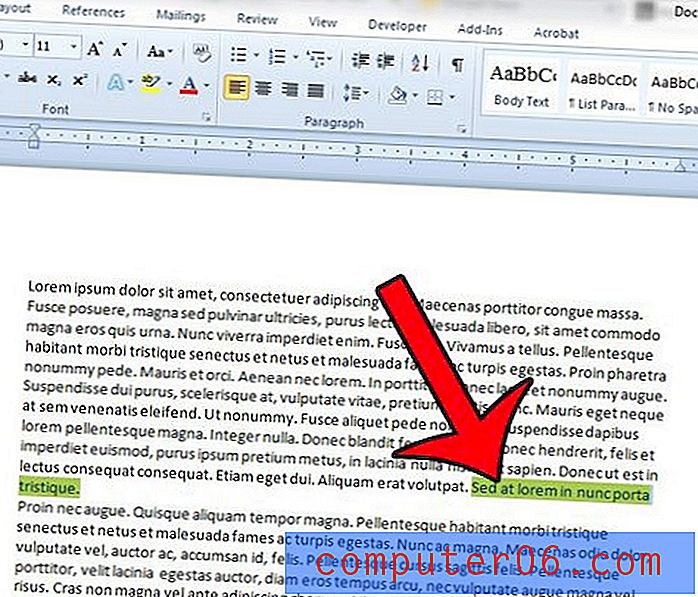Hva er låseikonet øverst på min iPhone-skjerm?
Ser du et låseikon på din iPhone og er ikke sikker på hva det betyr? Det er en begrenset mengde plass på iPhone-skjermen din, så Apple bruker små, men likevel nyttige ikoner for å informere deg om statusen til nåværende ting på enheten din. Noen av disse symbolene er enkle å identifisere, men andre kan være forvirrende, fordi de kan representere et hvilket som helst antall statuser.
Et spesielt forvirrende ikon er låseikonet. Dette er synlig når stående orienteringslås er aktivert på telefonen, som på bildet nedenfor.
Denne innstillingen forhindrer at skjermen din roterer når du fysisk roterer enheten. Du kan lære å deaktivere denne funksjonen og fjerne låseikonet ved å følge trinnene nedenfor.
Slik fjerner du låseikonet fra iPhone eller iPad i iOS 13
Denne delen ble skrevet ved hjelp av en iPhone SE i iOS 13.1. Merk at dette bare er nødvendig på eldre iPhone-modeller, som iPhone 5 eller iPhone 6, som har en Hjem-knapp. Nyere iPhone-modeller uten Hjem-knapper vil ikke vise låseikonet i statuslinjen på grunn av den begrensede mengden plass på det stedet. Du kan fremdeles bruke rotasjonslås på disse nyere iPhone-modellene, du ser bare ikke hengelåsikonet på statuslinjen.
Trinn 1: Sveip opp fra bunnen av startskjermen for å åpne Kontrollsenteret.
Trinn 2: Trykk på låseikonet for å deaktivere portrettorienteringslås.
Som nevnt tidligere, kan du se hvordan du endrer denne innstillingen og fjerne låseikonet på eldre iOS-versjoner i avsnittet nedenfor.
Hvordan bli kvitt hengelåsen øverst på iPhone-skjermen (eldre iOS-versjoner)
Denne artikkelen ble skrevet for iPhones ved hjelp av iOS 7-versjonen av operativsystemet. Hvis du bruker en eldre versjon av iOS, kan du lese denne artikkelen for å lære hvordan du slår eller fjerner portrettorienteringslås.
Følg trinnene nedenfor for å deaktivere portrettorienteringslåsen som er aktivert når det låseikonet er synlig. Dette betyr at ved å rotere telefonen mens du er i en kompatibel app, vil skjermen også rotere.
Trinn 1: Lås opp iPhone-en din og trykk på Hjem-knappen under skjermen for å avslutte appen du har for øyeblikket. Du kan også utføre resten av trinnene fra låseskjermen din om nødvendig.
Trinn 2: Sveip opp fra bunnen av skjermen for å åpne Kontrollsenteret. Det vil se ut som på bildet nedenfor.
Trinn 3: Trykk på Lås- ikonet øverst til høyre i kontrollsenteret .
Du kan deretter trykke på Hjem- knappen under skjermen for å skjule Kontrollsenteret, eller du kan sveipe ned fra toppen av Kontrollsenteret for å lukke den.
Tilleggsinformasjon om rotasjonslåsen på en iPhone
- Hvis du ser et hengelåseikon på låseskjermen din, og ikke i statuslinjen øverst på iPhonen din, er det ikke stående orienteringslås. Det hengelåsikonet indikerer at enheten er låst. Du kan låse den opp med iPhone-passordet, berørings-IDen eller ansikts-ID-en din. Den nøyaktige metoden for å fjerne låseikonet fra din iPhone-låseskjerm vil avhenge av hvilken iPhone-modell du har.
- Du kan skille enhetslåsen og ikonene for stående orienteringslås ved hjelp av sirkelpilen rundt ikonet. Låseikonet uten pilen rundt det er enhetslåsen, deretter er låseikonet med pilen rundt det retningslåsen.
- Hvis iPhone eller iPad viser hengelåsikonet på statuslinjen, vil enhetens oppførsel bli påvirket. Hvis du for eksempel har en videostreaming-app som du bruker for å se på filmer eller TV-serier, og du liker å rotere enheten til liggende for å gjøre det, vil du ikke kunne gjøre dette når retningen er låst.
- Hvis du har lest denne artikkelen og lurt på hvorfor noen vil ønske å låse skjermrotasjonen og fjerne en av de mer nyttige funksjonene på enheten, er det noen årsaker. Det kanskje mest vanlige innebærer å bruke iPhone når du ligger på ryggen og ser på enheten din. Hvis du beveger deg rundt i denne posisjonen, beveger telefonen seg også. Dette kan ofte resultere i orienteringsbrytere, noe som kan være ganske frustrerende. I tillegg er noen bilde- og videoorienteringer veldig vanskelige å se på en iPhone, og ved å låse skjermrotasjonen kan du bevege telefonen rundt for å se dem bedre uten at enheten hele tiden skifter mellom stående og liggende.
Er du nysgjerrig på andre ikoner som vises øverst på iPhone-skjermen? Denne artikkelen vil fortelle deg mer om pilikonet og hvordan du kan finne ut hvilken app som får den til å vises.