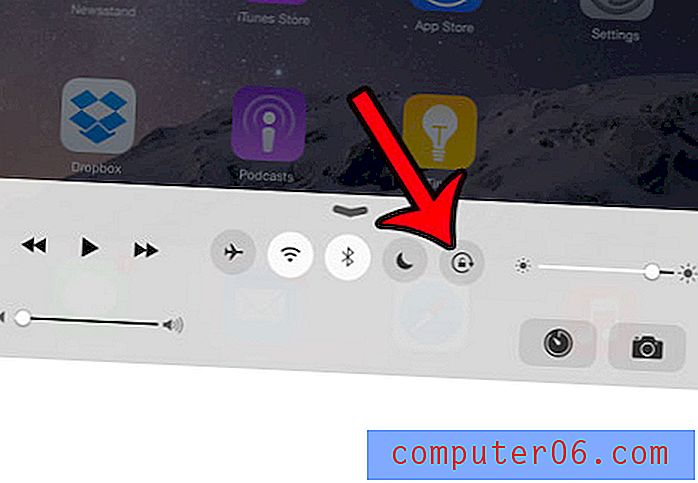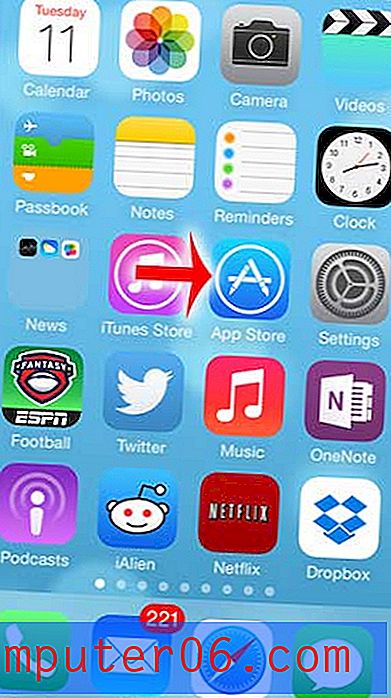Slik viser du menylinjen i Windows 7 Explorer
Windows 7 førte til mange endringer i måten du sannsynligvis var vant til å navigere og gjøre endringer i tidligere versjoner av Windows. En måte dette skjer på nesten alle fasetter av Windows 7, er gjennom fjerning av menylinjen som mange mennesker hadde kommet til å stole på i Windows XP. Menylinjen var raden med navigasjonslenker, for eksempel File, Edit, Tools og View, som du var vant til å se og bruke til å utføre oppgaver og gjøre endringer. Heldigvis er ikke disse menyene borte, de er bare skjult som standard. Derfor kan du gjøre noen få enkle handlinger for å vise menylinjen i Windows 7 explorer .
Vis menylinjen i Windows Utforsker for Windows 7
Hvis du har lurt på hvordan du gjør endringer i Windows 7, er du ikke alene. Mange nye brukere er forvirret av inkludering av nye menyer og det nye organisasjonssystemet som brukes i Windows 7. I tillegg kan mange av endringene du stolte på menyer å gjøre før nå nå raskere nå via høyreklikk hurtigmenyen. Teknisk sett er disse alternativene raskere og enklere i Windows 7, men de er vanskelige å finne når du er vant til noe annet.
Et nytt element i Windows 7 som jeg personlig synes er nyttig, er inkluderingen av Windows Utforsker-ikonet i oppgavelinjen nederst på skjermen. Dette ikonet er manila-mappen. Hvis du klikker på det ikonet, åpnes det automatisk Windows Explorer-mappen. Praktisk begynner metoden for å vise menylinjen i Windows 7 explorer med å starte en meny som finnes i dette vinduet.
Hvis du ikke allerede har det, klikker du Windows Utforsker- ikonet på oppgavelinjen nederst i vinduet.
Klikk på Organiser- knappen i den horisontale linjen øverst i vinduet, klikk på Oppsett og deretter på Menylinje .
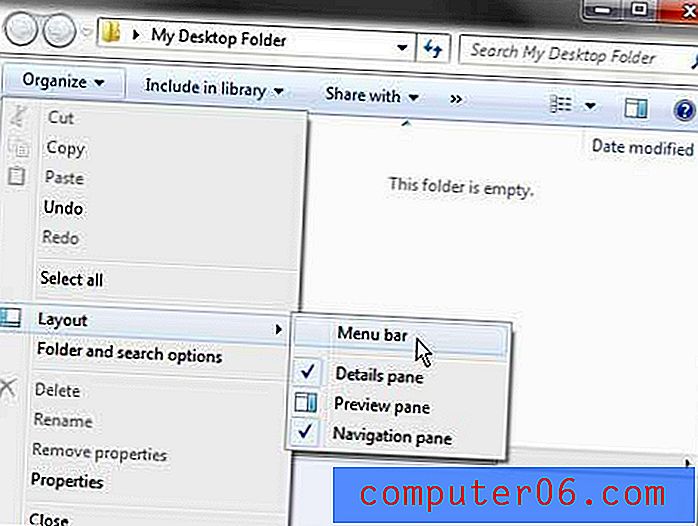
Det er det! Nå skal du se menylinjen som mangler øverst i vinduet. Når du har dette vinduet åpent, må du være oppmerksom på at du også kan gjøre andre endringer i utseendet til Windows Explorer-mappene på denne menyen. For eksempel viser alternativruten-alternativet et informasjonspanel nederst i vinduet som forteller deg informasjon om mappen, for eksempel hvor mange filer mappen inneholder og hvor mye plass de tar på harddisken. Alternativet Forhåndsvisningsrute oppretter en annen seksjon i vinduet ditt som viser en forhåndsvisning av den valgte filen. Endelig viser navigasjonsruten en liste over mapper og steder som ofte brukes, noe som kan fremskynde navigasjonen gjennom filene og mappene på datamaskinen.