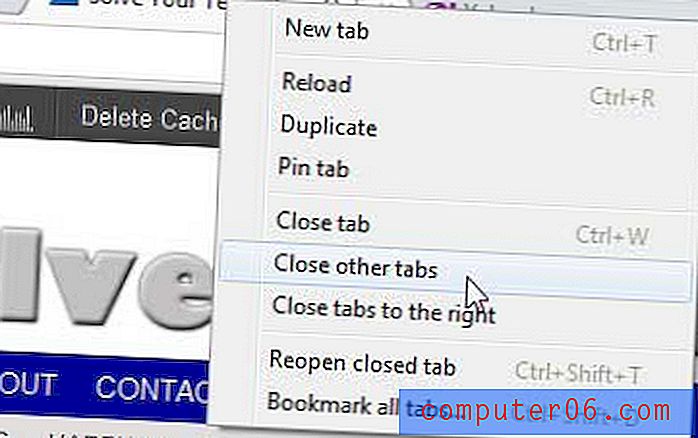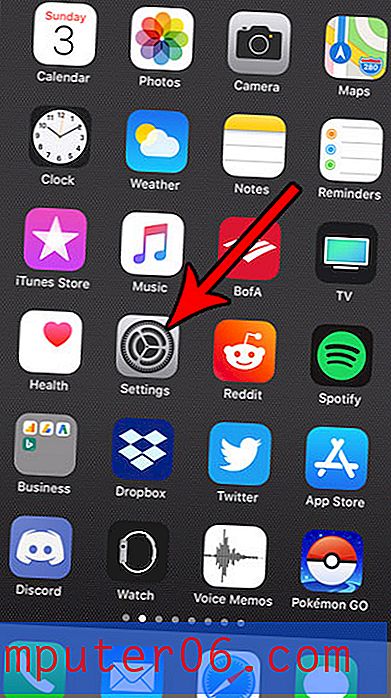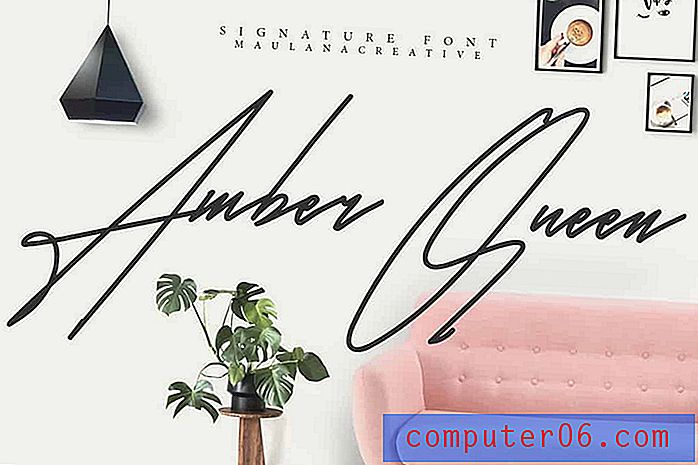Slik legger du til en kolonne i Excel for Office 365
Når du planlegger oppsettet til regnearket ditt, er en nyttig måte å starte ved å lage overskrifter i den første raden som beskriver dataene som skal gå inn i disse kolonnene. Dette gjør dataene dine enkle å identifisere, og kan også hjelpe senere hvis du trenger å sortere eller skrive ut dataene dine.
Men noen ganger kan de opprinnelige planene for regnearket endres, og du må legge til en ny kolonne mellom noen av de allerede eksisterende kolonnene. Heldigvis gir Excel deg mulighet til å legge til en kolonne hvor som helst i regnearket, slik at du kan inkludere disse nye dataene på ønsket sted.
Legge til en kolonne i Excel for Office 365
Trinnene i denne artikkelen ble utført i skrivebordsversjonen av Microsoft Excel for Office 365. Disse trinnene vil imidlertid også fungere i de fleste andre nyeste versjoner av Excel.
Trinn 1: Åpne filen din i Excel.
Trinn 2: Klikk på kolonnebrevet til høyre for der du vil legge til den nye kolonnen.

Trinn 3: Høyreklikk på den valgte kolonnen, og velg deretter Sett inn- alternativet.
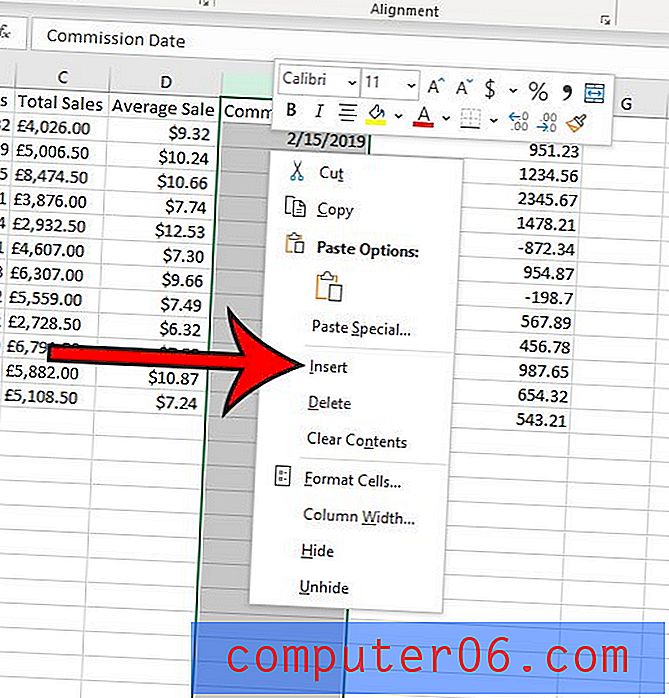
De eksisterende dataene skal ha skiftet til høyre, og etterlatt deg en tom ny kolonne.
Alternativt, med en kolonne valgt, kan du legge til en kolonne ved å klikke på en kolonnebokstav og deretter klikke på Hjem- fanen øverst i vinduet.
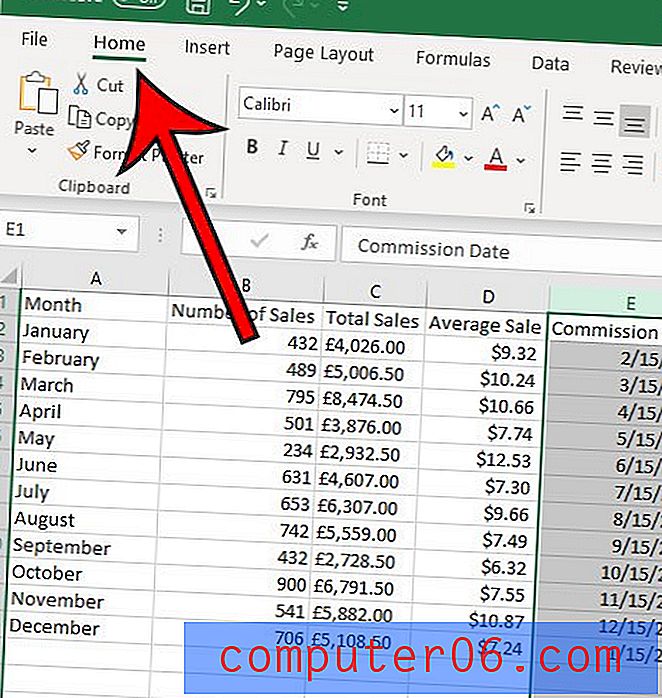
Du kan deretter klikke på Sett inn- knappen i delen Celler i båndet, og velg deretter Sett inn ark-kolonner .
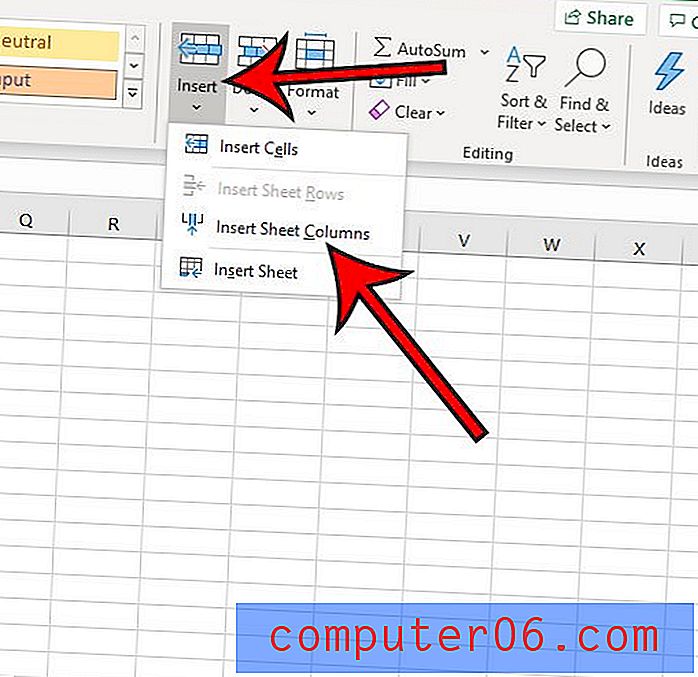
Siden uttrykket "legg til en kolonne" er litt tvetydig, vil seksjonen nedenfor vise deg hvordan du bruker en formel i Excel for å legge til verdiene som finnes i cellene i en kolonne.
Slik legger du til verdiene i en kolonne i Excel
Hvis du ikke er interessert i å legge til en ny kolonne i regnearket, men heller vil legge til verdiene i cellene i en kolonne, kan du også gjøre det.
Trinn 1: Klikk i cellen der du ønsker å vise summen av kolonneverdiene.
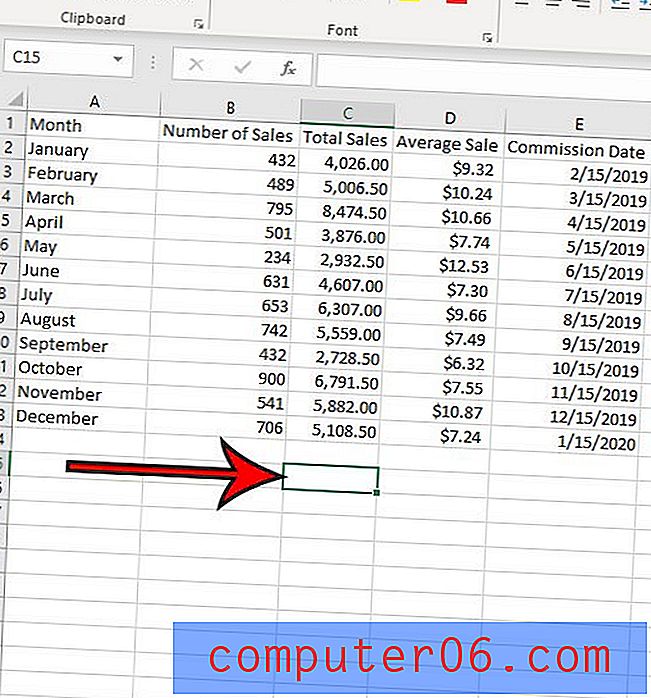
Trinn 2: Skriv inn formelen = SUM (XX: YY), men erstatt XX med celleplassen som inneholder den første verdien som skal legges til, og erstatt YY med celleplassen som inneholder den siste verdien som skal legges til.

Legg merke til at jeg vil legge til verdiene i kolonne C på bildet over, så formelen min er = SUM (C2: C13) .
Trinn 3: Trykk Enter på tastaturet for å utføre formelen og vise summen av de spesifiserte cellene.
Vil du kunne manipulere og sortere celledataene dine på en rekke forskjellige måter? Finn ut hvordan du lager en tabell i Excel og gi deg muligheten til å endre rekkefølgen på dataene dine, skjule visse verdier og generelt utføre mange av funksjonene du måtte trenge når du arbeider med data i Excel.