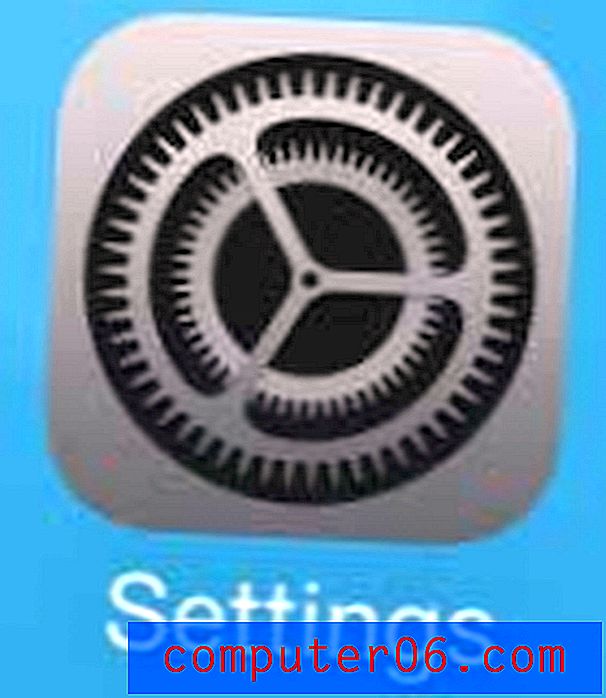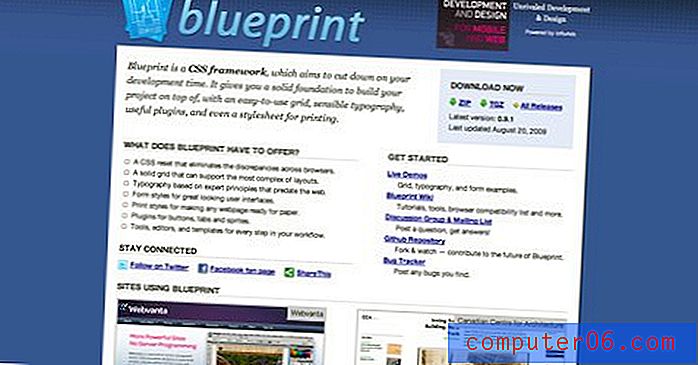Hvor er kameraikonet på min iPhone?
IPhone-enheten din inneholder en spesiell seksjon på Innstillinger-menyen kalt Begrensninger, som kan brukes til å deaktivere visse funksjoner på enheten. Denne menyen brukes ofte av foreldre og arbeidsgivere for å begrense handlingene som er gjort av barn eller ansatte som bruker iPhone.
En av funksjonene som kan deaktiveres fra Restrictions-menyen er Camera-appen. Så hvis du ikke klarer å finne Camera-appen på iPhone-en din, eller bruker noen funksjoner i andre apper som krever kameraet, kan det ha vært begrenset. For å gjøre endringer på menyen Begrensninger, må du kjenne passordkoden for begrensninger for enheten din. Så, med det i hånden, fortsett med trinnene nedenfor for å aktivere iPhone-kameraet ditt på nytt.
Deaktivering av kamerabegrensningen på en iPhone
Trinnene i denne artikkelen ble utført på en iPhone 6 Plus, i iOS 8.4. Disse samme trinnene fungerer for andre iPhone-modeller som kjører den samme versjonen av iOS, så vel som for de fleste iPhone-modeller som kjører iOS 7 eller nyere. Vær oppmerksom på at du må kjenne passordet for menyen Begrensninger for å fullføre denne guiden.
Vi antar at du allerede har sett etter Camera App-ikonet uten hell. Hvis du tror at kameraikonet ikke har blitt deaktivert, kan det være nyttig å se etter det i mapper, eller på flere hjemmeskjermer. Mapper ser ut som vanlige appikoner, bortsett fra at de er grå, og har flere mindre appikoner inni seg. Du kan få tilgang til flere startskjermer ved å sveipe til venstre eller høyre på startskjermen.
En ekstra måte å se etter en app er å aktivere appsøk i Spotlight Search. Dette kan gjøres ved å navigere til Innstillinger> Generelt> Spotlight Search, og deretter velge Apps- alternativet. Du kan deretter få tilgang til Spotlight Search ved å sveipe ned på startskjermen og deretter skrive “Camera” i søkefeltet. Denne artikkelen forklarer den nærmere.
- Trinn 1: Åpne Innstillinger- menyen.
- Trinn 2: Velg alternativet Generelt .
- Trinn 3: Velg alternativet Begrensninger .
- Trinn 4: Angi passordkode for begrensninger. Merk at dette passordet kan være annerledes enn passordet du bruker for å låse opp enheten din.
- Trinn 5: Trykk på knappen til høyre for kameraet for å aktivere den. Du vil vite at det er aktivert når det er grønn skyggelegging rundt knappen. For eksempel er kameraet aktivert på bildet nedenfor.
![]()
![]()
![]()
![]()
![]()
Hvis du vil ha enklere tilgang til iPhone-bildene dine fra en datamaskin, kan du sjekke Dropbox. En Dropbox-konto er gratis, og du kan konfigurere Dropbox-appen på iPhone for automatisk å laste opp bilder.