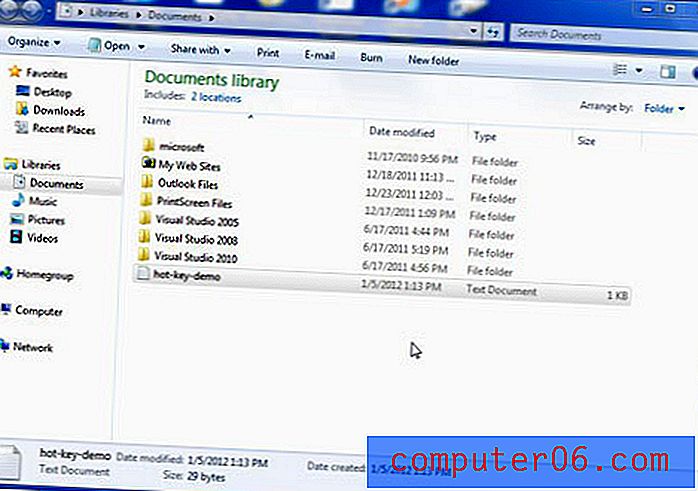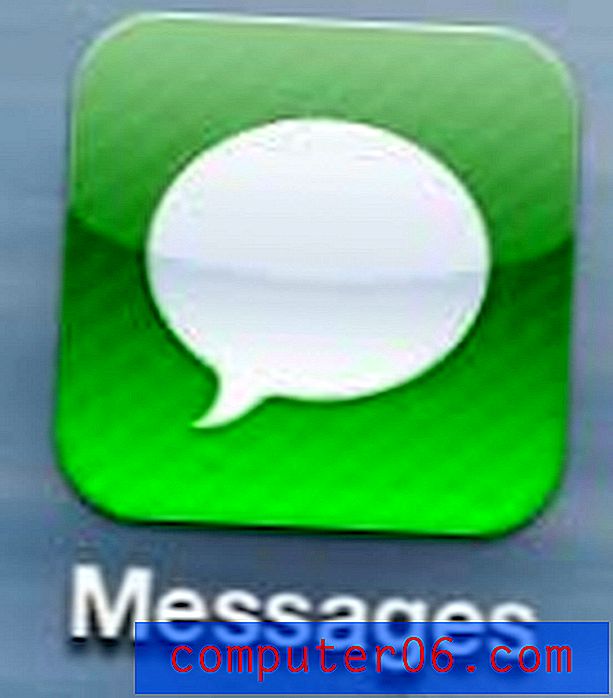Hvorfor viser ikke iPhone Mail noen bilder?
Trinnene i denne artikkelen vil vise deg hvordan du aktiverer en innstilling som heter “Last inn eksterne bilder” slik at Mail-appen på iPhone begynner å vise bilder i e-postene dine.
- Åpne Innstillinger- appen.
- Bla nedover og velg Mail .
- Trykk på knappen til høyre for Last inn eksterne bilder .
Mange av e-postene du mottar i innboksen, inneholder bilder som er innebygd i dem. Disse bildene kan ganske enkelt være dekorative, men i mange tilfeller er de et viktig element i å se e-posten på den måten avsenderen hadde til hensikt.
Så hvis du legger merke til at du ikke ser noen bilder i e-postmeldingene du mottar i iPhones standard Mail-applikasjon, kan det ha innvirkning på evnen til å effektivt bruke informasjonen i disse meldingene.
Heldigvis er det en innstilling for Mail-appen på din iPhone som heter “Last inn eksterne bilder” som du kan aktivere som lar bildene vises når du åpner e-postene dine.
Slik laster du inn eksterne bilder på en iPhone 11
Trinnene i denne artikkelen ble utført på en iPhone 11 i iOS 13.1.3. Merk at denne innstillingen gjelder alle e-postkontoer som mottar e-post i standard Mail-appen. Dette vil ikke påvirke innstillingene for tredjeparts e-postapper som du har installert på enheten.
Trinn 1: Trykk på Innstillinger- ikonet.
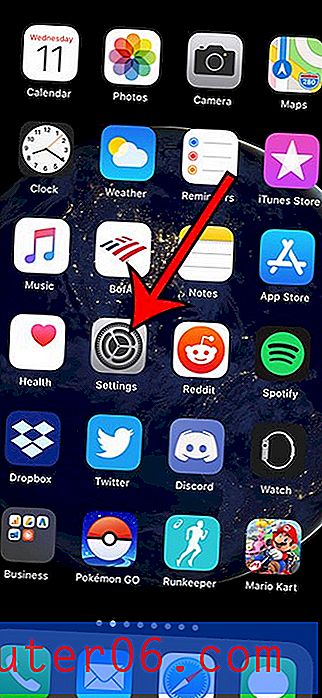
Trinn 2: Bla nedover og velg alternativet Mail .
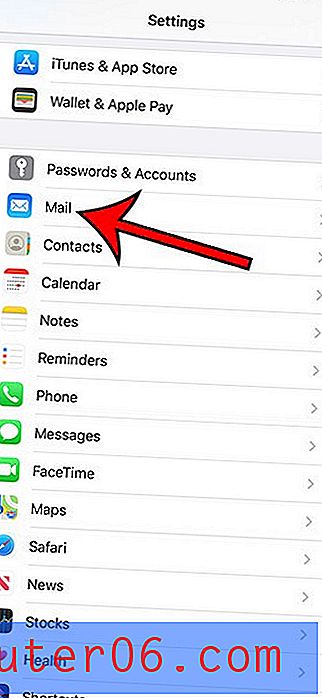
Trinn 3: Bla til Meldinger- delen på menyen og trykk på knappen til høyre for Last inn eksterne bilder for å slå den på. Jeg har aktivert det på bildet nedenfor.

Tilleggsinformasjon om bilder som ikke laster iPhone Mail-appen
- Hvis dette ikke løser problemet ditt, kan problemet kreve ytterligere feilsøking. Prøv først å starte iPhone på nytt. På iPhone-modeller med en Hjem-knapp, kan du gjøre dette ved å holde på / av-knappen i noen sekunder og deretter skyve glidebryteren til høyre. Når enheten er slått av, holder du på av / på-knappen til den kommer på igjen.
- På iPhone-modeller uten Hjem-knapp holder du volum opp-knappen og sideknappen, og sveiper deretter glidebryteren. Trykk og hold på sideknappen for å slå den på igjen.
- Hvis problemet bare eksisterer for en e-postkonto, kan du prøve å slette og deretter legge til kontoen på nytt. Du kan slette en konto ved å gå til Innstillinger> Passord og kontoer> velg kontoen du vil slette> trykk på Slett konto- knappen. Du kan deretter velge Legg til konto- knappen nederst i Passwords & Accounts- menyen og legge inn e-postkontoen for å legge til kontoen tilbake på enheten.
- Hvis det bare er noen få e-postmeldinger som ikke laster inn bilder, kan det skyldes at hele e-postadressen ikke blir lastet ned på grunn av størrelsen. Hvis du åpner e-postmeldingen og blar nederst, bør du se et alternativ for å laste ned hele meldingen.
- Hvis du ønsker å fortsette å se e-postmeldinger uten bildene, men vil ha muligheten til å laste ned bildene for noen meldinger, holder du alternativet Last inn eksterne bilder slått av. Øverst i en e-postmelding skal du se et alternativ til å laste inn alle bilder .
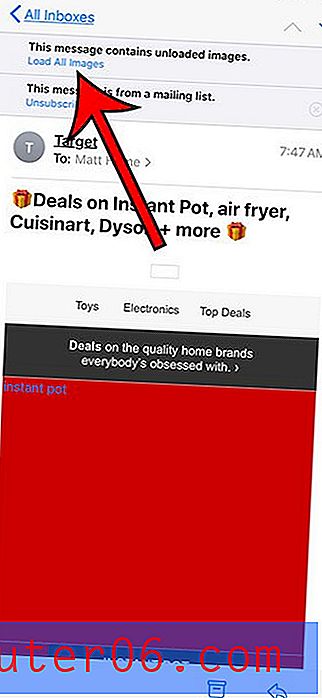
Finn ut hvordan du tilbakestiller en iPhone 11 til fabrikk, hvis ingen av disse alternativene løser problemet ditt, og du også opplever noen andre problemer med enheten din.