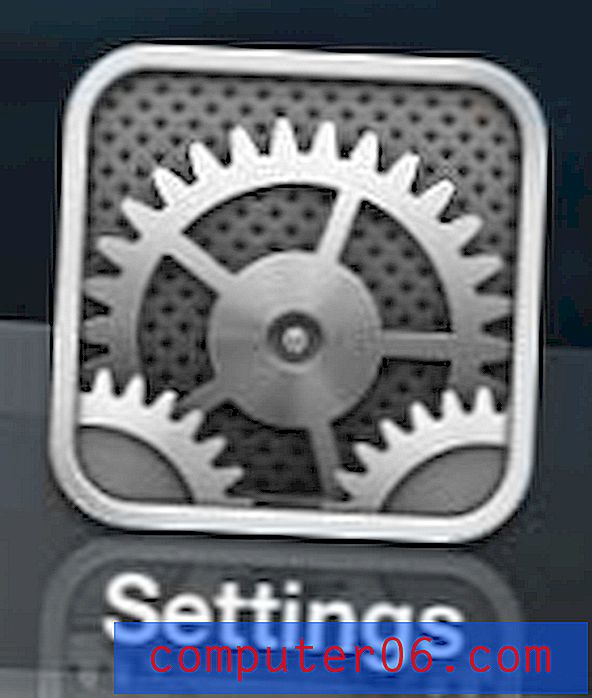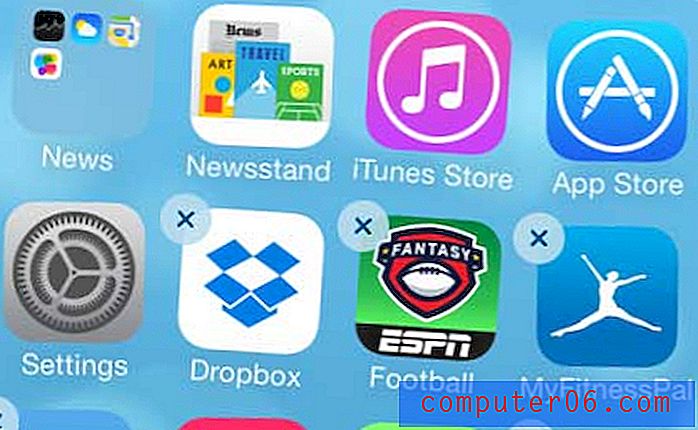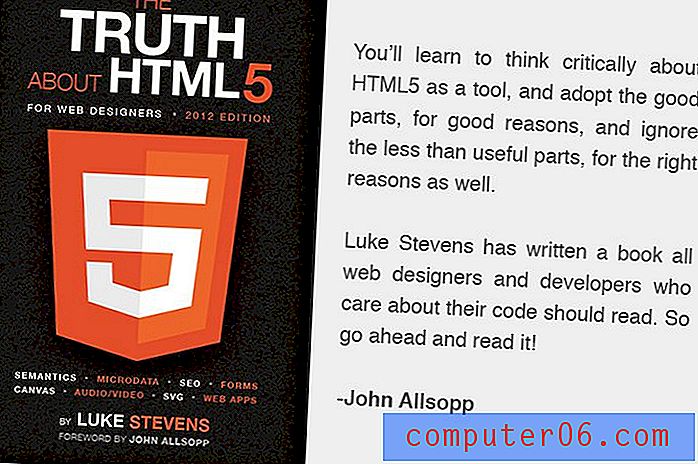Slik roterer du et lag i Photoshop CS5
Sist oppdatert: 13. desember 2016
Et av de mest nyttige elementene i Adobe Photoshop CS5 er muligheten til å dele designene dine i lag. Dette lar deg segmentere spesifikke deler av designet ditt i forskjellige seksjoner som du kan redigere individuelt. For eksempel, hvis du designer en flyer eller et nyhetsbrev for virksomheten din og inkluderer en logo eller utklipp, kan det være lurt å endre fargen på det ene elementet, eller du vil kanskje legge en dråpe skygge til det. Imidlertid, hvis alt i designet var på samme lag, ville du ikke kunne målrette spesifikt mot det ene elementet. Du må bruke den ønskede effekten på alt annet som var på det laget. De samme reglene gjelder for rotasjonseffekter, så hvis du vil vite hvordan du roterer et lag i Photoshop CS5, kan du bruke følgende trinn.
Prosedyre for å rotere et lag i Photoshop CS5
Start med å starte Adobe Photoshop CS5, klikk på Fil øverst i vinduet, klikk deretter Åpne og velg det flerlags Photoshop-dokumentet som inneholder laget du vil rotere.
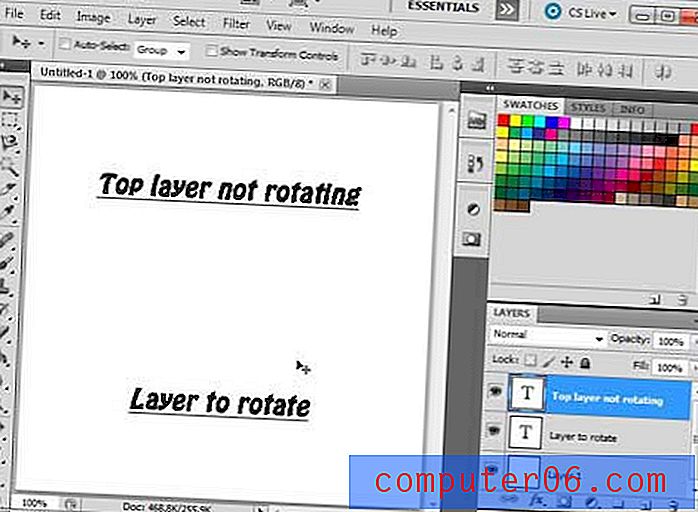
I forbindelse med denne opplæringen bruker jeg bare et bilde som inneholder to tekstlag. Denne avgjørelsen tjener to formål - det er enkelt å visualisere hvis du bare ser på bildet, og det er lett å si hvilket lag som er valgt i lagpanelet til høyre på vinduet.
Begynn prosessen med å lære å rotere et lag i Photoshop CS5 ved å klikke på laget du vil rotere i lag- panelet. Hvis dette panelet ikke vises på høyre side av Photoshop-vinduet, kan du trykke F7 øverst på tastaturet for å slå det av eller på.
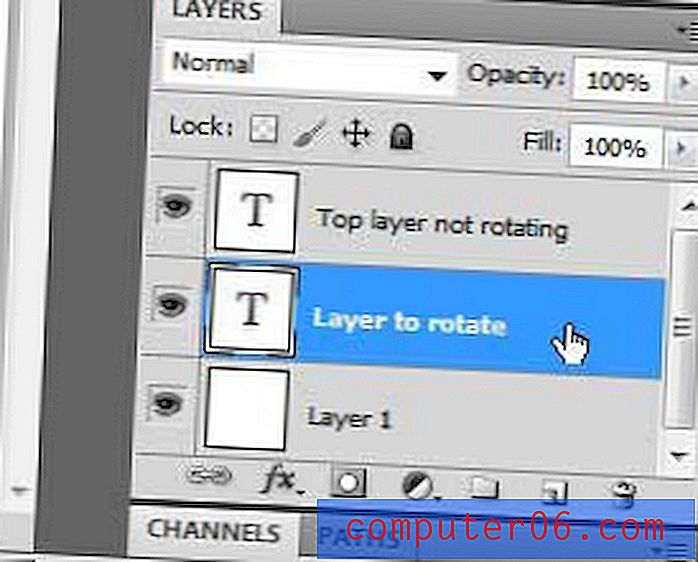
Hvis du tidligere hadde jobbet med dette bildet og noe er valgt i laget du vil rotere, trykker du på Ctrl + D for å fjerne markeringen av det. Fortsett ellers fortsett med opplæringen.
Klikk på Rediger- menyen øverst i vinduet, og hold musepekeren over Transform- alternativet. Du kan se på denne menyen at det er flere alternativer for å rotere laget ditt.
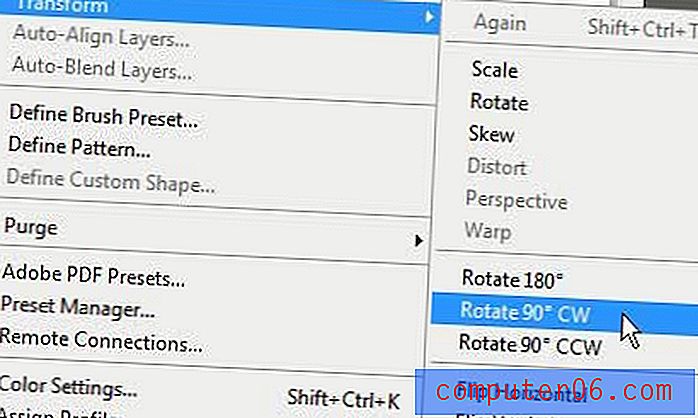
Hvis du klikker på Rotate- alternativet, kan du fritt rotere laget ved å dra musen, eller du kan klikke på Rotate 180, Rotate 90 CW eller Rotate 90 CCW for å rotere laget med den angitte mengden og retningen. I mitt endelige bilde kan du se at jeg har valgt å rotere laget mitt ved å bruke alternativet Rotate 90 CCW .
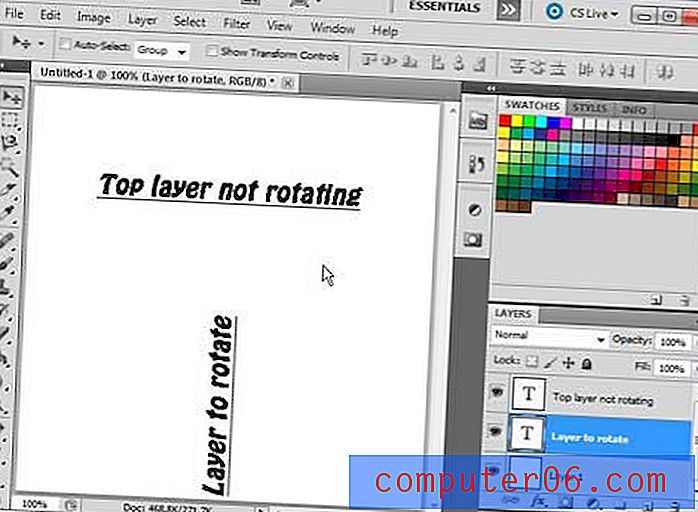
Slik bruker du gratis transformeringsverktøyet for å rotere et lag i Photoshop
Du kan også rotere et Photoshop-lag ved å velge laget fra Lag- panelet, trykke på Ctrl + A for å velge hele laget, og deretter trykke på Ctrl + T for å bruke Free Transform- verktøyet. Hvis du klikker og holder utenfor grensene for laget, vil du kunne dra musen for å rotere laget.
Ytterligere merknader
Som med nesten alle handlinger du utfører i Photoshop CS5, kan du trykke på Ctrl + Z for å angre den hvis du ikke liker hvordan rotasjonen har påvirket bildet ditt.
Du kan bruke samme prosedyre for å oppnå resultater for lignende oppgaver, for eksempel hvis du vil vite hvordan du kan vende et lag i Photoshop CS5, eller hvis du vil vite hvordan du endrer størrelse på et lag i Photoshop CS5 .
Hvis du vil vende laget ditt, kan du bruke alternativet Vend horisontalt eller vende loddrett nederst på Transform- menyen mens et lag er valgt.
Individuelle lag kan endres størrelse ved å bruke Skala- alternativet på Transform- menyen.
Sammendrag - Photoshop - hvordan rotere et lag
- Velg laget som skal roteres fra lagpanelet .
- Klikk på Rediger øverst i vinduet.
- Klikk på Transformer, og klikk deretter på Rotate, Rotate 180, Rotate 90 CW eller Rotate 90 CCW .
Antall mulige alternativer som er tilgjengelige for deg i Photoshop, er svimlende, men det er morsomt å lære seg å lage animerte GIF-er i Photoshop. Photoshop har mange forskjellige innstillinger for GIF-filer som du kan bruke til å fullstendig tilpasse den animerte GIF-filen.