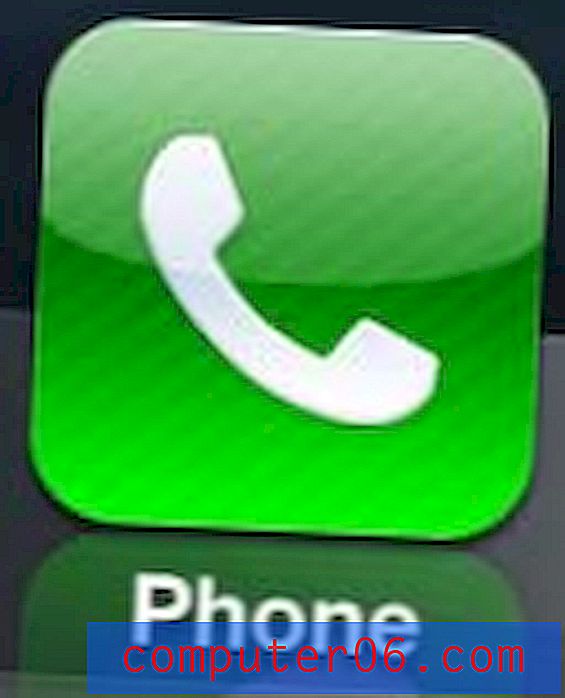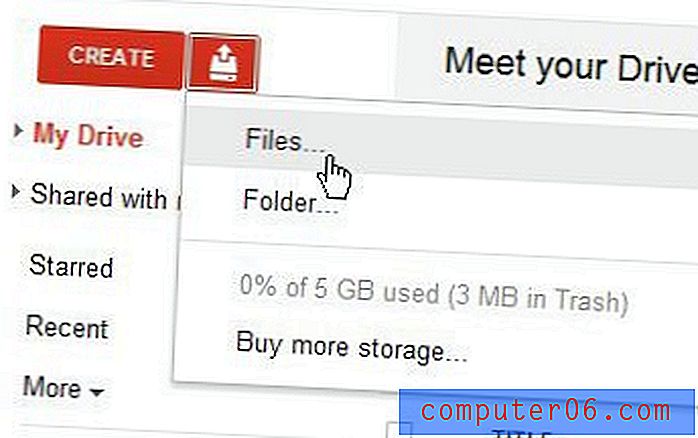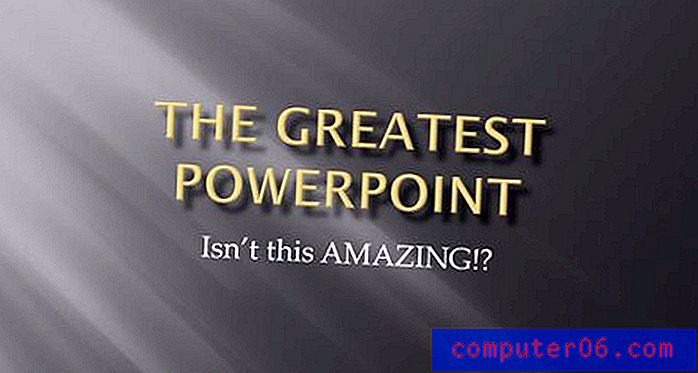Slik endrer du standard Windows Explorer-mappe i Windows 7
Sist oppdatert: 24. februar 2017
Windows Utforsker er verktøyet på datamaskinen din som ofte brukes til å bla gjennom filer og mapper. det er mulig å åpne denne applikasjonen på en rekke måter, men hvis du åpner Windows Utforsker direkte, vil den alltid åpne på samme sted. I mange tilfeller vil dette være din brukerprofil eller dokumentmappen. Det er imidlertid mulig å endre standard Windows Explorer-mappeplassering i Windows 7 til en hvilken som helst mappe du velger.
Windows 7 inneholder et "Windows Utforsker" -ikon i oppgavelinjen nederst på skjermen. Dette lar deg få tilgang til datamaskinens filsystem via ett klikk fra hvilken som helst skjerm. Imidlertid kan ikke standardmappen som åpnes når du klikker på ikonet, være så nyttig for deg som den kunne. Heldigvis kan du endre mappen som dette ikonet åpner.
Slik åpner du Windows Utforsker på et annet sted i Windows 7
Trinnene nedenfor vil endre standardmappe for Windows Utforsker. Dette vil påvirke alle tilfeller der Windows Utforsker åpnes direkte, for eksempel oppgavelinjen, eller gjennom menyen Alle programmer. Det vil ikke påvirke Windows Utforsker når du dobbeltklikker på en fil eller mappe på skrivebordet ditt, eller på noen annen måte som du vanligvis bla gjennom datamaskinens filer.
Trinn 1: Bla gjennom mappen du vil angi som standard Windows Explorer-mappe. Trinn 2: Høyreklikk på mappen, og klikk deretter “Egenskaper.”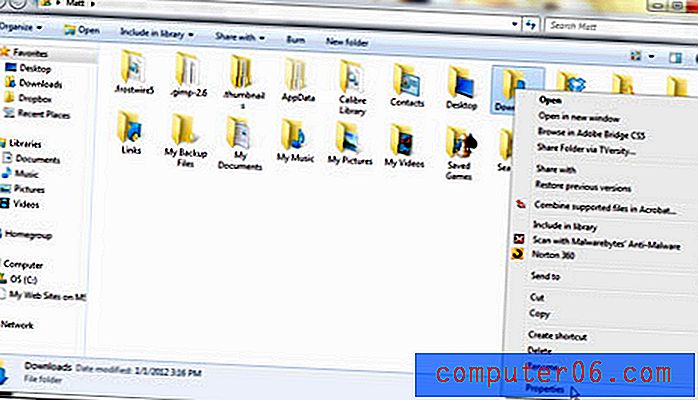 Trinn 3: Merk filstien, høyreklikk på den uthevede banen, og klikk deretter “Kopier”. Legg merke til mappenavnet øverst i vinduet, da du vil legge det til banen. Det avbildede eksemplet krever at du legger til "\ Nedlastinger" på slutten av banen.
Trinn 3: Merk filstien, høyreklikk på den uthevede banen, og klikk deretter “Kopier”. Legg merke til mappenavnet øverst i vinduet, da du vil legge det til banen. Det avbildede eksemplet krever at du legger til "\ Nedlastinger" på slutten av banen. 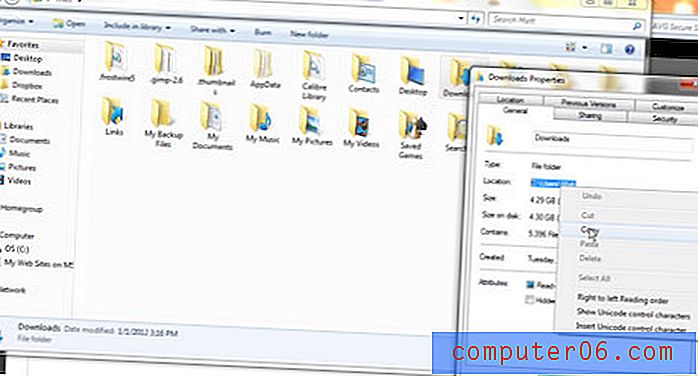 Trinn 4: Hold nede "Shift" -tasten på tastaturet, høyreklikk på "Windows Utforsker" -ikonet, og klikk deretter på "Egenskaper."
Trinn 4: Hold nede "Shift" -tasten på tastaturet, høyreklikk på "Windows Utforsker" -ikonet, og klikk deretter på "Egenskaper." 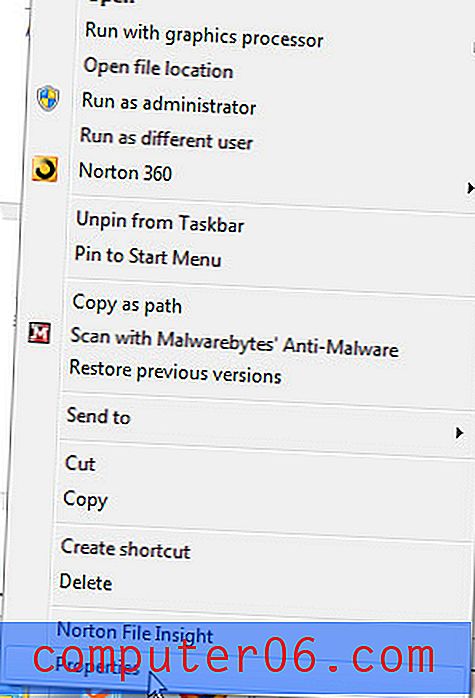 Trinn 5: Klikk inne i "Mål" -feltet i midten av vinduet, trykk "Ctrl + V" for å lime inn den kopierte filstien, og skriv deretter "\ ditt mappenavn" etter den limte banen. Sørg for å erstatte “mappenavnet” med det faktiske navnet på mappen som du vil angi som standard.
Trinn 5: Klikk inne i "Mål" -feltet i midten av vinduet, trykk "Ctrl + V" for å lime inn den kopierte filstien, og skriv deretter "\ ditt mappenavn" etter den limte banen. Sørg for å erstatte “mappenavnet” med det faktiske navnet på mappen som du vil angi som standard. 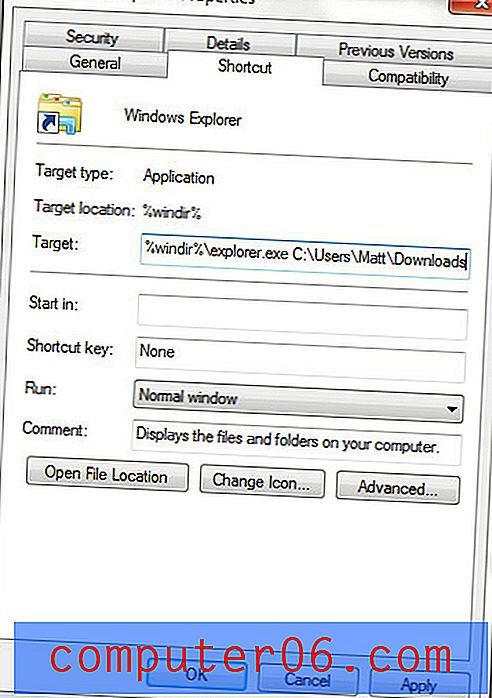 Trinn 6: Klikk på "Bruk", og klikk deretter "OK." Windows Utforsker-fanen åpnes for den angitte mappen neste gang du klikker på den. Trenger du å finne en bestemt fil for et Microsoft Office-program, og den ligger i AppData-mappen? Lær hvordan du kan finne AppData-mappen i Windows 7 hvis du har problemer med dette skjulte stedet.
Trinn 6: Klikk på "Bruk", og klikk deretter "OK." Windows Utforsker-fanen åpnes for den angitte mappen neste gang du klikker på den. Trenger du å finne en bestemt fil for et Microsoft Office-program, og den ligger i AppData-mappen? Lær hvordan du kan finne AppData-mappen i Windows 7 hvis du har problemer med dette skjulte stedet.