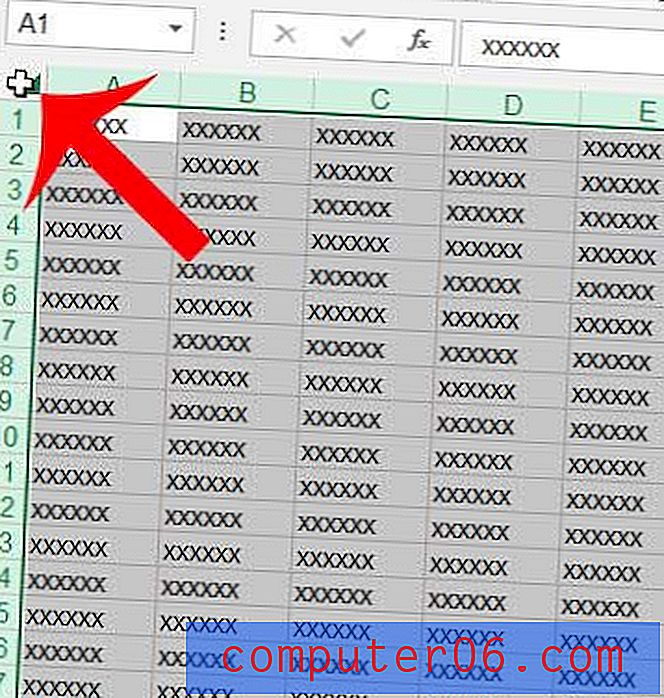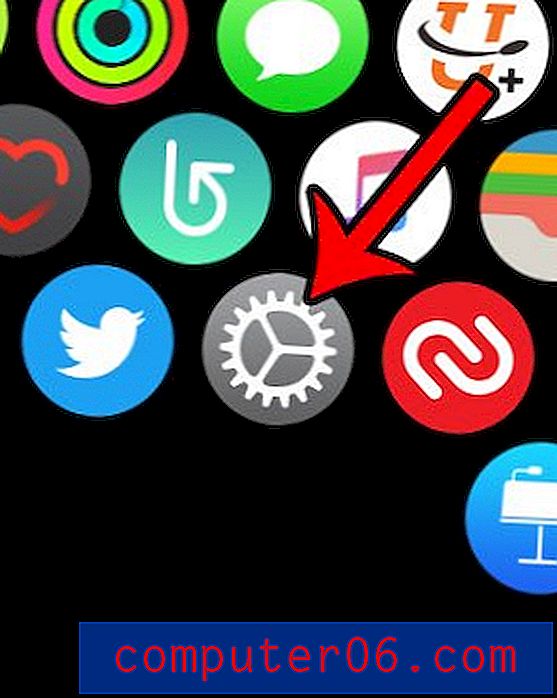Slik åpner du en CSV-fil i Google Dokumenter
CSV-filer er noe du ofte vil støte på hvis du håndterer mye data som stammer fra databaser. Det er vanligvis en av de enkleste filtypene å opprette, og den kan åpnes i en rekke forskjellige applikasjoner. Fordi Google Docs (eller Google Drive, hvis du allerede har konvertert over til det) er et stadig mer nyttig program for å administrere dokumentene og regnearkene, kan det hende du har begynt å integrere det mer og mer i din vanlige datamaskinbruk. Men kanskje du har vært nølende med å prøve å bruke den til å administrere CSV-filer, fordi du var usikker på hvor kompatible de kan være. Du er heldig, for det er absolutt mulig å lære hvordan du åpner en CSV-fil i Google Dokumenter . Prosessen ligner på å laste opp alle andre typer filer til Google Dokumenter, og du kan velge å administrere den direkte i den elektroniske applikasjonen.
Finn ut om en raskere måte å legge gjennom gjennomslag i Google Dokumenter.
Last opp en CSV-fil til Google Dokumenter eller Google Disk
Google Dokumenter eller Drive-kontoen din er et flott sted å oppbevare dokumenter som du kanskje trenger for å få tilgang til fra en rekke forskjellige steder. Tilgjengeligheten til tilgang til dine opplastede Google-dokumenter er rikelig. Forutsatt at du kan koble til Internett, må du ha et middel til å skaffe, se eller laste ned CSV-filen. Fortsett å lese for å lære hvordan du laster opp og åpner en CSV-fil i Google Dokumenter.
Trinn 1: Åpne et nettleservindu, og naviger deretter til docs.google.com.
Trinn 2: Hvis du ikke allerede er logget inn på kontoen din, skriver du inn e-postadressen og passordet til Google-kontoen din i de respektive feltene og klikker deretter på påloggingsknappen .
Trinn 3: Klikk på Last opp- knappen til venstre i vinduet, og klikk deretter Fil- alternativet.
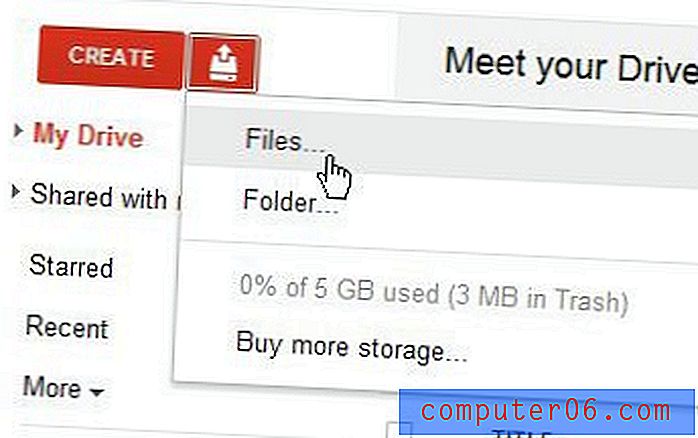
Trinn 4: Bla gjennom til CSV-filen du vil åpne i Google Docs, klikk den en gang for å velge den, og klikk deretter på Åpne- knappen nederst i vinduet.
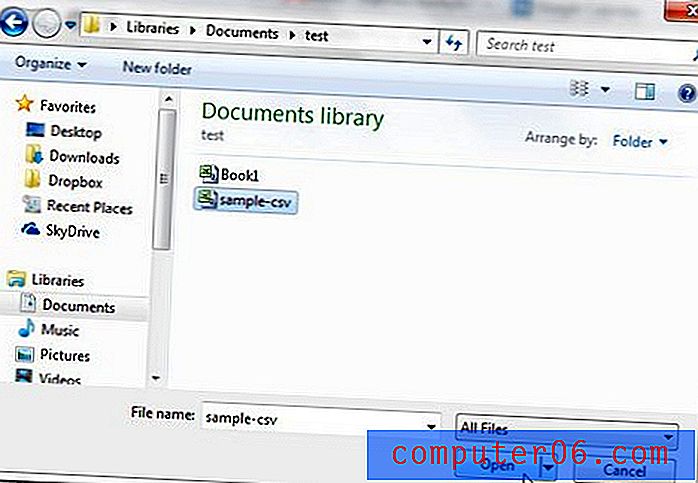
Trinn 5: Klikk på den blå Start opplastingsknappen nederst i vinduet. Merk at du også må merke av i boksen til venstre for Konvertere dokumenter, presentasjoner, regneark og tegninger til tilsvarende Google Docs-format .
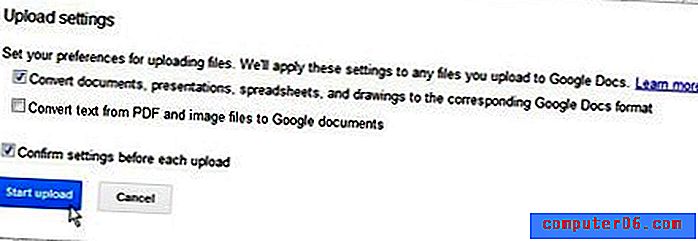
Trinn 6: Klikk filnavnet i seksjonen Last opp fullstendig til høyre i vinduet for å åpne den opplastede CSV-filen i Google Dokumenter.

Trinn 7: Når du er ferdig med å se og redigere filen i Google Docs, kan du velge å laste ned regnearket som en CSV-fil. Klikk på Fil øverst i vinduet, deretter Last ned som, og klikk deretter kommaseparerte verdier .

Filen blir deretter lastet ned og lagret på datamaskinen din.