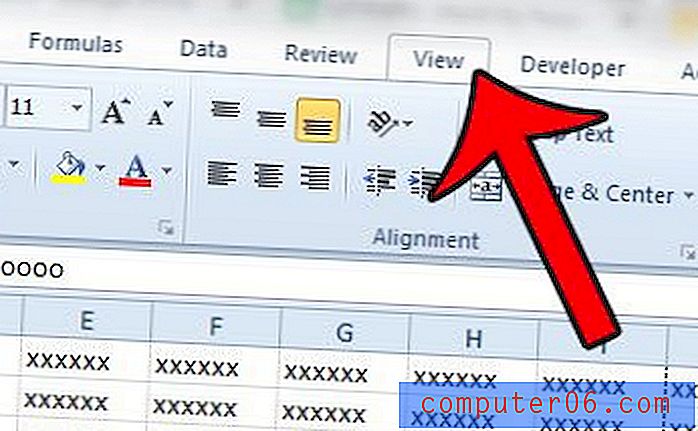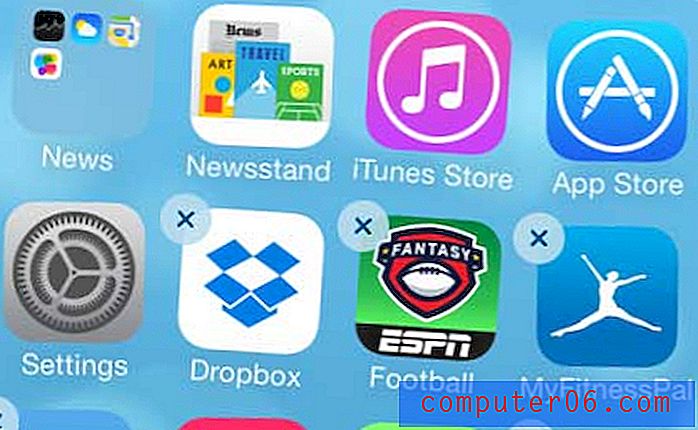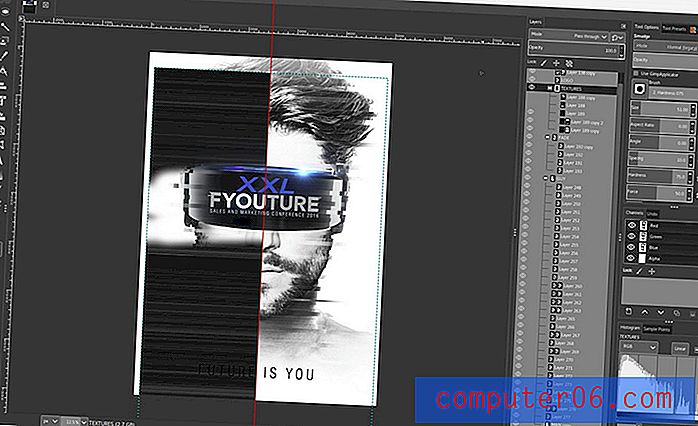ScreenFlow gjennomgang
4, 5 av 5
Mye av flotte innspillings- og redigeringsfunksjoner pris
3 av 5
Fra $ 129, litt på den dyre siden brukervennlighet
5 av 5
Superenkelt å bruke med rent og intuitivt grensesnitt Brukerstøtte
5 av 5
Ulike støtteressurser; raskt e-post svar
Rask oppsummering
ScreenFlow er en app for kvalitetskameraer og videoredigering for Mac. Den fanger opp handlingene dine på skrivebordet, og deretter kan du redigere opptakene ved å trimme og omorganisere innholdet, samt ved å legge til utrop, merknader og bevegelse. Med en lagdelt tidslinje og mange funksjoner du vil være vanskelig å finne i en standard videoredigerer, vil du definitivt få jobben gjort.
Appen passer best for deg som vil lage flotte videoer for utdannelsesmessige eller markedsføringsformål. Med ScreenFlow kan lærere bruke det til å skjermbilder enkle videooppgaver som kan bidra til å øke klasserommet. Markedsførere kan lage en forklaringsvideo eller en tutorial for produktene sine. YouTubers eller bloggere kan raskt kutte sammen en profesjonell video som engasjerer publikum.
Imidlertid, hvis du bare er en tilfeldig bruker som leter etter et verktøy for å registrere desktop / mobile skjermaktiviteter og bare har grunnleggende behov for redigering, kan du gå til gratis eller billigere alternativer. Det er også verdt å merke seg at ScreenFlow er et produkt som kun er av Mac, hvis du er på en PC vil du sannsynligvis prøve Camtasia - det beste alternativet for ScreenFlow, selv om Camtasia er dyrere.
Hva jeg liker
- Rent og enkelt grensesnitt
- Dra-og-slipp lagvis tidslinje
- Enkelt å legge til elementer
- God kvalitet på relevante verktøy for merknad
- Mangel på forhåndsinnstillinger for effekt, piler og utrop
- Ingen royaltyfrie ressurser utover forhåndsinstallerte overganger
Screen
Generell vurdering: 4, 4 av 5 macOS, 30-dagers prøveversjon ($ 129) Besøk nettstedetRask navigering
// Hvorfor skal du stole på meg?
// Hva er ScreenFlow?
// ScreenFlow: Hva er det for deg? (A nd My Testing)
// Grunner bak min anmeldelse og vurderinger
// ScreenFlow-alternativer
// Konklusjon
Hvorfor skal du stole på meg?
Jeg heter Nicole Pav, og jeg har prøvd ut ny teknologi siden jeg først la hendene på en datamaskin. Jeg kjenner gleden ved å finne god gratis programvare og skuffelsen over å ikke finne ut om et betalt program er verdt det. Som deg er budsjettet mitt begrenset, og jeg vil ikke bruke det på noe som ikke gir mye verdi. Derfor bruker jeg disse anmeldelsene for å gi klar og objektiv informasjon om programmer du kanskje ikke har erfaring med.
I løpet av de siste dagene har jeg testet nesten alle funksjoner i ScreenFlow for å se om det fungerer som utvikleren hevder. Merk: Appen tilbyr en gratis funksjonell prøveperiode, noe som betyr at jeg ikke fikk programmet gratis eller sponset av morselskapet Telestream. Du kan se e-postbekreftelsesadressen min her også:

Etter å ha eksperimentert med programmet opprettet jeg en prøvevideo som du kan se i delen nedenfor. Jeg kontaktet også deres tekniske team for å evaluere hvor støttende de var. Du kan lese mer om dette i delen "Grunner bak min anmeldelse og rangeringer" nedenfor.
Hva er ScreenFlow?
ScreenFlow er en app for å fange skjermaktiviteter og lage en video som kan redigeres med utrop og merknader etter behov. Dette brukes først og fremst til tekniske gjennomganger av programmer, tutorials for programvare eller andre applikasjoner der det er nødvendig å vise en annen person skjermen din. Det eliminerer behovet for å prøve å filme skjermen med en ekstern enhet.
Er det trygt?
Ja, ScreenFlow er helt trygt å bruke. Den første versjonen av appen ble utgitt for rundt ni år siden (kilde: Wikipedia) og appen vant en Eddy-pris fra Macworld i desember 2008.
Min teamkamerat JP har brukt appen i to år (se dette innlegget han skrev), og en skanning ved bruk av Bitdefender og Drive Genius fant ScreenFlow fri for skadelige problemer.
Telestream-nettstedet passerer også Norton Safe Web-filteret, og bruker SSL for å kryptere serverne. Dette betyr at transaksjoner på nettstedet er sikre.
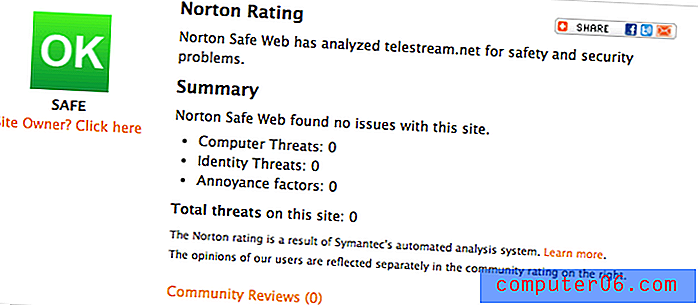
Selve appen er også trygg og enkel å bruke. Hvis du eksporterer til plattformer som Vimeo og Youtube, må du legge inn påloggingsinformasjon. appen kan ikke gjøre noe uten din tillatelse, og du kan trekke tilbake tilgangen til kontoene dine når som helst.
Er ScreenFlow gratis og hvor mye koster det?
Nei, ScreenFlow er ikke gratis. Det koster $ 129 for nye brukere, eller $ 39 for brukere som allerede har kjøpt en tidlig versjon av programmet (ScreenFlow 4, 5 eller 6). De dyrere ScreenFlow-planene inkluderer ekstra ressurser.
Hvis du ikke er sikker på om du vil betale så mye penger for et program med en gang, kan du bruke den gratis prøveversjonen i 30 dager, med forbehold om at alle eksporterte videoer vil være vannmerket med ordene "DEMO MODE".
Er ScreenFlow for Windows?
Dessverre er ScreenFlow et applikasjon som kun er av Mac for tiden. Ta en titt på denne tweeten for ScreenFlows svar på JPs spørsmål.
nei dessverre har vi ingen nåværende planer for en PC-versjon av ScreenFlow. Imidlertid er det alltid en mulighet!
- ScreenFlow (@ScreenFlow) 27. juli 2017
Hvis du vil ha noe som ligner på ScreenFlow for din PC, kan du lese denne artikkelen på ScreenFlow-alternativer for Windows, eller sjekke ut alternativer-delen i bunnen av denne vurderingen.
Hvordan bruke ScreenFlow? (Veiledninger)
Det kan være skremmende å lære et nytt program fra bunnen av. Heldigvis er det mange ressurser som hjelper deg å komme i gang med ScreenFlow. Denne gjennomgangen vil gi deg en kort oversikt over tilgjengelige verktøy, men du kan også sjekke ut videoopplæringssiden levert av Telestream.
Her er en introduksjon for å komme i gang - laget med ScreenFlow selv!
Hvis de oppgitte veiledningene ikke er din stil, vil YouTube kanskje gi noe du foretrekker. Denne videoen gir deg en introduksjon til ScreenFlow, men vær oppmerksom på at de fleste tilgjengelige YouTube-opplæringsprogrammer er for eldre versjoner av appen.
https://www.youtube.com/watch?v=gTJjdqXuKJgVideo kan ikke lastes fordi JavaScript er deaktivert: Screenflow 7! Alt du trenger å vite (https://www.youtube.com/watch?v=gTJjdqXuKJg)ScreenFlow: Hva er det for deg? (Og testingen min)
For å komme i gang med appen, så jeg på flere veiledningsvideoer fra ressursdelen deres. Jeg anbefaler at du gjør det også. Så laget jeg følgende video for å demonstrere hovedfunksjonene i ScreenFlow:
Som du kan se, er videoen vannmerket med "DEMO MODE" på grunn av det faktum at jeg brukte prøveversjonen av ScreenFlow. Men videoen skal gi deg en ide om funksjonene som er tilgjengelige, fra det grunnleggende skjermopptaket til tekst, utrop, kommentarer og overlappende video eller bilde-i-bilde.
Oppsett og grensesnitt
Når du først laster ned ScreenFlow, vil appen be om å bli flyttet til applikasjonsmappen. Når ting er i gang, ser intro-skjermen slik ut:
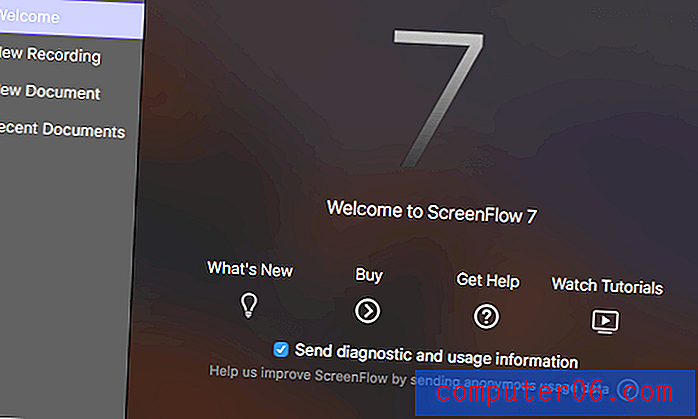
Jeg ble imponert over rensligheten i designet, som passer godt til resten av Mac-en min. Det var en forfriskende forandring fra overfylte grensesnitt og overlappende knapper. Det er tre alternativer for å komme i gang med ScreenFlow. Du kan velge "Ny innspilling" for å opprette nye medier ved å fange skjermen og / eller mikrofonen. Alternativt kan du opprette et nytt tomt dokument eller åpne et dokument du allerede jobber med. Uansett hva du velger vil du til slutt havne her:
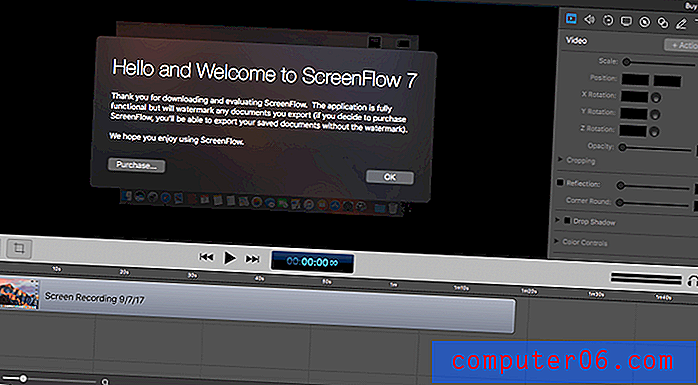
Første gang du lanserer appen, vil den inkludere velkomstmeldingen som er vist over lerretsområdet. Hovedområdene i programmet forblir imidlertid de samme. Det høyre panelet har alle redigeringsverktøyene dine, for eksempel videojusteringer, lyd og merknader, mens det nederste panelet er tidslinjen. Du kan endre størrelsen på disse verktøyene når du vil. Midtseksjonen er lerretet; den viser det aktive mediet.
Hvis du har laget et skjermopptak, vil det automatisk bli lagt til i dokumentet du jobber med. Å bruke et tomt nytt dokument betyr at du må samle materialet selv.
Skjermopptak og media
Skjermopptak er en sentral funksjon i ScreenFlow, og programmet utmerker seg ved å ta video. Når du velger å lage et nytt skjermopptak, blir du bedt om å få en dialogboks for å fange innstillinger, slik som kilde- og lydalternativer.
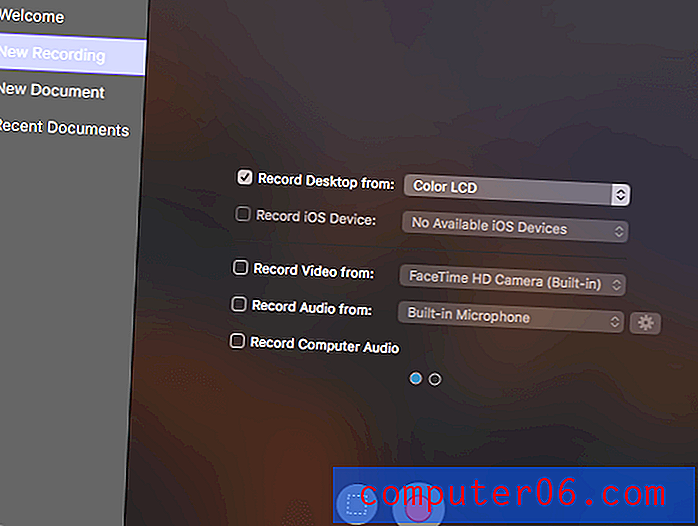
ScreenFlow har muligheten til å spille inn skrivebordet ditt eller en hvilken som helst iOS-enhet koblet via lynkontakten til datamaskinen din, noe som er veldig nyttig for Apple-fans som kan trenge å demonstrere en mobilfunksjon under videoen deres. Jeg har en Android-telefon, så denne funksjonen var ikke tilgjengelig for meg.
Hvis du også vil vise deg selv, kan du velge å ta video fra webkameraet ditt. Alle Mac-datamaskiner har et innebygd kamera, men hvis du foretrekker en ekstern eller tredjepartsopptaker, kan du velge dette i stedet. Det samme gjelder bruk av den innebygde mikrofonen eller din egen innspillingsenhet.
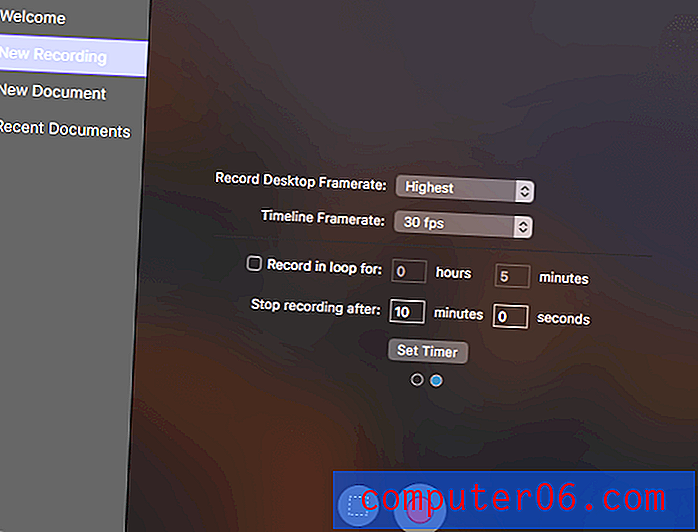
Den andre siden med alternativer er litt mer spesifikk, for eksempel rammene du foretrekker, eller hvis du vil registrere et bestemt tidsrom. Selv om standard bildefrekvens skal være bra for de fleste brukere, kan det være lurt å vurdere å senke den (hvis datamaskinen har begrenset RAM) eller heve den (hvis du registrerer noe teknisk og har datakraften til å kompensere).
Når du er klar til å gå, kan du bruke den røde sirkelknappen for å begynne å registrere hele skjermen eller velge rektangelet for å velge en del av skjermen ved å dra musen. Når alt er satt opp, vil det være en kort nedtelling på 5 sekunder før innspillingen starter.
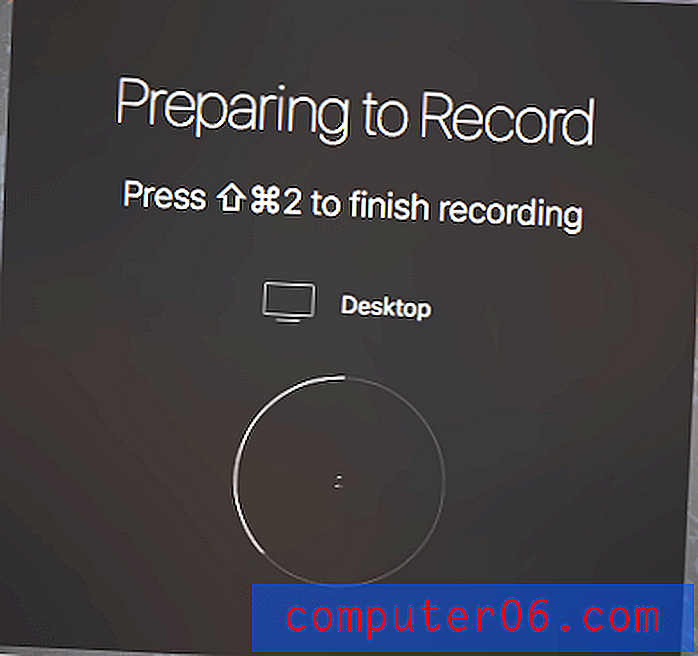
Alternativet SHIFT + CMD + 2 er en flott måte å avslutte videoen på, men du kan også sjekke skjermbildet på datamaskinens øverste menylinje og stoppe innspillingen ved å klikke på den i stedet hvis du ikke kan huske hurtigtastene.
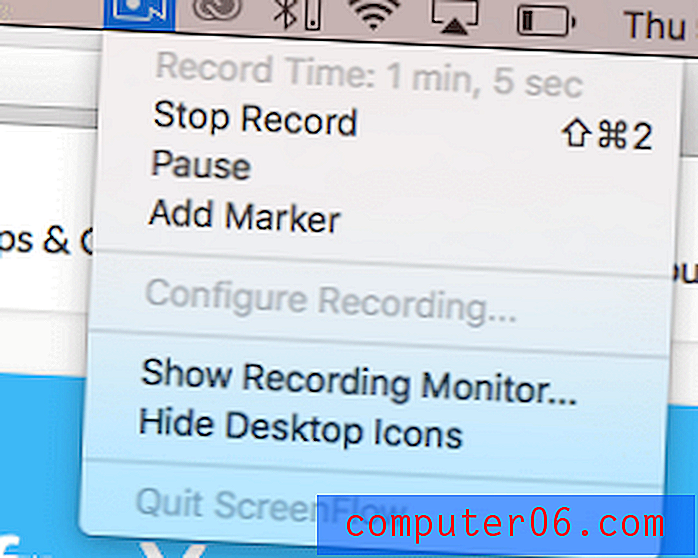
Når du er ferdig med innspillingen, blir du automatisk sendt til et nytt dokument (eller det du jobbet med), og innspillingen din vil være i tidslinjen og medieressurspanelet.
Media-fanen er tilgjengelig på redigeringspanelet på høyre side, og inneholder alle videoklipp du har lastet opp, lyd du har valgt fra iTunes eller datamaskinen din, og en kopi av skjermopptakene.
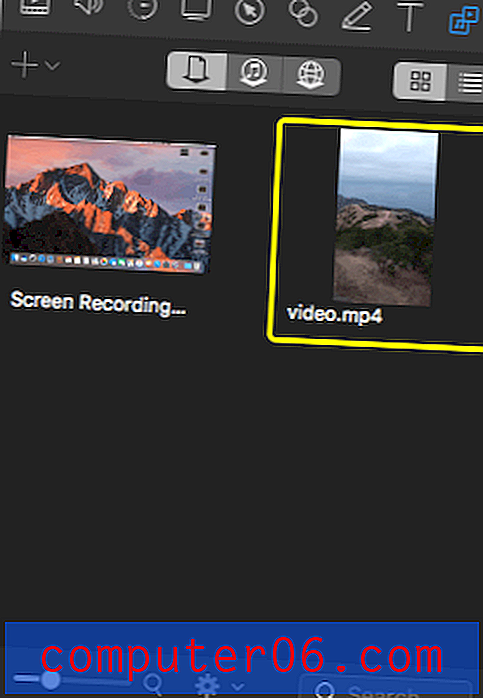
For å legge til denne delen klikker du bare på plusset og velger filen du ønsker fra datamaskinen. Alternativt kan du lage et nytt skjermopptak hvis det er det du trenger.
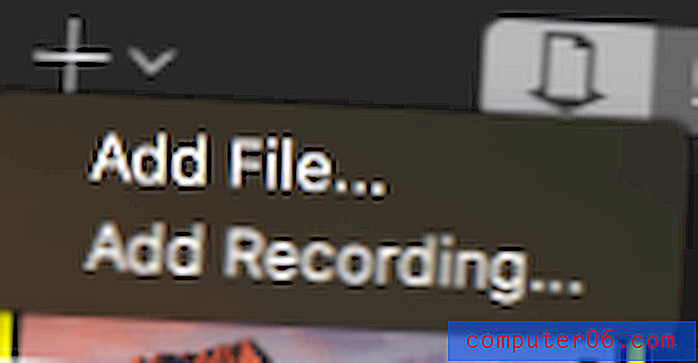
Uansett hva du velger, vil filen bli lagt til og kan dras inn i tidslinjen for bruk med en gang.
Tidslinje og redigering
Redigering er den andre nøkkelfunksjonen i ScreenFlow, og alternativene kompletterer fokuset på skjermopptak og skjermfangst. Redigeringsfunksjonene finnes i panelet på høyre side av grensesnittet, noe som gjør dem enkle å få tilgang til og bruke. Alle seksjoner blar loddrett i redigeringspanelet. Det er åtte forskjellige redigeringsknapper, så jeg vil utheve hovedhensikten med hver for å gi deg en oversikt over redigeringsfunksjonaliteten.
video
Knappen til venstre, representert av et filmikon, er for å endre de generelle videoklippinnstillingene som størrelsesforhold og beskjæring. Du kan også redigere klippets opacitet og finjustere plasseringen.
Audio
Hvis du har lagt lyd til filmen din, eller hvis du har spilt inn et klipp med lyd, kan du endre innstillingene i denne fanen. Alternativer for volum, ducking og rudimentær blanding er også tilgjengelige. Du kan også legge til effekter på lyden hvis du er ute etter litt mer.
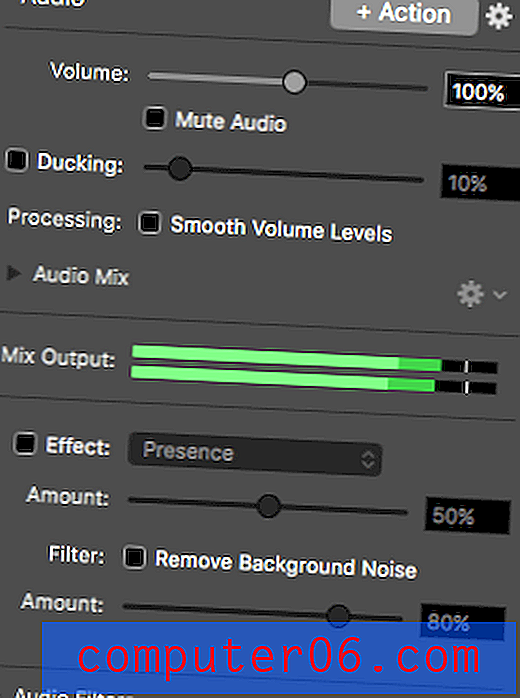
Video Motion
Representert av en liten sirkel, lar videobevegelse deg endre hvordan videoen din beveger seg eller panner i løpet av tiden den spiller. Dette vil legge til en handling på tidslinjen du kan flytte ved å dra og slippe, med alternativer for å endre varighet og flyttype.
Skjermopptak
Spesielt for klipp som er opprettet med ScreenFlow, lar dette alternativet deg legge til museklikkeffekter eller endre størrelsen og formen på markøren i videoen. Du kan også få videoen til å vise tastene du har trykket på mens du tok opp (dette er ekstremt nyttig for opplæringsvideoer) eller legge til klikkelyder.
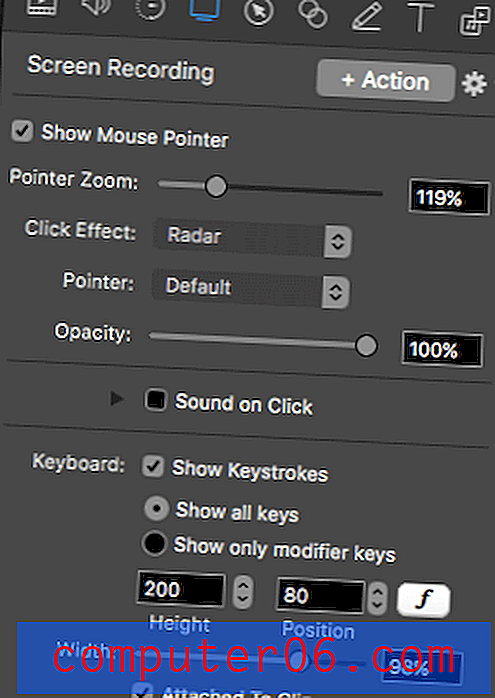
Rope ut
Ved å sette inn en utrop vil du legge et element til tidslinjen din, og lar deg utheve en spesifikk del av videoen din. Denne spesielle knappen har mange alternativer fra form og zoom til dråpeskygge og avropskant. Du kan foreta en melding som passer visjonen din og ser ren ut.
Trykk på Callout
For de som jobber med eller lager iPhone og iPad-videoer, kan du med berøringsutrop lage en merknad som markerer hvilke fingerbevegelser du har gjort for å skape en effekt. En zoom viser for eksempel to sirkler som gradvis beveger seg vekk fra hverandre.
merknader
Hvis du trenger å sirkle, markere eller peke på en bestemt del av videoen din, vil kommentarverktøyet tillate deg å lage figurer og markeringer på toppen av videoen. Du kan velge fargene på animasjonen, i tillegg til skrift og linjevekt.
Tekst
Hvis videoen din trenger tekst og tittling, kan du gjøre dette med tekstverktøyet. Den tilbyr alle de grunnleggende Apple-skriftene i flere stiler og justeringer. Du kan også dra for å omorganisere plasseringen av teksten over videoen din eller legge til et bakteppe.
Det som virker som det niende redigeringsalternativet er mediebiblioteket, tidligere forklart i “Skjermopptak og media”. Du kan imidlertid bruke innstillingsutstyret på et klipp i tidslinjen for å få frem disse redigeringsalternativene også:
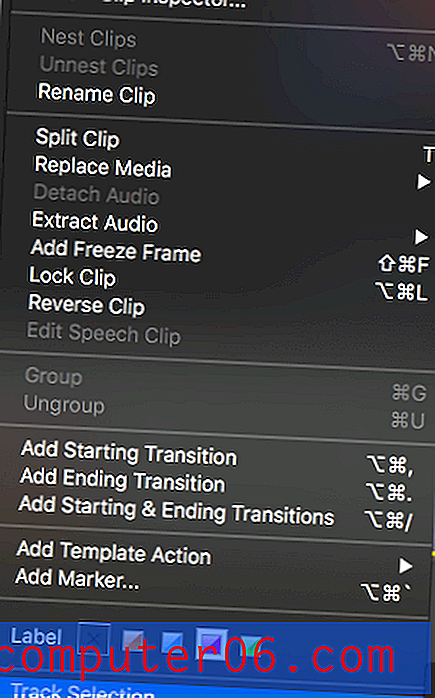
Mange av disse redigeringsalternativene legger fliser til tidslinjen, som gjør at de enkelt kan omorganiseres og endres. ScreenFlow-tidslinjen fungerer i lag, så de øverste varene dekker de under dem. Dette kan føre til skjult innhold hvis du ikke er forsiktig, men generelt er effektiv for å skape flere effekter samtidig.
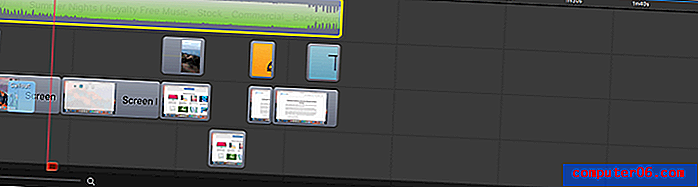
På bildet kan du se bakgrunnslydsporet som det øverste laget, som ikke blokkerer noe innhold fordi det ikke er en visuell komponent. Under dette er flere kommentarer jeg opprettet i eksemplet på videoen min (blå for tekst, oransje for en animasjon). De forskjellige videoklippene er også spredt mellom lagene, og overlapper hverandre etter behov.
Du kan enkelt flytte elementer mellom lag eller gjennom tidslinjen ved å dra en blokk der du vil ha den. Denne tidslinjen har også en smekkfunksjon som gjør at blokker kan linje opp rett ved siden av hverandre, og forhindre utilsiktede hull i opptakene.
Eksporter og publiser
Når videoen din er fullført, kan du eksportere den på flere måter. Den mest vanlige måten ville være å velge FIL> EXPORT, som vil lage en delbar fil med videoen din.
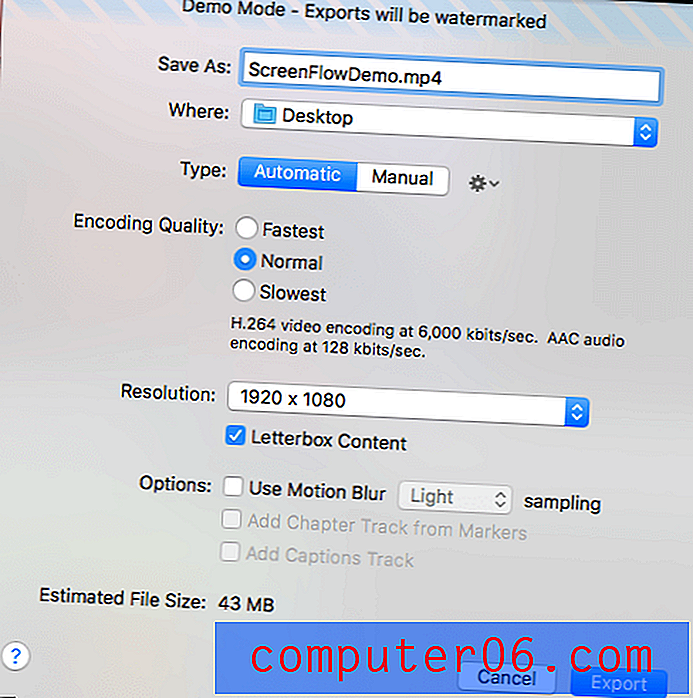
Du har mange tilpasningsalternativer når det gjelder eksport, og begynner med navnet på filen din. Hvis du ikke liker filtypen den velger som standard, kan du velge mellom et av mange alternativer i stedet ved å endre det "automatiske" valget til "manuelt". Alternativene dine er WMV, MP4, MOV eller flere flere tekniske alternativer.
Du kan også angi oppløsningen på videoen din. Med noen filtyper kan du legge til kapittelmarkører for bruk i spillere som Quicktime.
Hvis du ikke trenger en delbar fil og heller vil laste opp direkte til videodelingsplattformen du ønsker, tilbyr ScreenFlow det alternativet også.
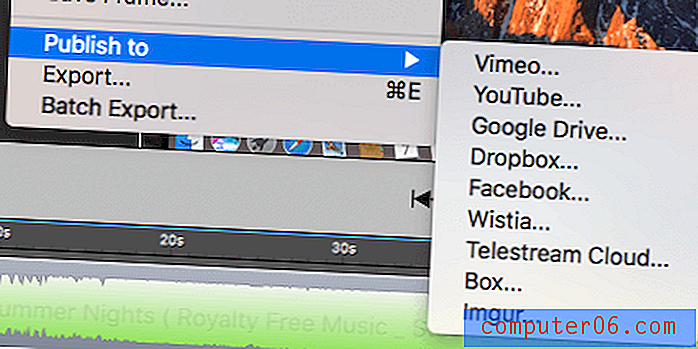
Vimeo og Youtube er de mest kjente nettstedene for deling av videoer, men det kan være lurt å legge til filen via en skylagringstjeneste som Dropbox. Uansett hva du velger, må du velge innstillingene dine på samme måte som for en vanlig eksport, men du trenger også innloggingsinformasjon for programmet du laster opp. Disse tillatelsene bare for å tillate ScreenFlow å laste opp videoen din; programmet vil ikke gjøre noe uten din eksplisitte tillatelse. I tillegg kan du når som helst trekke tilbake tillatelser.
Årsaker bak min anmeldelse og vurderinger
Effektivitet: 4, 5 / 5
ScreenFlow gjør akkurat det den sier, og utmerket. Å fange og registrere skjermen er en rask og enkel prosess, med mange avanserte alternativer for tilpasning. Redigeringsfunksjonene er godt utviklet og intuitive å bruke. Du kan lage relevante effekter som forespørsler og tekstoverlegg med letthet. Tidslinjen er også fullverdig, med et lagdelt styringssystem som lar deg legge til komplekse effekter og administrere mediene dine enkelt. Imidlertid er programmet mest nyttig for å kommentere skjermopptak og vil være lite egnet til andre former for redigering; det mangler allsidighet.
Pris: 3/5
For pengene dine får du et veldig funksjonelt og godt designet program. Den gjør det den hevder på, og prosessen er veldig enkel. Imidlertid kommer det med en stor prislapp. Med mindre du er profesjonell, vil $ 129 for et redigeringsprogram som ikke er spesielt fleksibelt være en rekkevidde. Selv som profesjonell kan du kjøpe et mer fullverdig program til omtrent samme pris, noe som gjør ScreenFlow spesielt dyrt for sin nisje. Denne appen vil være en god passform for de som trenger å både fange skjermopptak og redigere videoklippene. Hvis du lever av videoredigering, vil du sannsynligvis se etter en high-end videoredigerer som Adobe Premiere Pro eller Final Cut Pro.
Brukervennlighet: 5/5
Takket være ScreenFlows rene brukergrensesnitt hadde jeg ingen problemer med å finne verktøyene jeg trengte. Alt var tydelig merket og merket. Dra-og-slipp-funksjonene på tidslinjen var funksjonelle og fungerte jevnt, og inkluderte til og med en knipsefunksjon for å forene opp klipp. Totalt sett hadde jeg en flott opplevelse og likte å jobbe med det appen tilbyr.
Støtte: 5/5
Det er mange ressurser som støtter ScreenFlow-appen, fra standard e-poststøtte til videoopplæringer og et aktivt nettforum.
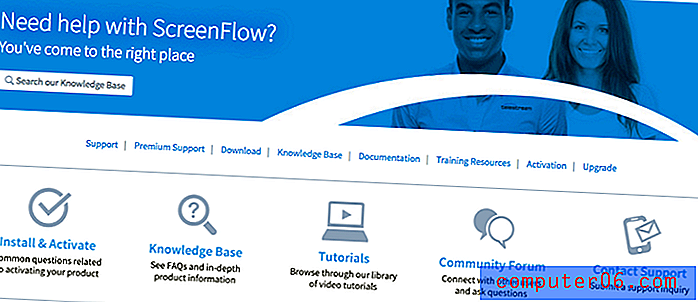
Jeg sjekket ut noen av opplæringsvideoene og fant dem veldig informative, med enkle å følge instruksjonene. Det er også et stort forumsamfunn tilgjengelig for å svare på spørsmål, så vel som et direkte “kontakt oss” -alternativ. Selv om de tilbyr en premiumplan med garantert e-postsupport svar innen 8 timer, ble spørsmålet mitt besvart på under 12 uten å kjøpe støtteplanen.
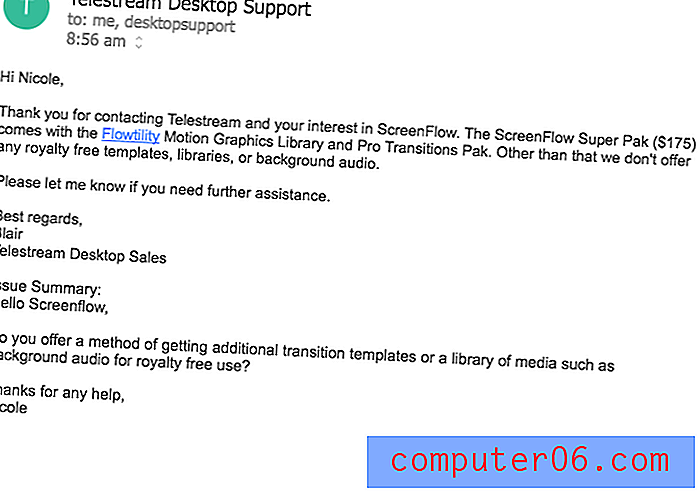 Jeg syntes svarene deres var nyttige og fullstendige. I tillegg til alle de andre ressursene, tjener de definitivt en 5-stjerners rangering.
Jeg syntes svarene deres var nyttige og fullstendige. I tillegg til alle de andre ressursene, tjener de definitivt en 5-stjerners rangering.
ScreenFlow-alternativer
Camtasia (MacOS og Windows)
For en kraftig videoredigerer kombinert med gode skjermopptaksmuligheter, tilbyr Camtasia funksjoner på profesjonelt nivå. Det utvides med noen funksjoner som ScreenFlow har, og inkluderer mange utover dem også. Du kan lese vår take on Camtasia og lære mer om programmet her.
Filmora (MacOS og Windows)
Filmora er en annen konkurrent med en flott banerekord, og er en videoredigeringssuite med muligheten til å skjermen spiller inn. Den tilbyr mange av de samme innspillingsfunksjonene som ScreenFlow. For en nærmere titt, sjekk gjennomgangen av Filmora her.
Quicktime Player (MacOS og Windows)
Quicktime er en standard for Mac og gratis for PC, og tilbyr deg skjermopptaksfunksjonalitet, selv om du må gå andre steder for å redigere opptakene. Du kan ta hele skjermen, en seksjon eller bare lyd på en lignende måte som ScreenFlow. Imidlertid har den ikke noen redigeringsfunksjonalitet utover å trimme innhold fra begynnelsen eller slutten.
SimpleScreenRecorder (Linux)
Linux-brukere blir ofte igjen av ligningen når det gjelder programvare, men heldigvis er åpen kildekode-alternativer for å fylle ut hullene. SimpleScreenRecorder ble opprettet med et enkelt grensesnitt for å fange opp alle innholdsbehovene dine. Du trenger imidlertid et nytt program for å redigere videoen din.
Vi vurderte også den beste skjermopptaksprogramvaren i et eget innlegg.
Konklusjon
Hvis du noen gang har ønsket deg mer fra skjermopptakene dine, vil ScreenFlow definitivt gi deg det. Det forenkler og effektiviserer prosessen med skjermopptak, og har til og med muligheten til å legge til andre klipp og medier. Utfordrings- og merknadsfunksjonene lar deg lage en mer oppslukende og forståelig video, mens det rene grensesnittet lar deg gjøre alt du trenger med letthet. Det er best egnet for skjermopptak av redigeringer i stedet for andre medieoppretter på grunn av mangel på allsidighet og bredere redigeringsfunksjoner som lagermedier. Selv om det er litt kostbart for et screencasting-verktøy, er det umulig å benekte den rene effektiviteten til Screenflow.
Få ScreenFlow
0/5 (0 Anmeldelser)