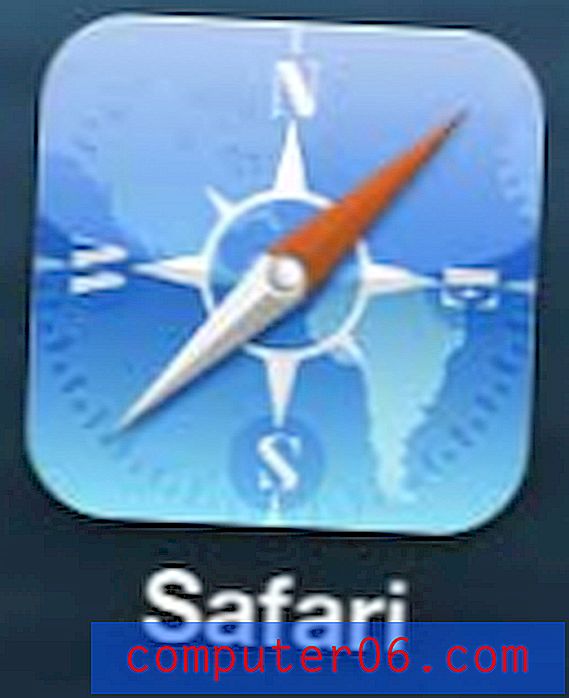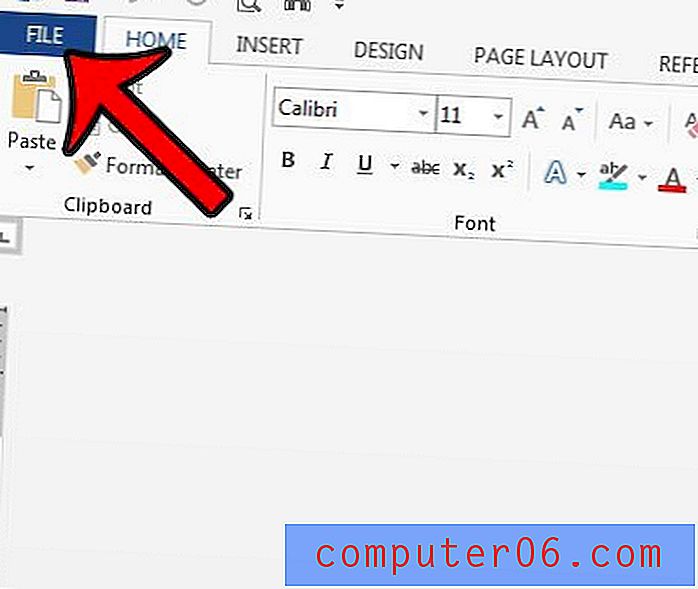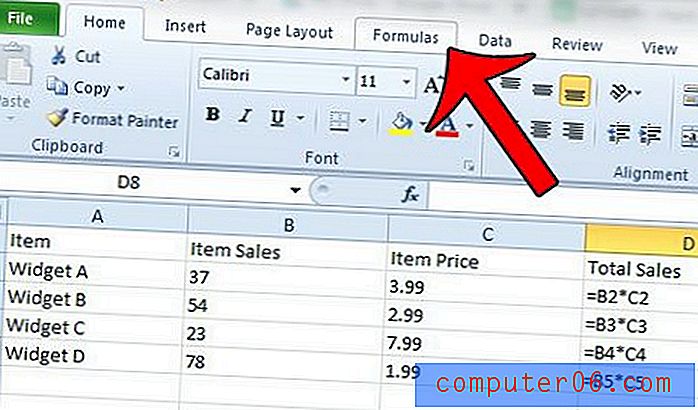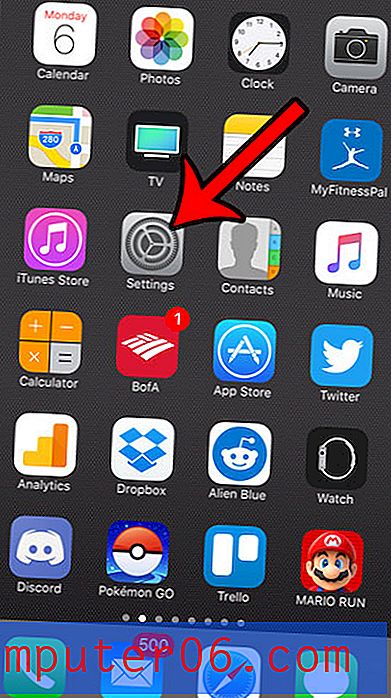Legg til en URL-kobling til din signatur fra Outlook 2013
Når du sender eller svarer på en e-post i Outlook 2013, vil du sannsynligvis gi mottakerne dine flest mulig alternativer for å kontakte deg. Mens standard Outlook-signaturer alltid har inkludert fysiske adresser, telefonnumre og faksnumre, er det stadig mer populært å ha en lenke til et nettsted eller en sosial mediekonto, for eksempel Facebook. Men du sliter kanskje med å finne ut hvordan du setter inn en nettlink i Outlook 2013-signaturen din, så følg trinnene nedenfor for å fullføre signaturtilpasningen.
Hvis du bruker Microsoft Office 2013 og vurderer å kjøpe det for flere datamaskiner, bør du vurdere å få et Office 365-abonnement. Vi har skrevet om noen av fordelene ved å kjøpe Office i det formatet, og det er spesielt bra for folk som trenger flere installasjoner av den nye Office-versjonen.
Outlook 2013 signaturlink til et nettsted, Facebook eller Twitter
Å sette en lenke i Outlook 2013-signaturen din er en nyttig måte å markedsføre en kontaktpreferanse du liker å bruke. Hvis du er en stor Facebook-bruker, og siden din gir deg mye arbeid med å jobbe mye, er det å inkludere den Facebook-linken et subtilt hint om at e-postkontaktene dine skal gå dit. Så når du først har bestemt deg for hvilken kobling du skal inkludere i Outlook 2013-signaturen din (og hvis du har problemer med å bestemme, bare ta med dem alle!) Er du klar til å redigere signaturen din for å inkludere den lenken.
Trinn 1: Start Outlook 2013.
Trinn 2: Klikk på kategorien Hjem øverst i vinduet, og klikk deretter på den nye e- postknappen i den nye delen av båndet.
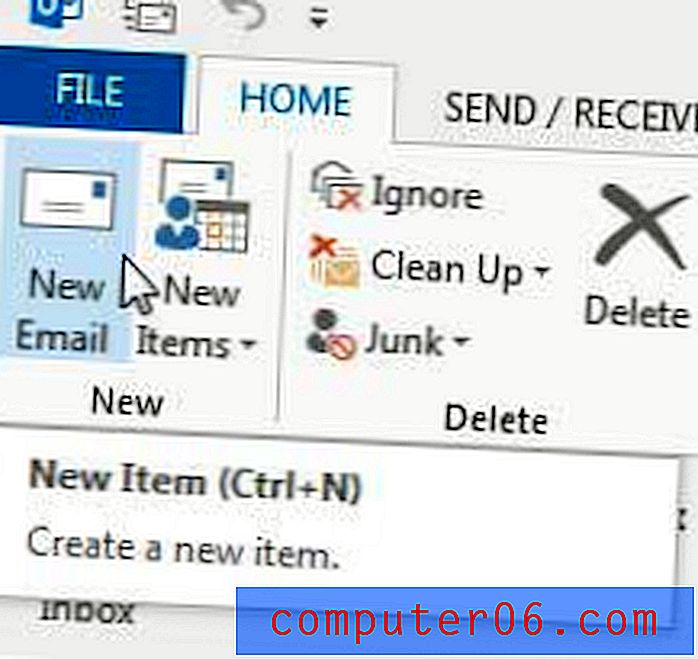
Klikk på knappen Ny e-post
Trinn 3: Klikk på kategorien Melding øverst i vinduet.
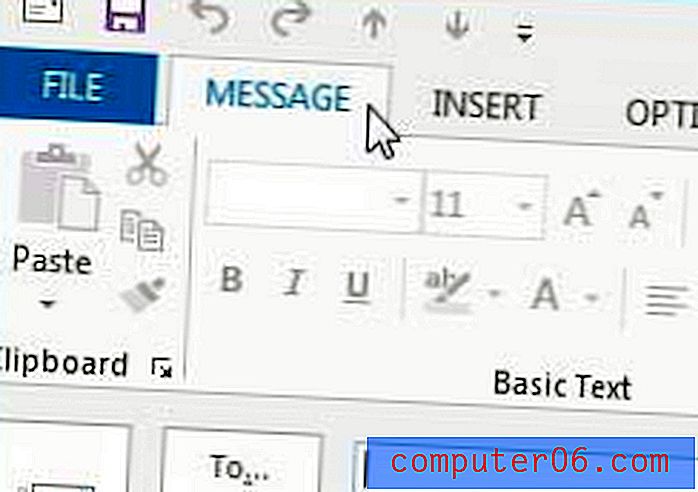
Forsikre deg om at kategorien Melding klikkes øverst i det nye e-postvinduet
Trinn 4: Klikk på rullegardinmenyen Signatur i Inkluder- delen av båndet, og klikk deretter på Signaturer- alternativet.
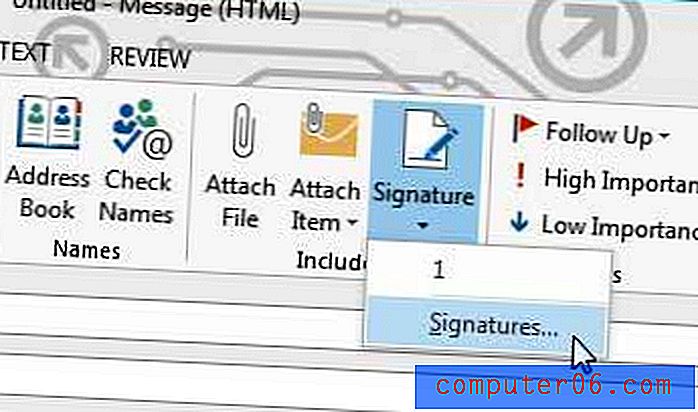
Klikk på rullegardinmenyen Signatur, og klikk deretter Signaturer
Trinn 5: Klikk signaturen din i delen Velg signatur for å redigere .
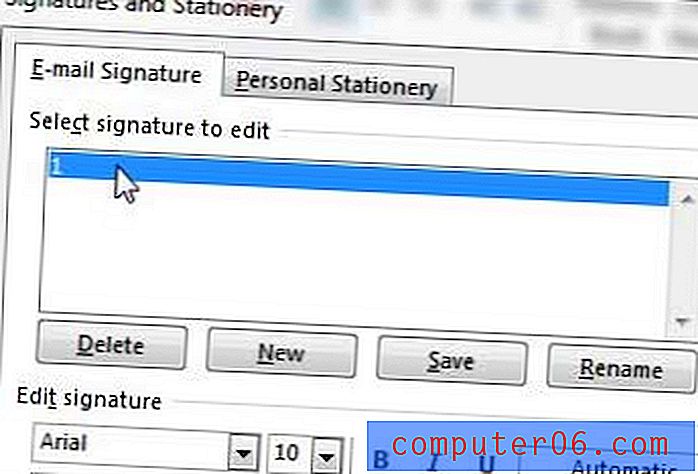
Velg signaturen du vil redigere
Trinn 6: Skriv inn teksten du vil legge til lenken til (dette kalles forankringstekst), og marker den deretter med musen.
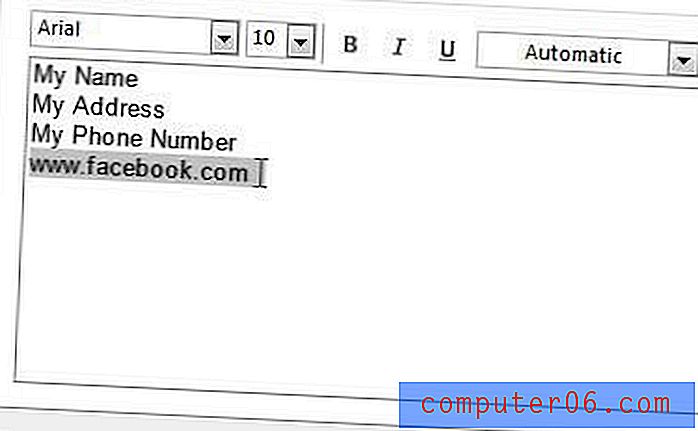
Skriv inn og fremhev ankerteksten
Trinn 7: Klikk på Hyperlink- knappen på høyre side av vinduet.

Klikk på Hyperlink-knappen
Trinn 8: Skriv inn adressen til lenken din i Adressefeltet, og klikk deretter OK- knappen.
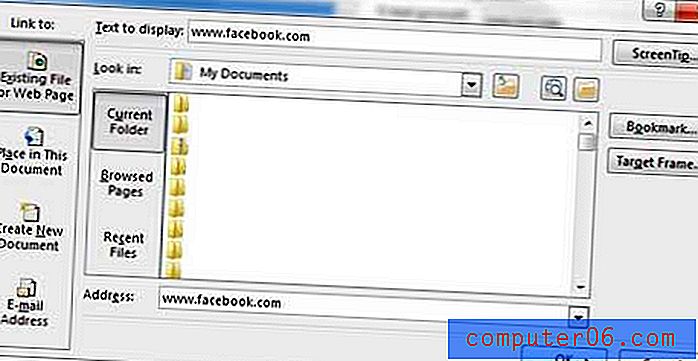
Skriv inn nettadressen for lenken din, og klikk deretter OK
Trinn 9: Klikk på OK- knappen nederst i vinduet Signaturer og skrivesaker for å lagre endringene.
Slik endrer du en signatur i Outlook 2013
Du har kanskje lagt merke til at skjermbildene i trinn 5 - 7 ovenfor lar deg gjøre mer enn å bare legge til en lenke til en webside i signaturen din. Du kan også ta denne tiden å redigere Outlook-signaturen din. Hvis det er et telefonnummer eller fysisk adresse som ikke lenger er riktig, hvis navnet ditt har endret seg, eller hvis du foretrekker å bli kalt noe annet enn det som vises i din nåværende signatur, er det her du vil endre den informasjonen. Bildet nedenfor peker på noen av de viktigere elementene du bør være klar over når du endrer signatur fra Outlook 2013.
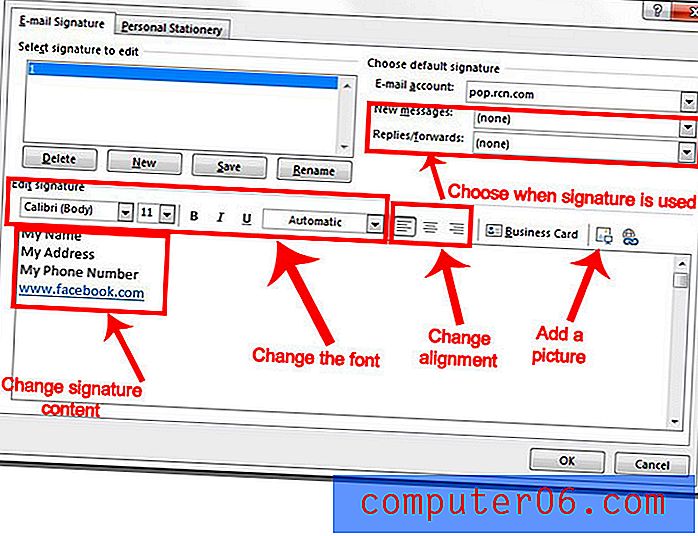
Som vist på disse bildene inkluderer noen av tingene du kan gjøre for å redigere din nåværende signatur:
- Endre innholdet i signaturen, for eksempel navn, telefonnummer, faksnummer, adresse eller noe annet som er der eller mangler.
- Justere fontinnstillingene, for eksempel skriften, understreking, fet skrift, kursiv, skriftstørrelse og skriftfarge
- Endre justering - signaturen kan være venstrejustert, midtjustert eller høyreinnrettet
- Legger et bilde til signaturen. Du kan bruke et bilde på datamaskinen din og sette det inn som en del av signaturen din. Noen e-postklienter vil imidlertid fjerne bildet fra e-postadressen, og vil inkludere dette bildet som et vedlegg.
- Juster om signaturen brukes til nye meldinger, svar og videresending, eller en kombinasjon av begge.
Visste du at du kan endre frekvensen som Outlook 2013 søker etter nye meldinger? Dette er veldig nyttig hvis du finner ut at du mottar meldinger raskere på telefonen eller i nettleseren, og du vil kunne få dem like raskt i Outlook.