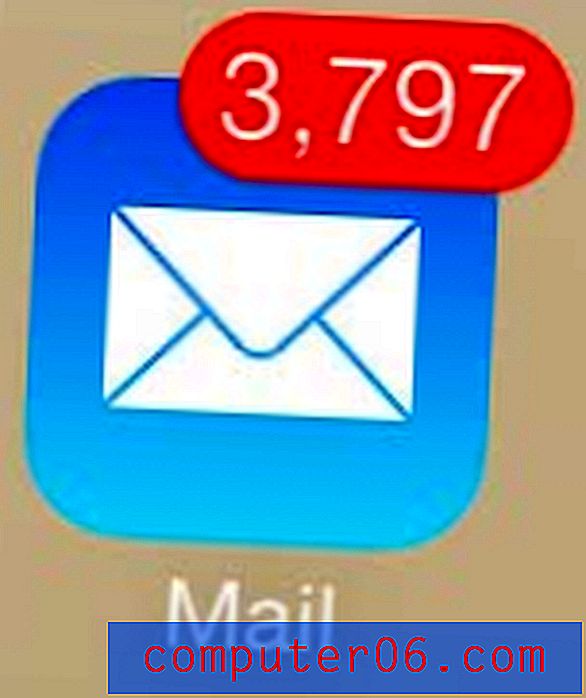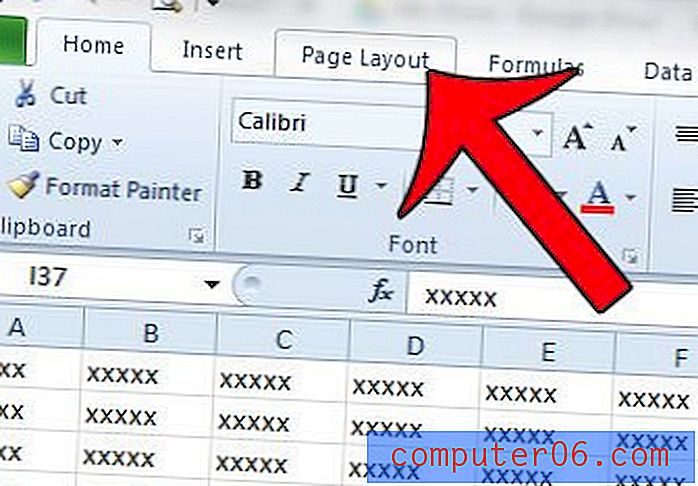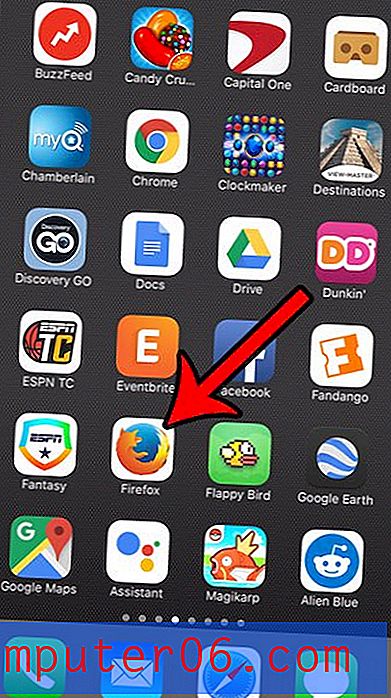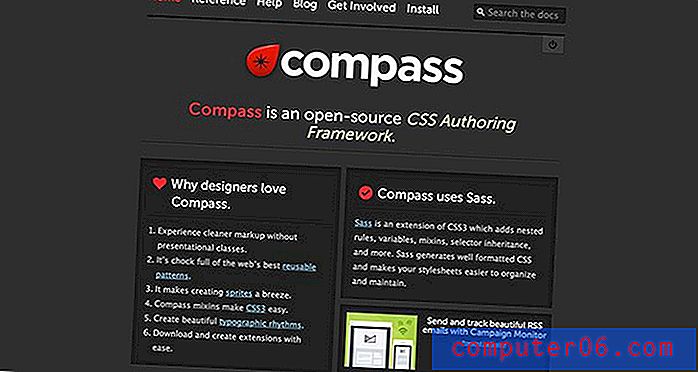Hvorfor viser Excel 2010 formlene i stedet for svarene?
Sist oppdatert: 2. februar 2017
Du kan oppdage at du trenger Excel for å vise resultater i stedet for formler når du skriver inn en formel som forblir synlig. Et Excel-regneark kan raskt endres, slik at innstillingene og formateringen er veldig forskjellige fra hvordan de ville være på et nytt, tomt regneark. Hvis du jobber med en fil som ble opprettet av noen andre, er det en god mulighet for at de har endret noe. I mange tilfeller kan dette være så enkelt som å legge til en fargefelle for celler, men noen ganger kan en innstilling endres som du aldri har opplevd før.
En av disse innstillingene gjør at formler kan vises i celler i stedet for resultatene fra disse formlene. Selv om dette kan være nyttig for feilsøking av problematiske formler, kan det skape problemer for folk som prøver å bruke informasjonen som vil være et resultat av en utført formel. Heldigvis krever prosessen med å bytte formelvisning tilbake til resultatet bare noen få trinn, som vi vil lede deg gjennom i guiden nedenfor.
Hvordan stoppe Excel fra å vise formler, ikke resultat
Trinnene i denne opplæringen vil anta at formelen din er riktig, og at et alternativ i Excel ganske enkelt er blitt endret som viser formler i stedet for resultatene. Hvis du ser noe i cellen din annet enn formelen eller dens resultat, for eksempel #NA, indikerer dette vanligvis at det er et problem med formelen. I så fall må du sjekke formelen for eventuelle feil og rette dem for at formelen skal beregne riktig.
Trinn 1: Åpne regnearket i Excel 2010.
Trinn 2: Klikk på Formler- fanen øverst i vinduet.
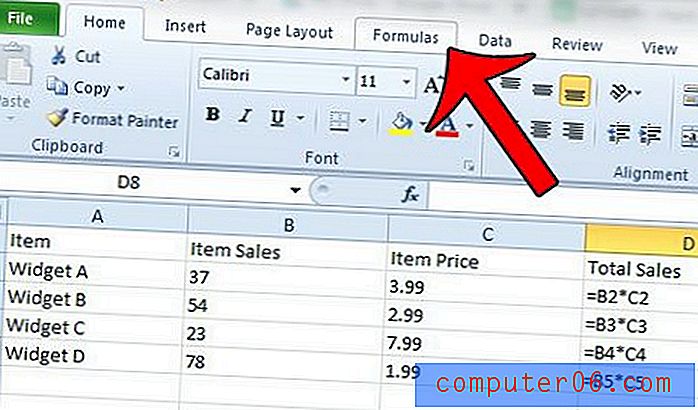
Trinn 3: Klikk på Vis formler- knappen i Formelrevisjon- delen av navigasjonsbåndet øverst i vinduet.
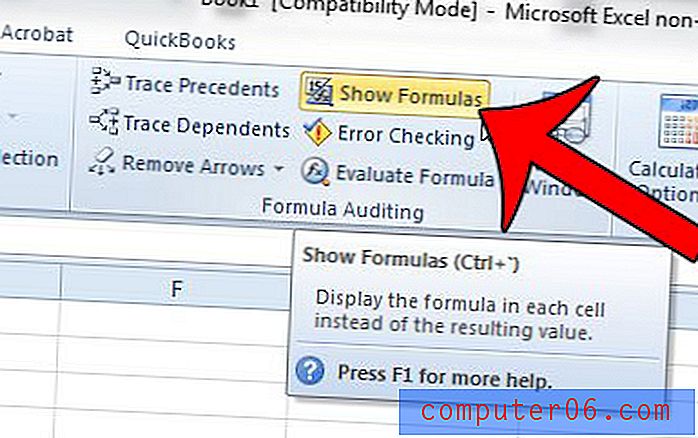
Sammendrag - Hvordan forhindre Excel i å vise formler i stedet for resultater
- Åpne Excel 2010.
- Klikk på fanen Formler øverst i vinduet.
- Klikk på knappen Vis formler i delen Formelrevisjon i båndet.
Resultatene av formlene dine skal nå vises i cellene dine i stedet for selve formlene. Hvis dette er den ønskede skjermen for dette regnearket, må du huske å lagre regnearket etter at du har gjort denne endringen.
Har du to kolonner med data som du ønsker å kombinere i en kolonne? Denne artikkelen vil vise deg hvordan du bruker sammenslåtte formelen, som kan være en sanntidssparing når du trenger å kombinere data fra rader eller kolonner.