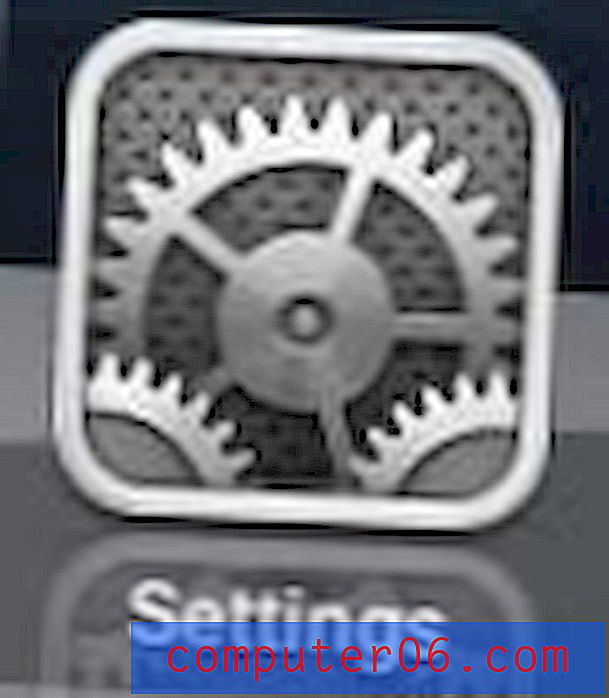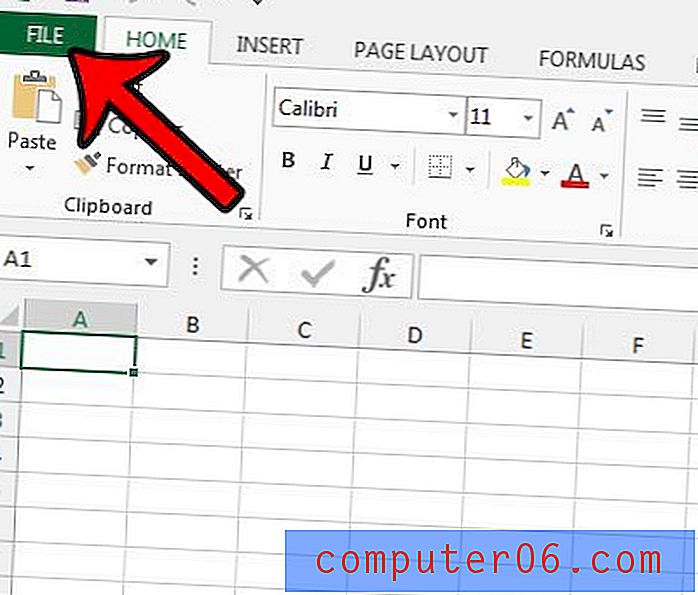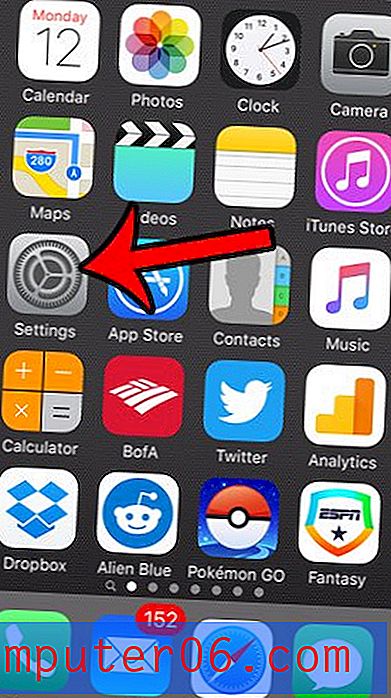12 fikser for problemer med MacOS Catalina Slow Performance
Før du begynner!
Men før du begynner å installere Catalina, her er noen spørsmål du trenger å svare på først.
1. Vil Catalina til og med kjøre på Mac-en min?
Ikke alle Mac-maskiner kan kjøre Catalina - spesielt eldre. I mitt tilfelle kjører det på MacBook Air, men ikke iMac. Apples Catalina Preview inneholder en liste over hvilke Mac-modeller som støttes.
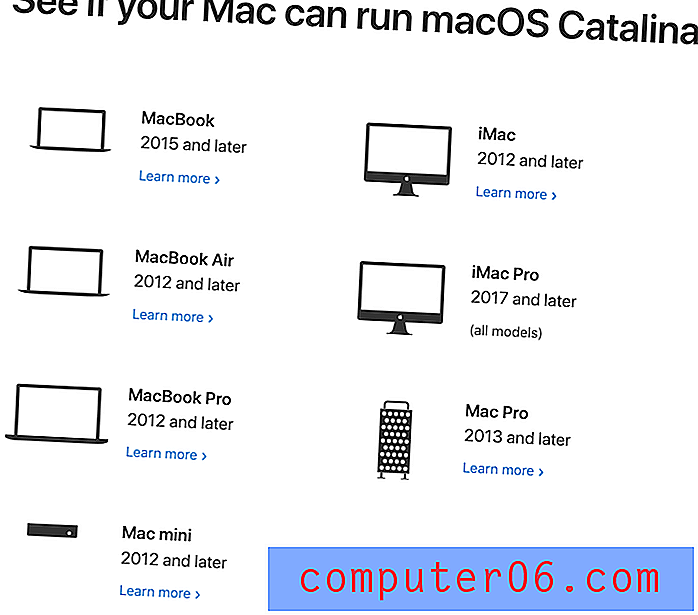
Kortversjonen: Hvis Mac-en din kjører Mojave, kan du trygt installere Catalina på den.
2. Bør jeg utsette oppgraderingen fordi jeg fortsatt stoler på 32-biters apper?
Apple går fremover, og med denne oppdateringen drar de deg med deg. Eldre 32-biters apper fungerer ikke under Catalina. Stoler du på noen? Du har kanskje lagt merke til at Mojave advarer deg om at noen av appene dine ikke er "optimalisert" for bruk på Mac-en. Sjansen er at de er 32-biters apper. Hvis du stoler på dem, ikke oppgrader!
Slik bruker du macOS til å identifisere 32-biters apper:
- Velg Om denne Mac-maskinen fra Apple-menyen øverst til venstre på skjermen.
- Velg Om denne Mac-maskinen .
- Klikk på Systemrapport- knappen nær bunnen.
- Velg nå Programvare> Programmer, og vent til appene dine skal skannes.
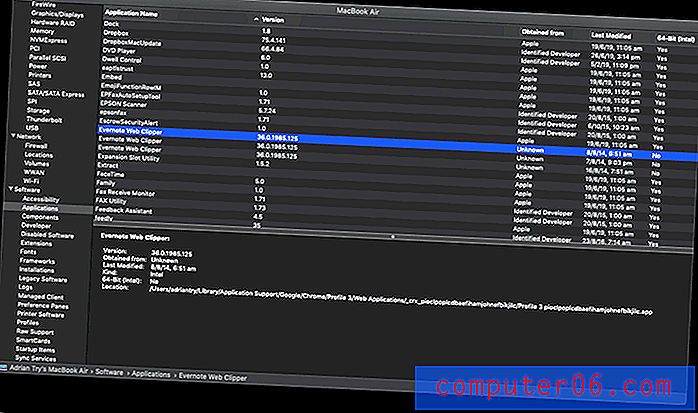
Legg merke til at det er ganske mange 32-biters apper på MacBook Air. Det inkluderer flere apper og nettleserutvidelser som jeg glemte at de enda var der, som Evernotes Clearly og Web Clipper-utvidelser. Siden jeg ikke trenger disse appene og tjenestene lenger, kan jeg trygt fjerne dem.
Hvis du har noen 32-biters apper, ikke gå i panikk. Mange vil sannsynligvis bli oppdatert automatisk. Hvis det står "Apple" eller "Mac App Store" i "Mottatt fra" -kolonnen, skal det ikke være noe å bekymre seg for.
Hvis noen av tredjepartsappene dine som fremdeles er 32-bit, har du litt lekser å gjøre. Først må du oppdatere alle appene dine - det er en god sjanse for at den nyeste versjonen er 64-biters. Hvis ikke, sjekk med appens offisielle nettsted (eller send supportteamet via e-post) før du oppgraderer. Livet ditt vil være mye enklere hvis du gjør dette før du oppgraderer operativsystemet.
Hvis utviklerne ikke jobber med en oppdatering, er sjansen stor for at de ikke lenger ser alvorlig på appen, og det er på tide å begynne å lete etter en erstatning. Forsink oppgraderingen til Catalina slik at du kan fortsette å bruke appen i mellomtiden og begynne å teste noen alternativer.
Eller hvis du med vilje bruker en gammel versjon av en app for å unngå oppgraderingskostnader, er tiden for å betale opp kommet. Oppgrader appene du faktisk trenger, og installer deretter Catalina. Du kan ikke bo hos Mojave for alltid!
3. Er mine 64-biters apper klare for Catalina?
Selv om en app er 64-biters, er den kanskje ikke klar for Catalina. Å utvikle oppgraderinger tar tid, og uventede problemer kan oppstå. Noen apper fungerer kanskje ikke med Catalina på flere uker etter at den er tilgjengelig. Sjekk deres offisielle nettsted for advarsler om problemer. MacWorld lister opp noen store apper som ikke vil fungere med Catalina.
4. Har jeg nok ledig plass på den interne stasjonen?
Catalina trenger rikelig med gratis lagringsplass for å laste ned og utføre oppgraderingen. Jo mer ledig plass du har, jo bedre. I tillegg vil det ta deg mindre tid å sikkerhetskopiere Mac-en. Som guide var beta-installasjonsfilene som jeg lastet ned 4, 13 GB, men jeg trengte enda mer plass for at oppgraderingen ble utført. Den mest effektive måten vi har funnet på for å frigjøre bortkastet diskplass, er å bruke CleanMyMac X for å fjerne systemsøppel og Gemini 2 for å finne store dupliserte filer, og vi vil dekke noen flere strategier senere i artikkelen.
5. Har jeg sikkerhetskopiert dataene mine?
Jeg håper du tar sikkerhetskopi av Macen din regelmessig og har en effektiv sikkerhetskopieringsstrategi. Apple anbefaler at du tar sikkerhetskopi av datamaskinen din før alle større macOS-oppgraderinger, bare i tilfelle. Det er bra å ha en Time Machine-sikkerhetskopi av dataene dine, og Apple kan bruke det om nødvendig når du utfører oppgraderingen. Du kan også gjerne bruke de avanserte funksjonene i en app som Acronis True Image, og også klone hele stasjonen din ved hjelp av Carbon Copy Cloner. Hvis du vil vite mer om programvarealternativene, kan du sjekke den beste gjennomgangen av Mac-programvare.
6. Har jeg nok tid akkurat nå?
Å oppgradere operativsystemet ditt er tidkrevende, og det kan oppstå komplikasjoner. Å utføre en harddiskopprydding og sikkerhetskopi vil gi enda mer tid til prosedyren. Så sørg for at du har minst noen timer til overs og er fri for distraksjoner. Det er ikke den beste ideen å prøve å presse den til en travel hverdag på jobben. Å gjøre det i helgen vil maksimere tiden din og minimere distraksjonene dine.
Installerer Catalina
Å installere macOS Catalina Beta 2 var en ganske jevn prosess for meg. Jeg skal kort forklare min erfaring, og deretter gå gjennom noen problemer som jeg og andre hadde, sammen med hvordan jeg fikser dem. Det er lite sannsynlig at du vil støte på alle disse problemene, så naviger deg gjennom innholdsfortegnelsen for å lære hvordan du løser dine egne problemer.
Jeg håper opplevelsen din er like enkel som min! For det første, for å installere den offentlige betaen, måtte jeg bli med i Apple Beta-programvaren og laste ned macOS Publish Beta Access Utility.
Jeg installerte beta fra About This Mac . Alternativt kunne jeg ha åpnet Systemvalg og klikket programvareoppdatering .

Installasjonsprogrammet estimerte at nedlastingen vil ta 10 minutter.
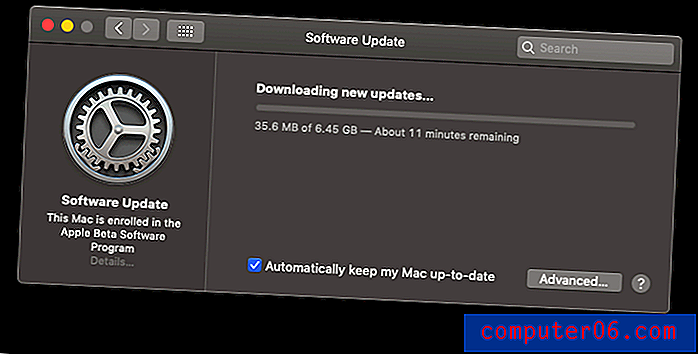
Men det tok bare litt lenger tid. 15 minutter senere var det gjort, og jeg er klar til å installere. Jeg klikker meg gjennom de vanlige skjermbildene.
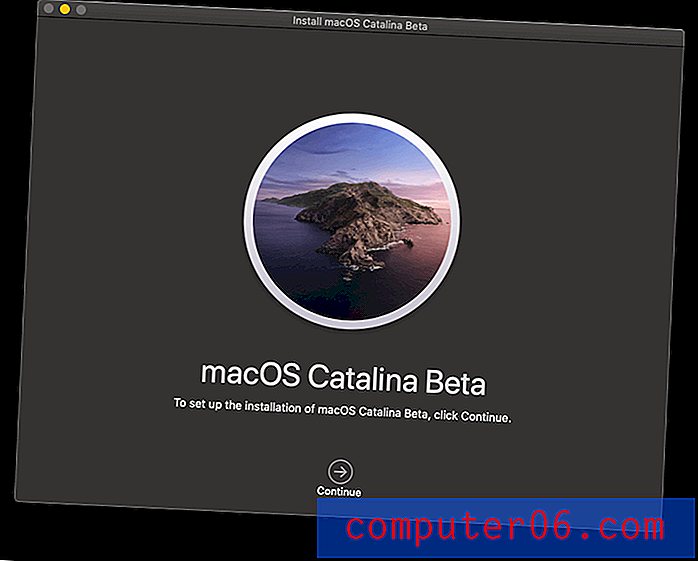
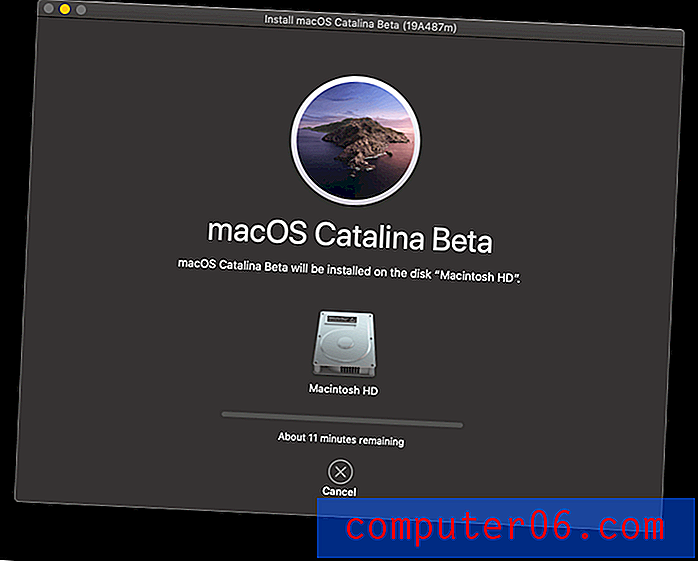
Installasjonen ble beregnet å ta 15 minutter. Etter 4 minutter startet min Mac på nytt og ventingen begynte - ingen ytterligere inngrep var nødvendig fra meg.
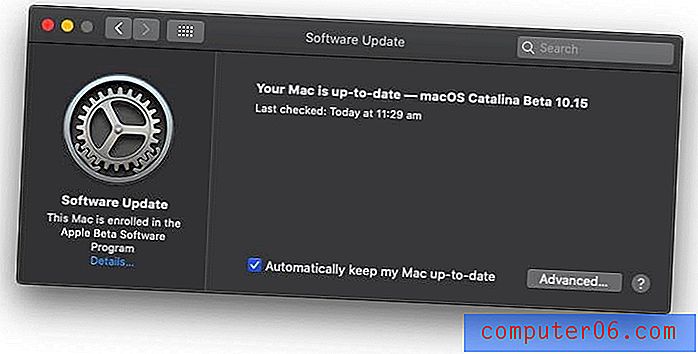
Den komplette installasjonen tok faktisk omtrent en time totalt. Det var ganske jevn oppdatering, men tok betydelig lengre tid enn estimert. Men jeg synes at en time for en systemoppdatering er ganske bra.
Men ikke alle var så heldige. Selv om jeg ikke møtte noen problemer på dette tidspunktet, gjorde andre:
Utgave 1: Installasjonen vil ikke starte eller være fullført
Noen mennesker klarte ikke å fullføre installasjonen av Catalina. Enten vil installasjonen ikke starte eller fryse før den er fullført.
Løsning : Mange brukere har rapportert at det kan hjelpe å starte Macintosh-maskinen på nytt og prøve igjen. En beta-tester rapporterte om installasjonsprogrammet som hang, og la stasjonen hans ikke kunne startes. Det er et verste tilfelle, og du må kanskje vurdere å gå tilbake til Mojave til det er en løsning. Se instruksjonene senere i denne gjennomgangen.
Utgave 2: Du har ikke nok diskplass til å fullføre installasjonen
Catalina-installasjonsfilene vil ta litt plass etter at du har lastet ned dem, da trenger de arbeidsplass på toppen av plassen operativsystemet vil ta opp når det er installert. Forsikre deg om at du har mer plass enn du tror du trenger.
En bruker på Reddit fikk beskjed under installasjonen at han var 427, 3 MB kort. Han slettet mer enn nok plass til å motta en lignende feilmelding, men denne gangen var han 2 GB kort! Så han gjorde en grundig opprydding av 26 GB filer. Nå melder Catalina at han er 2, 6 GB kort. Det kan være en feil der.
Løsning : Enten du støter på det samme problemet eller ikke, har du en mye enklere tid på å sikkerhetskopiere datamaskinen din og installere Catalina hvis du har så mye plass som mulig. Ta en titt på vår beste Mac-renereanmeldelse, eller se anbefalingene våre i “Før du begynner!” ovenfor.
Utgave 3: Aktiveringslås gir deg ikke tilgang til Mac-en
Activation Lock er en funksjon på Mac-maskiner med en T2 Security Chip som lar deg slette og deaktivere Mac-en hvis den er stjålet. Apple Support rapporterer at dette vil forårsake problemer med å installere Catalina (som det skal antas at Mac er stjålet).
Hvis du bruker Recovery Assistant for å slette en Mac som har aktiveringslås aktivert, vil du ikke kunne låse den opp når du installerer macOS på nytt. (52017040)
Fix : Forutsatt at Mac-en din ikke er (fremdeles) stjålet, åpner du Find My- appen på en annen enhet eller fra iCloud.com-nettstedet. Fjern Mac-en fra den tilknyttede Apple-IDen, start deretter Mac-maskinen på nytt og installer Catalina på nytt.
Bruker Catalina
Nå som Catalina er i gang, begynner et nytt eventyr. Kjører Catalina riktig? Fungerer appene mine? Er systemet stabilt? Her har jeg opplevd noen få problemer, og vi vil også dekke store problemer rapportert av Apple og andre brukere.
Utgave 4: Catalina kjører sakte ved oppstart
Hvis Mac-en din går sakte ved oppstart, kan det være en rekke problemer du kan løse selv som ikke er direkte forårsaket av Catalina:
- Du har kanskje for mange apper som åpnes automatisk ved oppstart,
- Det kan hende at du går tom for lagringsplass,
- Du kan ha en intern harddisk i stedet for SSD (solid state-stasjon).
Fix : Slik reduserer du antallet apper som åpnes automatisk når du logger deg på:
- Klikk på Apple-logoen øverst til venstre og velg Systemvalg,
- Naviger til brukere og grupper og logg deretter på elementer,
- Uthev apper som ikke trenger å åpne automatisk, og klikk på knappen “-” nederst på listen.
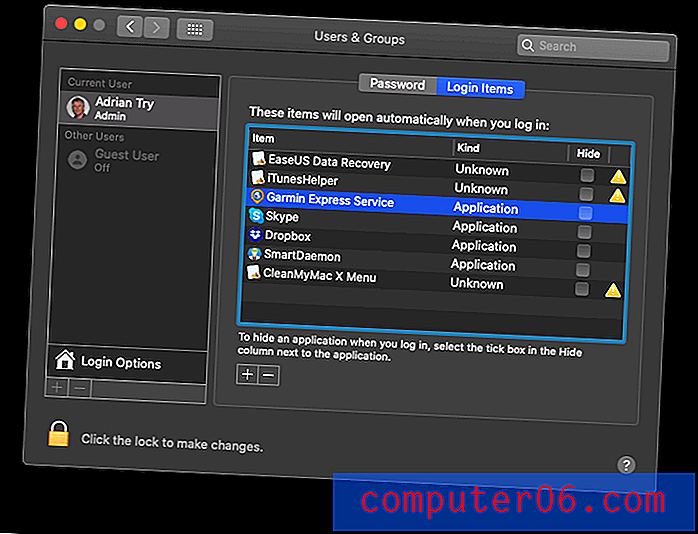
CleanMyMac lar deg deaktivere automatisk start av apper som har blitt savnet med metoden over. Under Speed-modulen går du til Optimization / Launch Agents og fjerner eventuelle ytterligere apper du ikke vil åpne ved innlogging.
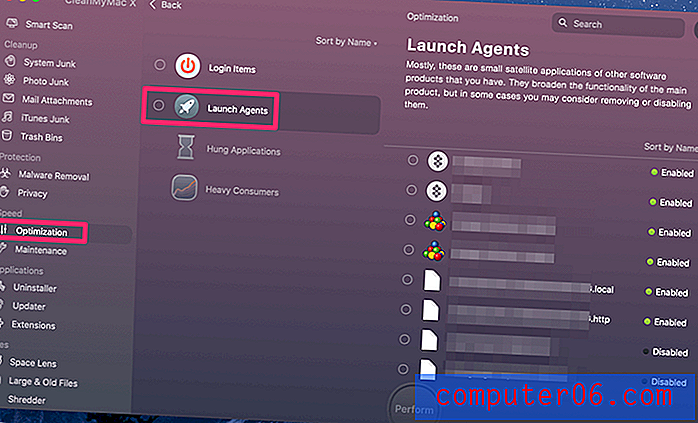
Slik kontrollerer du hvor full oppstartsdisk er:
- Klikk på Apple-logoen øverst til venstre og velg Om denne Macen,
- Klikk på Lagring- knappen øverst i vinduet,
- Klikk på Administrer- knappen for å se en detaljert oversikt over hvilke filtyper som bruker mest lagringsplass. Det er et bra sted å starte en opprydding.
- Du kan også finne butikken i iCloud, optimalisere lagring, tømme kassen automatisk og redusere rotknappene som nyttige.


Under Reduce Clutter finner du en ny funksjon: Ikke-støttede apper . Det er ikke noe poeng å holde disse appene på Mac-en din siden de ikke kjører, og hvis du sletter dem, vil det frigjøre plass.
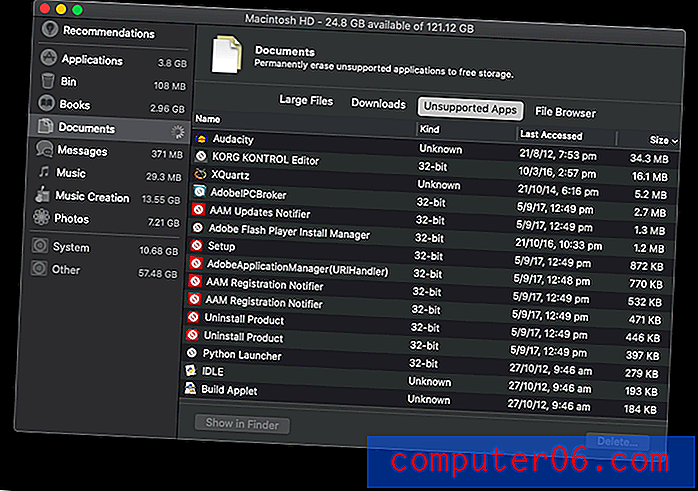
Til slutt er det å oppgradere startstasjonen til en SSD den enkleste måten å øke ytelsen til Mac-en. Da SoftwareHows JP oppgraderte MacBook-en, gikk oppstartshastigheten fra tretti sekunder til bare ti!
Utgave 5: Noen av appikonene dine mangler i Finder
Apple Support advarer om at noen av appikonene dine under visse omstendigheter kan mangle:
Hvis du brukte Migration Assistant for å migrere dataene dine til en Mac som kjører macOS Catalina beta, kan det hende du bare ser tredjepartsprogrammer når du klikker på Programmer-snarveien i Finder-sidefeltet. (51651200)
Fix : For å få ikonene dine tilbake:
- Åpne Finder, og velg deretter Finder / Innstillinger fra menyen,
- Naviger til kategorien Sidefelt øverst,
- Velg og fjern deretter snarveien til programmet som viser feil resultater.
Utgave 6: Spillelistene dine mangler i den nye musikkappen
Nå som iTunes er borte, var jeg opptatt av å prøve den nye Music-appen. Men da jeg først åpnet det, la jeg merke til at spillelistene mine var borte. Det er bare en der: Genius-spillelisten.
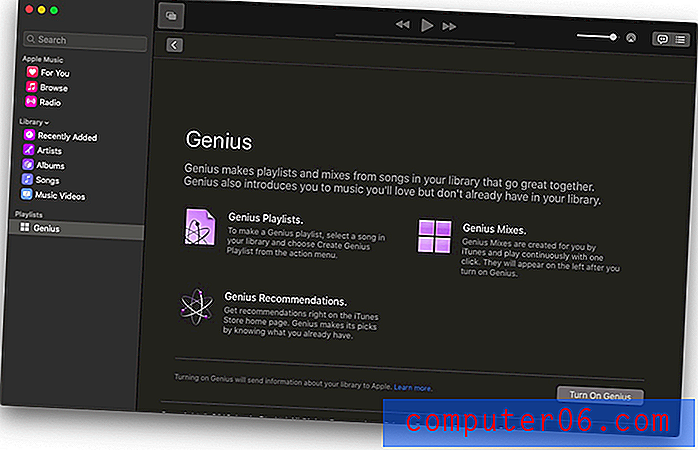
Fix : Fixingen er enkel: slå på iCloud Music Library. Gå til Innstillinger, og i kategorien Generelt ser du en avkrysningsrute som gjør akkurat det. Vent til alt synkroniseres, så spillelistene dine kommer tilbake!
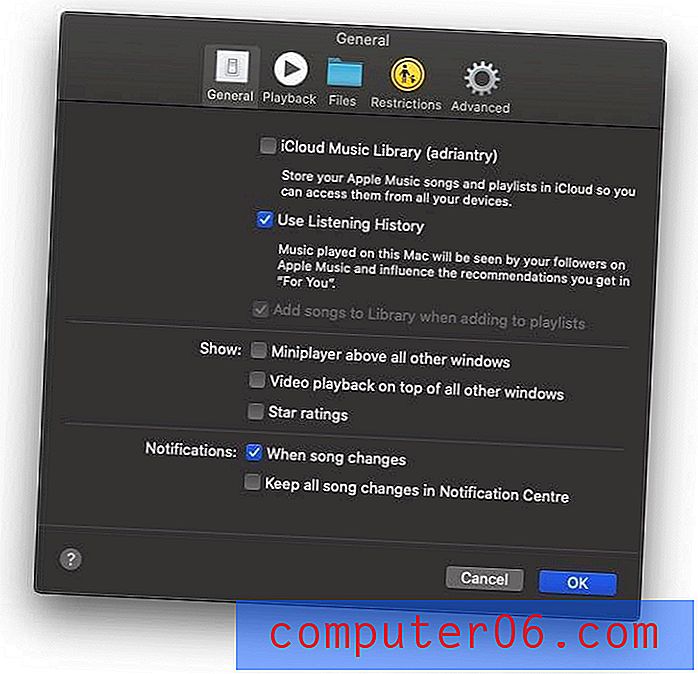
Utgave 7: Tredjepartsapper er treg eller kan ikke åpnes
Hvis noen av tredjepartsappene krasjer eller ikke åpnes, må du først forsikre deg om at du har den nyeste versjonen. Åpne Mac App Store og gå til fanen Oppdateringer . Klikk på Oppdater alle- knappen. Se deretter etter oppdateringer for apper du har lastet ned fra andre steder.

Hvis du er avhengig av apper som for øyeblikket ikke er kompatible med Catalina, oppdaget du det før du oppdaterte til det. Hvis ikke, må du vente på en oppdatering eller se etter et alternativt program.
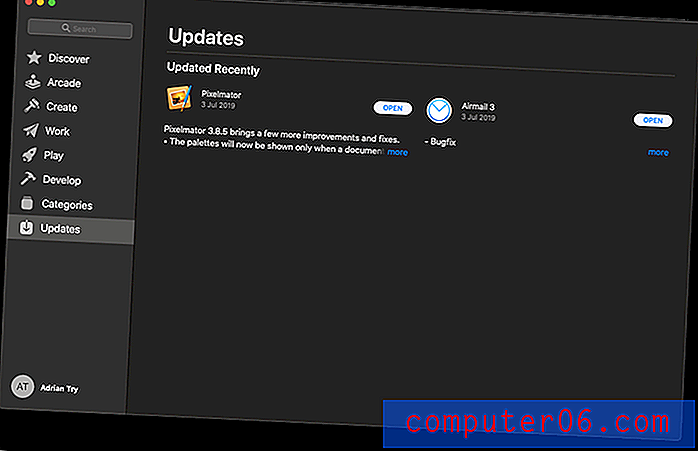
Utgave 8: Du kan ikke registrere deg i iCloud
Når jeg startet Catalina beta for første gang, kunne jeg (og andre) ikke logge meg på iCloud. Det var en System Preferences-varsling som førte oss til en vill gåsejakt:
- Det kom en melding: "Noen kontotjenester krever at du logger deg på igjen." Jeg klikket på Fortsett.
- Jeg fikk en annen melding: "Noen kontotjenester krever at du logger deg på igjen." Jeg klikket på Fortsett.
- Jeg gikk tilbake til trinn 1, en frustrerende endeløs sløyfe.
Løsning : Heldigvis ble dette problemet løst av neste beta-oppdatering noen dager senere. Hvis du fortsatt har dette problemet, bare kjør System Update fra Systemvalg.
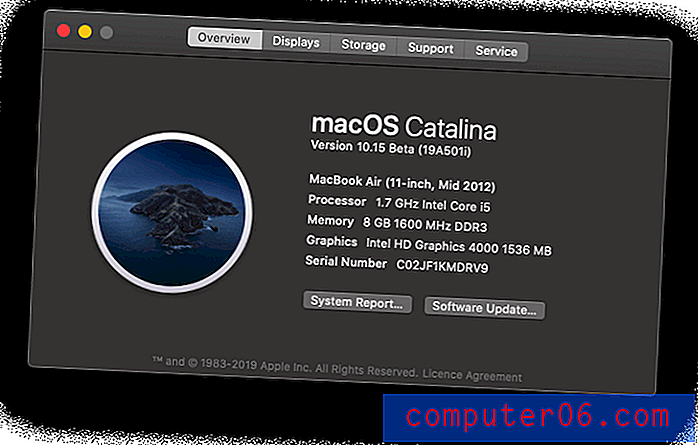
Utgave 9: Ikonene på skrivebordet ditt har forsvunnet
Muligens relatert til problemet ovenfor, la jeg merke til at alle skrivebordsikonene mine hadde forsvunnet. Verre er det, hvis jeg prøvde å flytte noe til skrivebordet eller opprette en ny fil eller mappe der, dukket det ikke opp. Det samme skjedde da du tok skjermbilder: De dukket aldri opp på skrivebordet.
For å undersøke, åpnet jeg Finder og så på Desktop-mappen. Filene var faktisk der! De hadde ikke blitt slettet, de ble bare ikke vist på skrivebordet.
Fix : Jeg bestemte meg for å prøve å starte MacBook-maskinen på nytt, og alle skrivebordsikonene var der da jeg logget inn.
Utgave 10: Du kan ikke tømme papirkurven
Jeg høyreklikk på papirkurven min og valgte "Tom Bin". Etter den vanlige bekreftelsesdialogen så alt ut til å gå bra. Bortsett fra at søpla ser ut som om den fremdeles er full! Når jeg åpner søpla for å se hva som er i det, får jeg et tomt Finder-vindu med en "Laster" -melding som aldri forsvinner.

Løsning : Jeg antok at problemet kan være relatert til det ovenfor da jeg ikke kunne logge inn i iCloud, og jeg tror jeg hadde rett. Den samme beta-oppdateringen som løste problemet løste også denne.
Utgave 11: Du har ikke noe Internett
Jeg har ikke opplevd dette problemet selv, men noen brukere rapporterer at de ikke har tilgang til Internett etter installasjon av Catalina. I begge tilfeller brukte de Little Snitch-verktøyet, som ennå ikke er kompatibelt med Catalina.
Løsning : Det er to måter å få tilbake internettilgang på:
- Avinstaller Little Snitch,
- Endre Little Snitch-innstillingene dine som gir den tilgang til den nattlige oppdateringen. Denne oppdateringen er kompatibel med Catalina.
Utgave 12: Koble fra Wi-Fi
Har Wi-Fi-en på Mac-maskinen din frustrert deg siden du oppgraderte til macOS Catalina? Du er ikke alene. Utgivelsen av macOS 10.15 ser ut til å være mer bugnende enn vanlig.
Løsning : Vi opprettet en trinn-for-trinn-guide for dette macOS Catalina WiFi-problemet her.
Optimalisering av Catalina
Nå som du har installert Catalina og sortert ut problemer med det nye operativsystemet og appene dine, kan det hende du fremdeles vil finne deg selv å ønske å forbedre Mac-ytelsen.
1. Declutter skrivebordet
Mange av oss er vant til å lagre alt på skrivebordet, men det er aldri en god idé. Et uoversiktlig skrivebord kan alvorlig senke en Mac. Og i tillegg, selv med Catalinas nye Stacks-funksjon, er det ganske enkelt dårlig for organisasjonen.
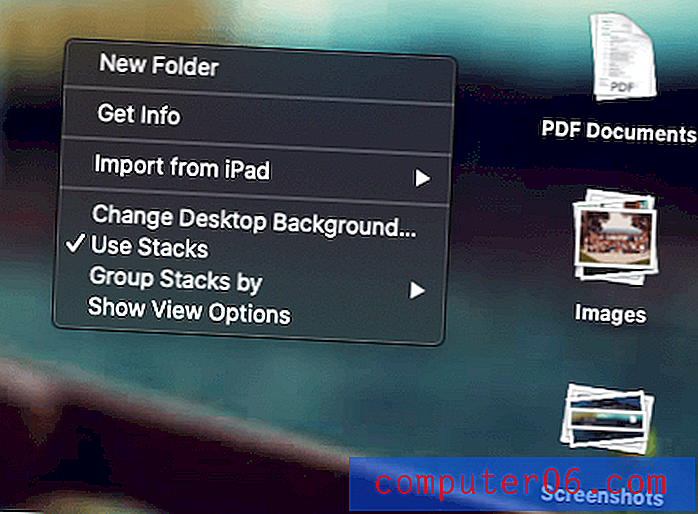
I stedet oppretter du noen nye mapper manuelt under Dokumenter, og flytter filene dine i. Hvis du må, bare ha dokumentene du jobber med på skrivebordet ditt, og arkiver dem bort etterpå.
Videre lesning:
- 26 grunner til at en Mac-datamaskin går sakte
2. Tilbakestill NVRAM og SMC
Hvis Mac-en ikke starter opp riktig etter oppdatering til Catalina, kan du utføre en enkel NVRAM- eller SMC-tilbakestilling. Sikkerhetskopier datamaskinen din først, og følg deretter disse detaljerte trinnvise instruksjonene fra Apple Support:
- Tilbakestill NVRAM eller PRAM på Mac-en
- Hvordan tilbakestille SMC (System Management Controller) på Mac-en
3. Sjekk aktivitetsmonitoren
Tredjepartsapper kan potensielt bremse eller fryse Mac-en. Den beste måten å finne årsaken til slike problemer er din Aktivitetsmonitor.
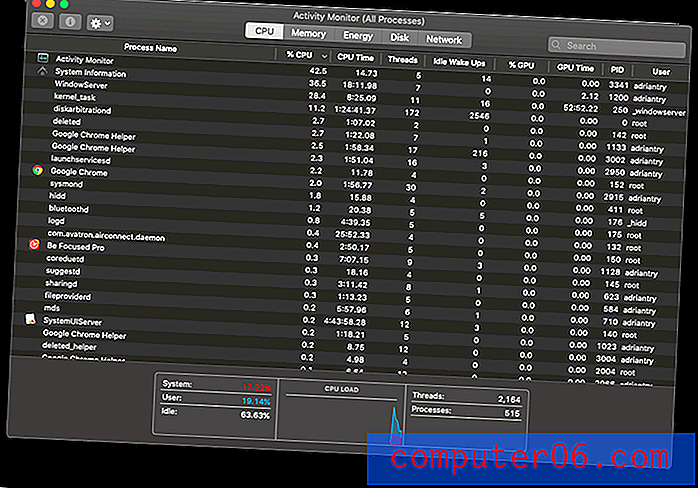
Du finner Activity Monitor i Verktøy-mappen under Applications, eller bare bruk Spotlight for å søke etter den. Når du har identifisert en problem-app, kan du sjekke utviklerens nettsted for å se om det er en oppdatering, eller slå til en alternativ.
Fra Apple Support:
- Hvordan bruke Activity Monitor på Mac-en
Gå tilbake til Mojave
Hvis du oppdager at favorittappen din ikke fungerer, eller av en eller annen grunn bestemmer at det ikke er tid for å oppgradere helt ennå, kan du nedgradere tilbake til Mojave. Du kan alltid prøve Catalina en gang til i fremtiden.
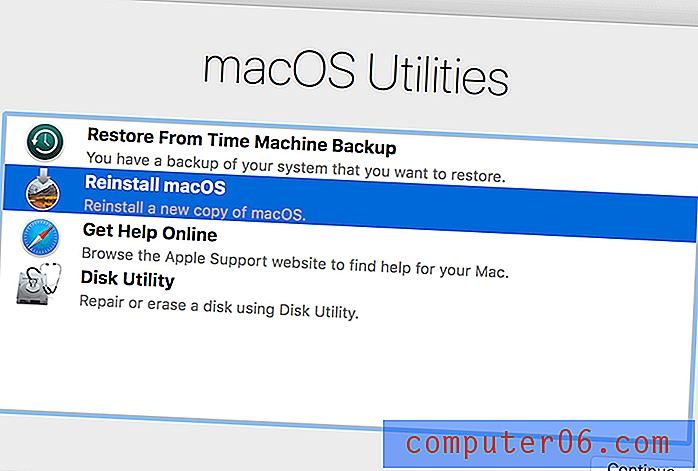
Den enkleste måten er å gjenopprette en Time Machine-sikkerhetskopi hvis du har en. Bare sørg for at sikkerhetskopien ble opprettet da du fremdeles kjørte Mojave, og datamaskinen din vil bli satt tilbake til samme tilstand som den var på den tiden. Selvfølgelig vil du miste filer du opprettet etter sikkerhetskopien.
Start Mac-maskinen på nytt og hold Kommando og R for å komme til macOS Utilities.
- Forsikre deg om at sikkerhetskopien din er koblet til Mac-en, og velg deretter alternativet Gjenopprett fra Time Machine-sikkerhetskopi .
- Klikk på Fortsett, og velg deretter sikkerhetskopien du vil gjenopprette fra.
- Klikk på Fortsett når du har valgt den siste sikkerhetskopien, og vent deretter på at gjenopprettingen er fullført.
Alternativt kan du gjøre en ren installasjon av Mojave. Du mister alle dataene dine og må gjenopprette dem fra en sikkerhetskopi. Apple Support har instruksjoner om hvordan du gjør dette fra gjenopprettingspartisjonen.
Videre lesning:
- Hvordan nedgradere fra betaen til macOS Catalina Tilbake til macOS Mojave
- Slik installerer du macOS fra macOS Recovery
Siste tanker
Oppdateringer av operativsystemet kan være tidkrevende. Tidligere år tok det JP to dager å oppdatere Mac-en hans til High Sierra og mindre enn to timer for Mojave. Det tok bare en time å installere Catalina på min syv år gamle 11 ”MacBook Air.
Kanskje jeg jukser fordi JP inkluderte tiden det tok å rydde opp og sikkerhetskopiere Mac-en hans, og jeg hadde allerede gjort det. Og timen inkluderer ikke tidsbruk på å installere Catalina beta-oppdateringer etter hvert som de ble tilgjengelige. I alle fall er den typen jevn forbedringsversjon etter versjon oppmuntrende.
Herfra gleder jeg meg til å utforske de nye Music- og Apple TV-appene, benytte meg av forbedringer til Photos and Notes-appene, bruke min iPad som en annen skjerm (vel, når jeg først har oppgradert iMac senere denne måneden), og automatisk logget inn når jeg har på meg Apple klokken.
Hvilke funksjoner gleder du deg mest til? Hvordan var oppgraderingsopplevelsen din? Løp din Mac sakte etter oppdatering til macOS Catalina? Gi oss beskjed i kommentarene.