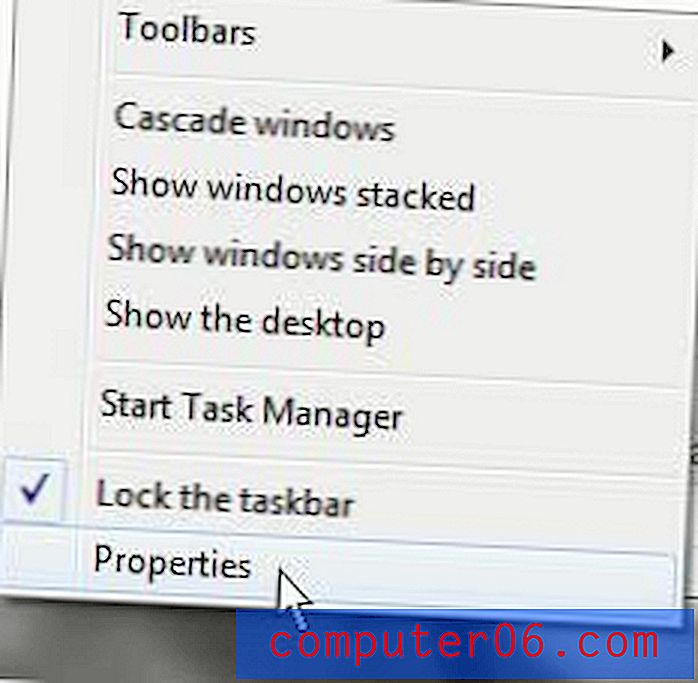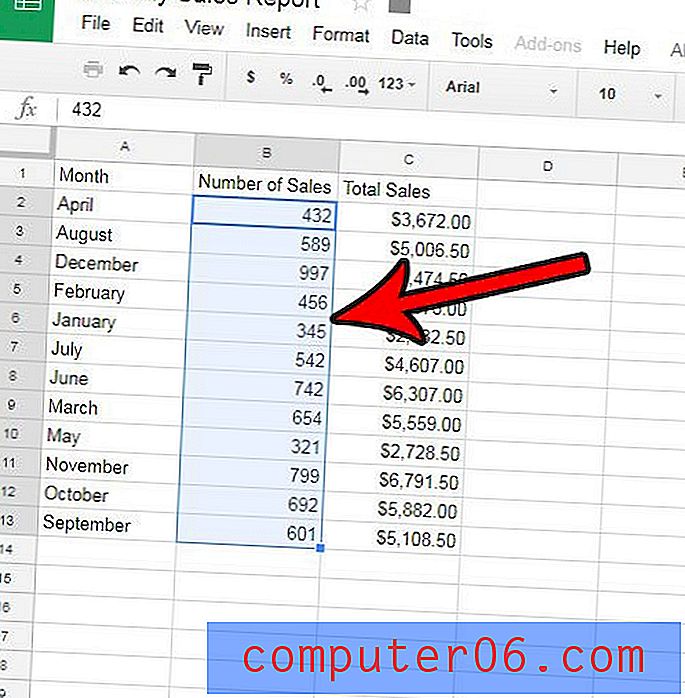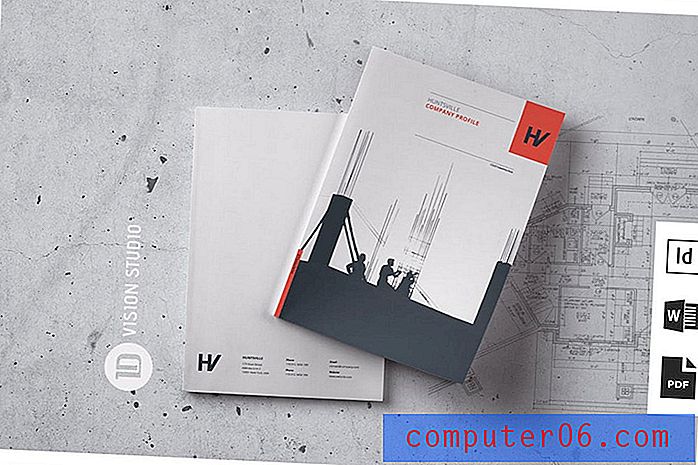Slik automatiserer du den samme endringen til flere bilder i Photoshop CS 5.5
Det kan være veldig irriterende å utføre den samme Photoshop-oppgaven igjen og igjen, spesielt hvis det er en enkel oppgave, for eksempel å rotere et bilde. Dette gjelder spesielt for oppgaver som det ikke er snarveier for, noe som i hovedsak tvinger deg til klikk som er overveiende. Heldigvis kan du gjøre en serie hendelser til en “makro”, av sortering, ved å bruke “Handlinger” -menyen for å registrere hendelsene. Den innspilte handlingen kan deretter utføres på alle bildene i en mappe, og du kan til og med spesifisere en utvidelse for å legge til i bildet hvis du vil legge originalen i uberørt tilstand.
Trinn 1: Lag en ny mappe på skrivebordet ditt, og dra deretter alle bildene du vil endre til mappen. For enkelhets skyld kan du kalle denne mappen "Originaler."

Trinn 2: Lag en annen mappe på skrivebordet, men kaller denne "Endret."
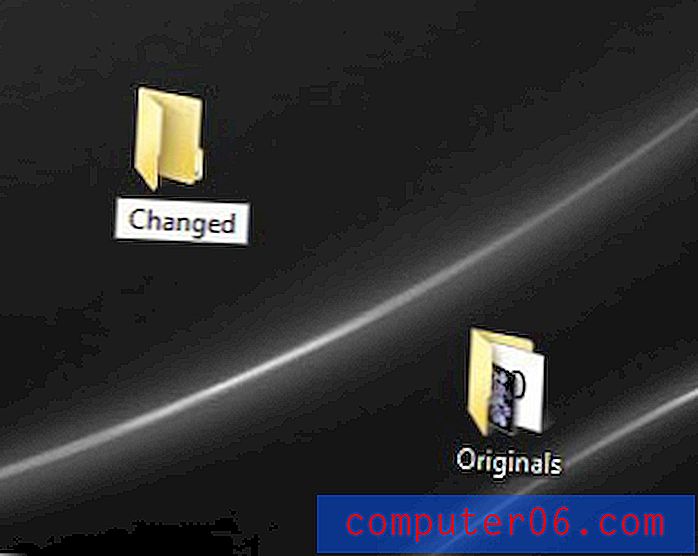
Trinn 3: Start Photoshop, klikk på "Fil", klikk "Åpne", og dobbeltklikk deretter på en av filene i "Originaler" -mappen som du vil redigere.
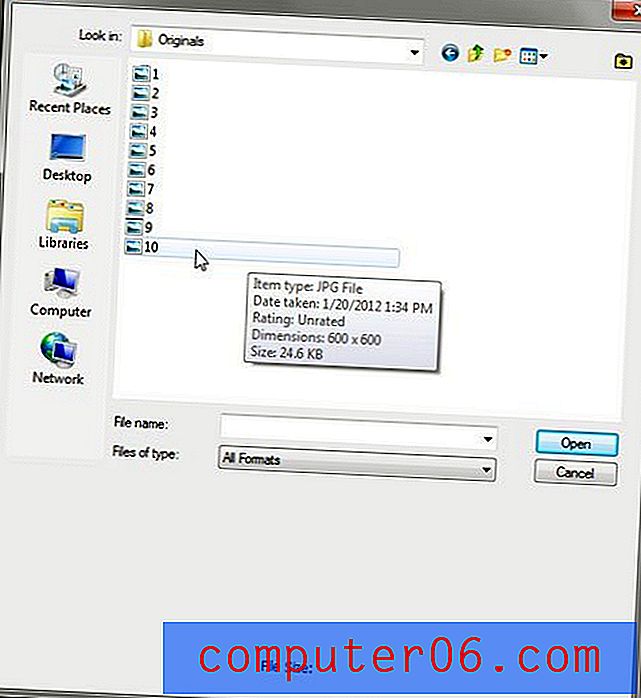
Trinn 4: Klikk "Window" øverst i vinduet, og klikk deretter på "Actions". Alternativt kan du trykke “Alt + F9” på tastaturet for å åpne dette panelet.
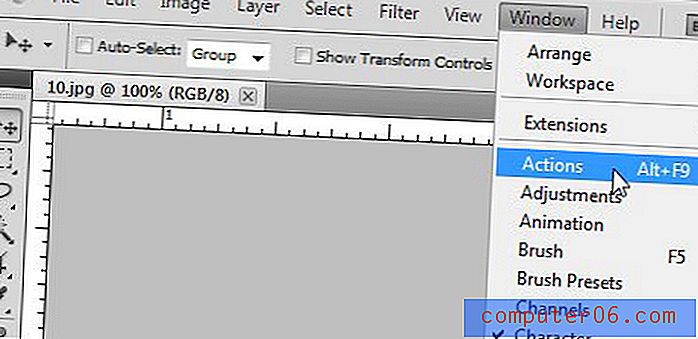
Trinn 5: Klikk på "Opprett ny handling" -ikonet nederst i "Handlinger" -panelet, skriv inn et navn for handlingen, og klikk deretter på "OK."
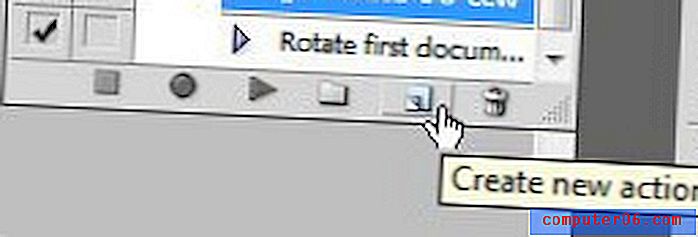
Trinn 6: Utfør Photoshop-trinnene du vil bruke på hvert bilde.
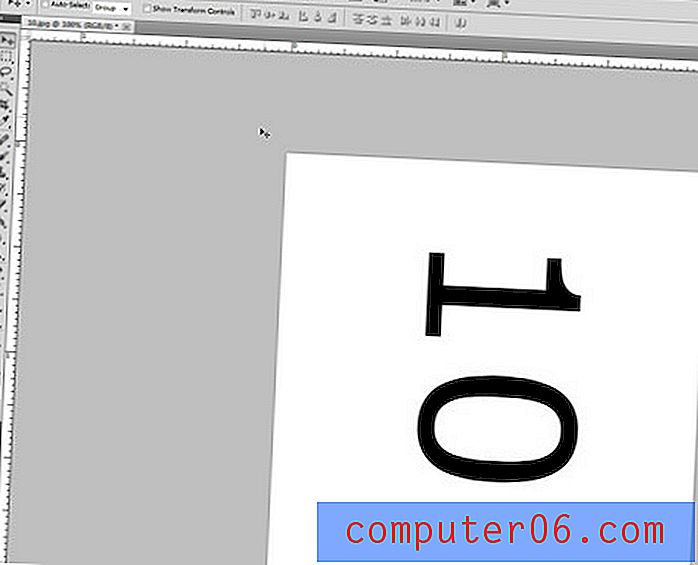
Trinn 7: Klikk på "Stopp innspilling" -knappen nederst på "Handlinger" -panelet.
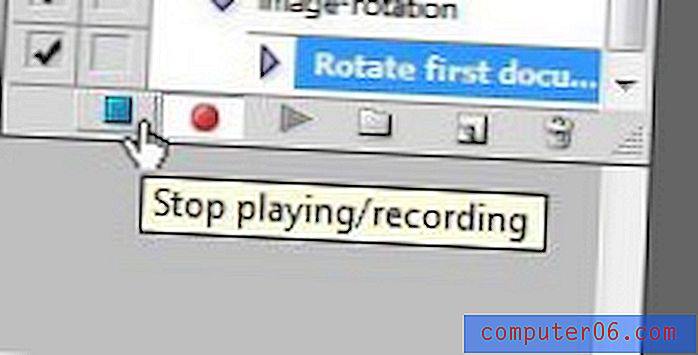
Trinn 8: Lukk bildet uten å lagre det. Photoshop kommer til å bruke endringene dine på hvert bilde i mappen din, så hvis du allerede har gjort en endring i bildet, ville Photoshop deretter utført handlingen på det allerede redigerte bildet.
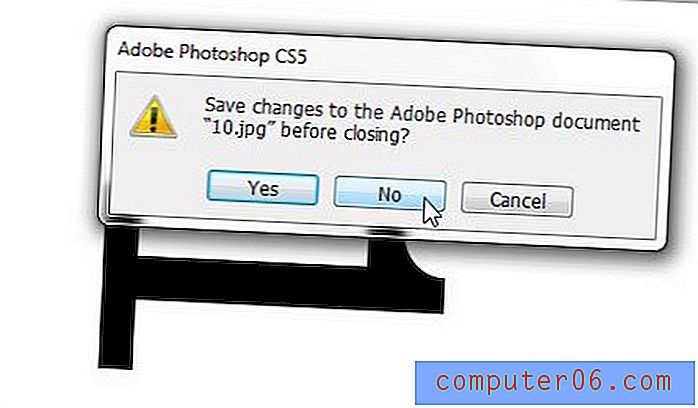
Trinn 9: Klikk "File" øverst i vinduet, klikk "Automate", og klikk deretter på "Batch."
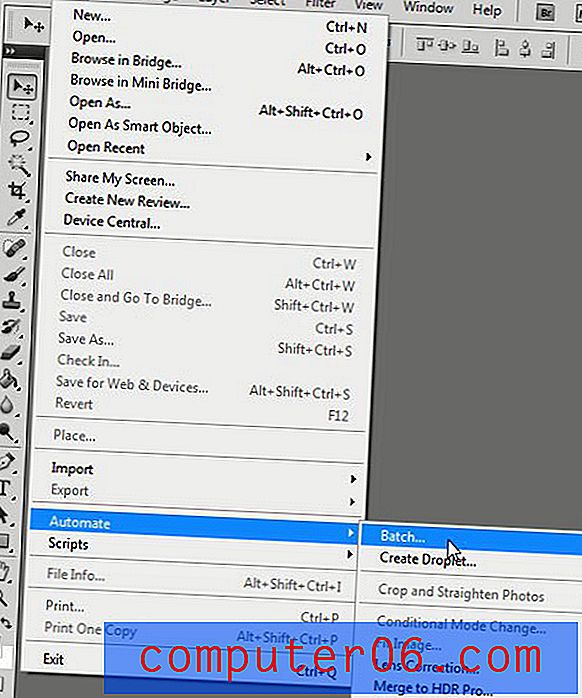
Trinn 10: Klikk på "Handling" -menyen øverst i vinduet, og klikk deretter handlingen du nettopp opprettet.
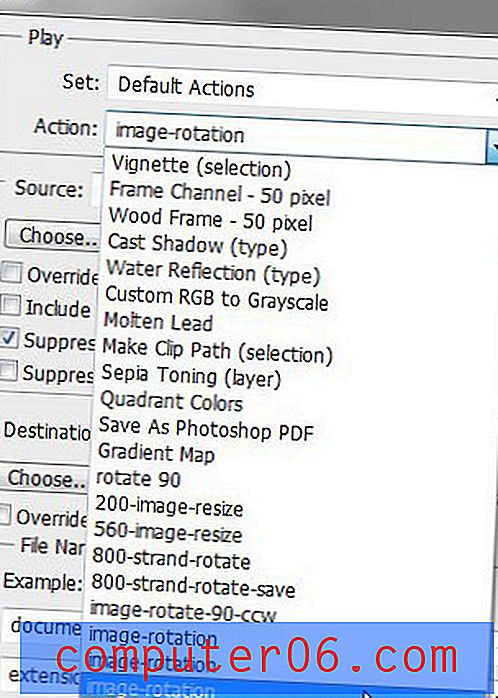
Trinn 11: Klikk på "Velg" -knappen i "Kilde" -delen i vinduet, klikk på "Originaler" -mappen, og klikk deretter på "OK."
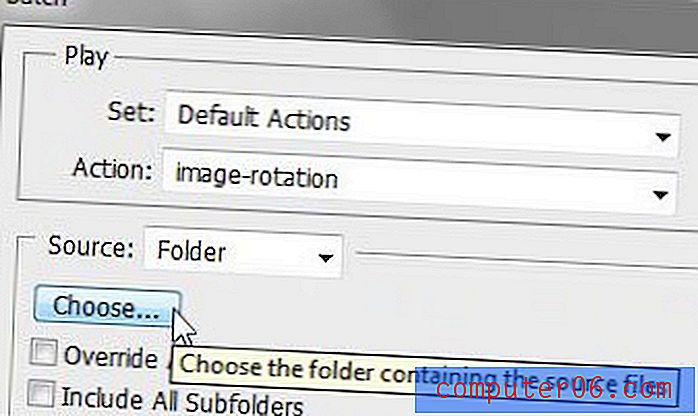
Trinn 12: Merk av i ruten til venstre for "Undertrykk filåpner for åpne alternativer." Dette vil forhindre at du trenger å utføre en handling når hvert bilde åpnes.

Trinn 13: Klikk på "Velg" -knappen i "Destinasjon" -delen, klikk på "Endret" -mappen, og klikk deretter "OK."
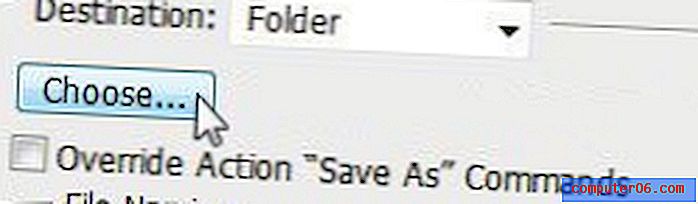
Trinn 14: Klikk på den øverste venstre rullegardinmenyen i delen "Filnavn" og klikk deretter på "dokumentnavn."
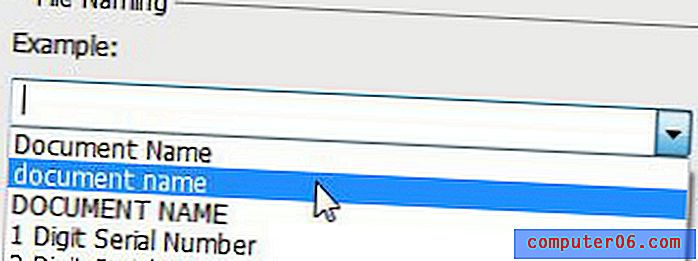
Trinn 15: Klikk inne i det tomme feltet til høyre for feltet som nå sier “dokumentnavn”, og skriv deretter en utvidelse du vil legge til den nye filens navn. Hvis du for eksempel roterer bilder, kan du sette "-rotate" i dette feltet. Dette vil resultere i et filnavn "myfile-rotated."

Trinn 16: Klikk på den tomme rullegardinmenyen under "dokumentnavn", og klikk deretter på "utvidelse." Dette vil lagre den nye filen i samme filformat som originalen.

Trinn 17: Klikk på "OK" -knappen øverst i vinduet. Photoshop vil deretter bruke handlingen på hvert bilde i mappen “Originaler”, og deretter lagre den redigerte filen i mappen “Endret”.
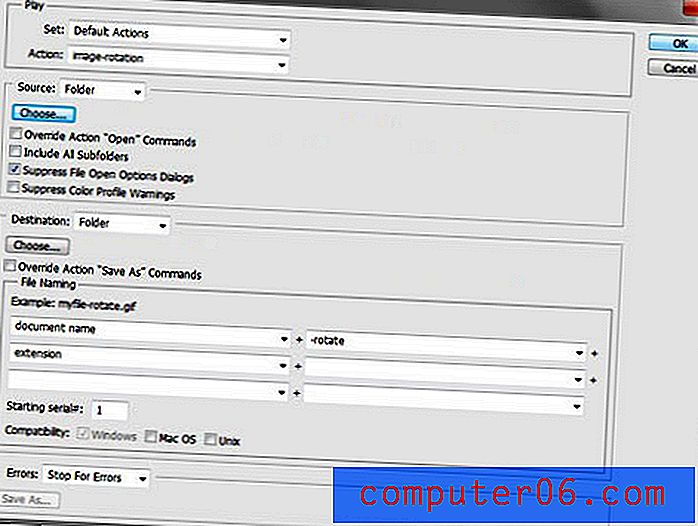
Det er mange ting du kan gjøre med dette verktøyet i Photoshop. Når du er komfortabel med innstillingene, trenger du aldri å utføre den samme endringen manuelt til flere bilder manuelt i Photoshop igjen. I tillegg vil handlingen din bli lagret hvis du noen gang trenger å gjøre det samme igjen for et annet sett med bilder. Dette kan være nyttig hvis du endrer størrelse på bilder på nettet, eller til og med hvis du trenger å bruke en utvidelse på en serie bilder og ikke vil gjøre det for hvert bilde hver for seg.