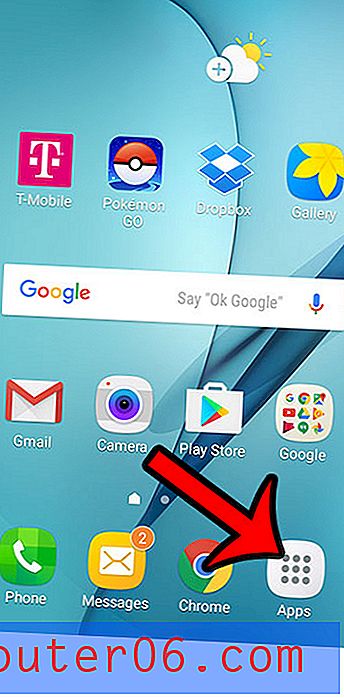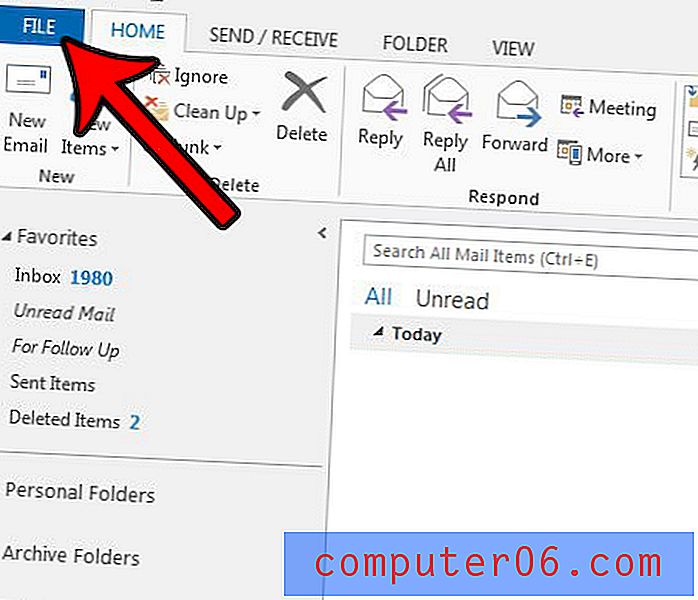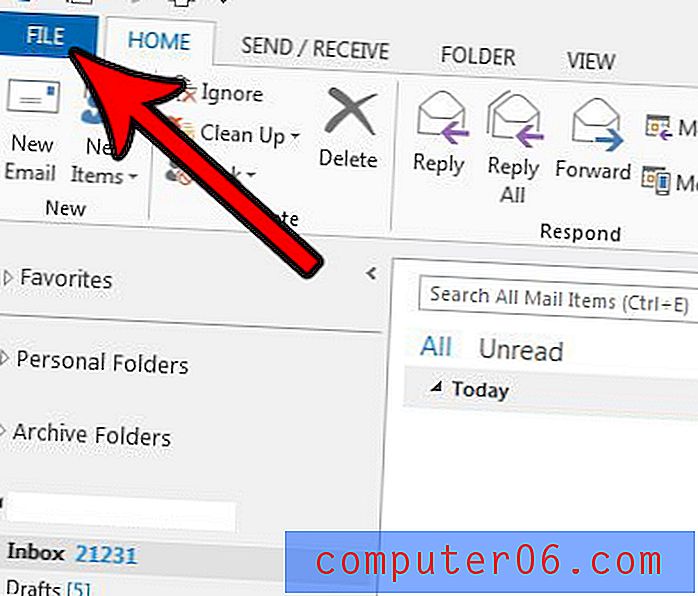Slik kombinerer du tre kolonner til én i Excel 2013
Excel 2013 gjør det mulig for deg å automatisk generere og kombinere data du allerede har skrevet inn i regnearket. En måte du kan gjøre dette på er CONCATENATE-formelen, som lar deg kombinere tre kolonner til en i Excel.
Dette er et kraftig Excel-verktøy å vite, siden det kan bidra til å eliminere mye bortkastet tid. Når du har blitt kjent med formelen og kan bruke den til å kombinere flere celler til en, kan du virkelig fremskynde og eliminere mye kjedelig dataregistrering som kan ha tatt mye tid.
Hvordan slå sammen tre kolonner til én i Excel
Trinnene nedenfor ble utført i Excel 2013, men vil også fungere for andre versjoner av Excel. Merk at vi vil vise deg hvordan du gjør den grunnleggende formelen som kombinerer data fra flere celler, så viser vi deg hvordan du kan endre den til å inkludere ting som mellomrom og kommaer. Dette spesifikke eksemplet vil kombinere en by, stat og postnummer i en celle.
Trinn 1: Åpne regnearket i Excel 2013.
Trinn 2: Klikk inne i cellen der du vil vise de kombinerte dataene.
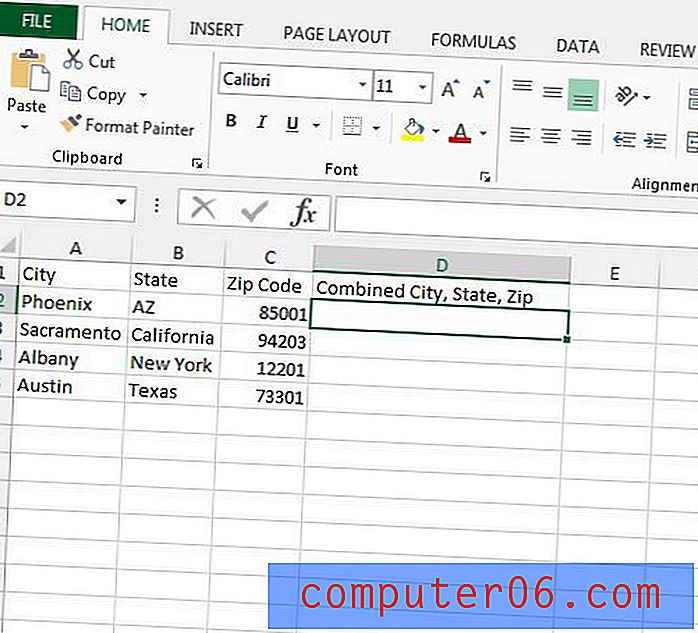
Trinn 3: Skriv = CONCATENATE (AA, BB, CC), men erstatt AA med celleplassen fra den første kolonnen, BB med celleplassen fra den andre kolonnen, og CC med celleplassen fra den tredje kolonnen. Trykk enter for å fullføre formelen.
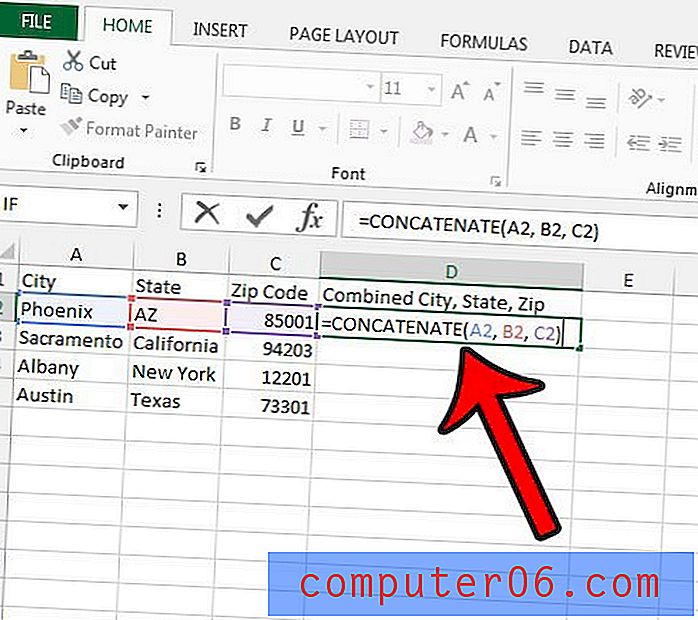
På dette tidspunktet kan dataene bare være en lang tekststreng, noe som ikke er nyttig i visse situasjoner. Vi kan fikse dette ved å inkludere noen tilleggsdeler i CONCATENATE-formelen. Jeg skal endre formelen for dataene over slik at jeg får et resultat som ser ut som Phoenix, AZ 85001 i stedet for PhoenixAZ85001.
Trinn 4: Endre formelen med eventuelle mellomrom eller tegnsetting. Formelen vår i denne opplæringen vil nå være = CONCATENATE (A2, “, “, B2, ”“, C2) . Merk at det er et mellomrom etter komma i det første settet med anførselstegn, og et mellomrom mellom det andre settet med anførselstegn.
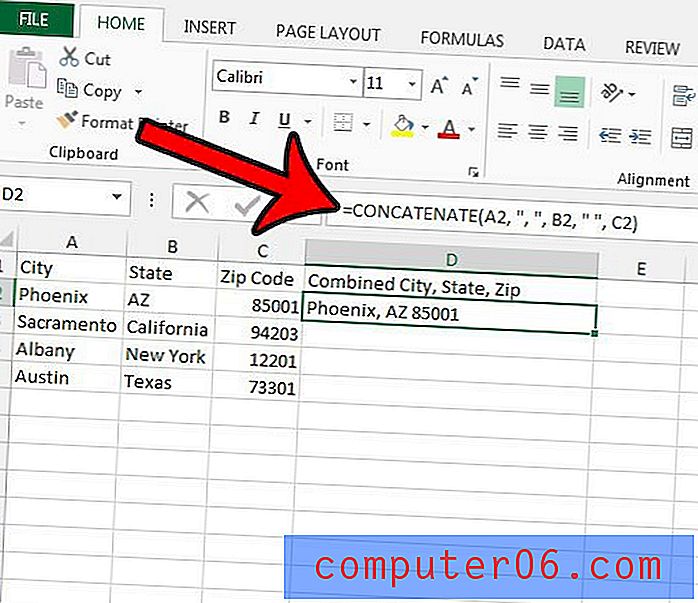
Trinn 5: Bruk denne formelen på resten av cellene i denne kolonnen ved å klikke på håndtaket nederst til høyre i cellen og dra den ned for å velge resten av cellene.
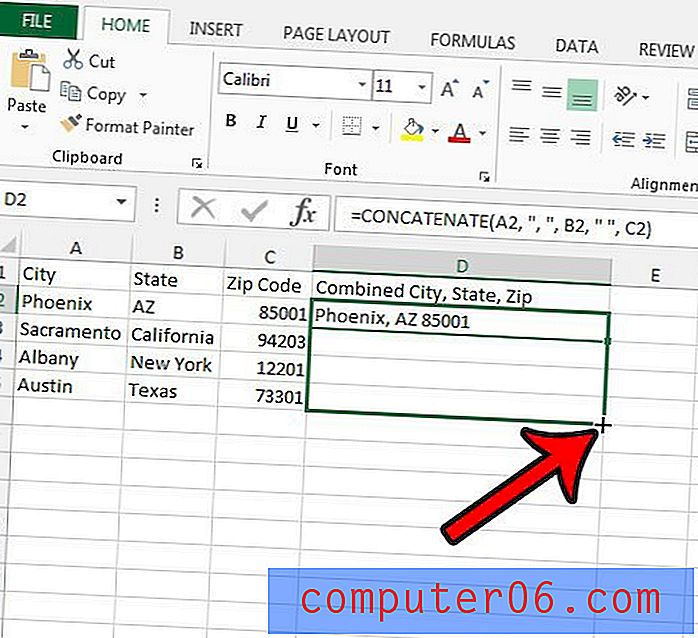
Ytterligere merknader
- Cellene trenger ikke å være i denne rekkefølgen. Du kan endre formelen til = CONCATENATE (CC, AA, BB) eller andre variasjoner.
- Oppdatering av dataene i en av de originale, ukombinerte cellene vil føre til at dataene oppdateres automatisk i den kombinerte cellen.
Lær om hvordan du bruker VLOOKUP-formelen i Excel for noen nyttige måter å søke etter data og inkludere dem i celler mer effektivt.