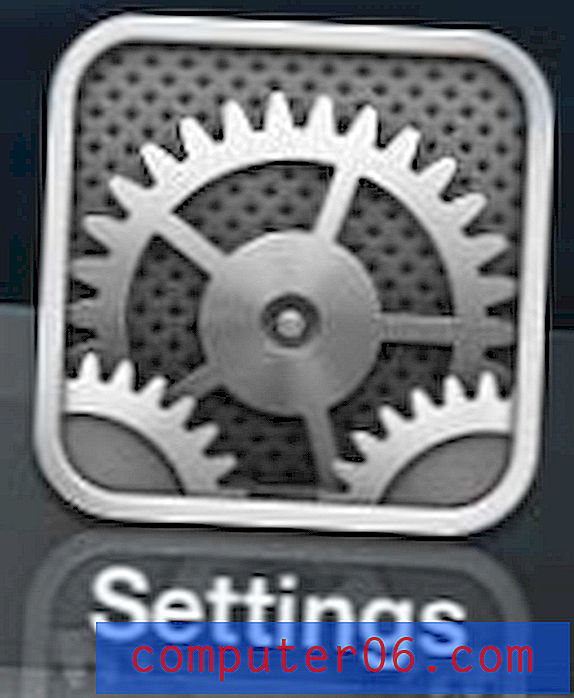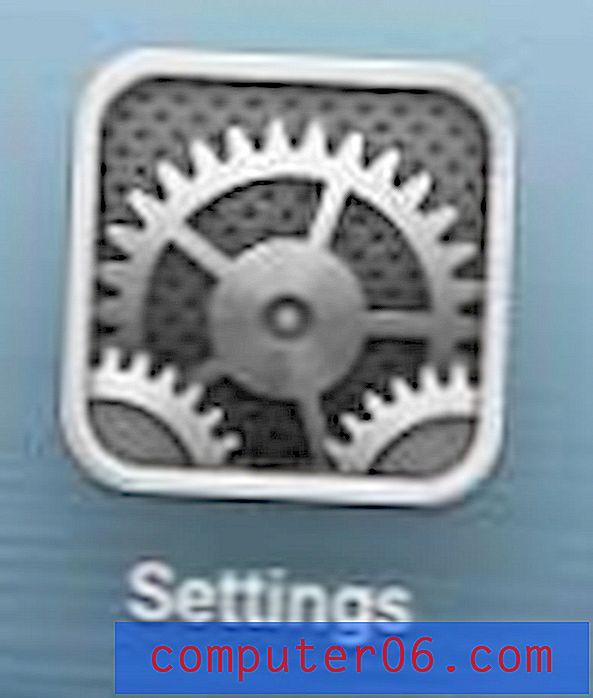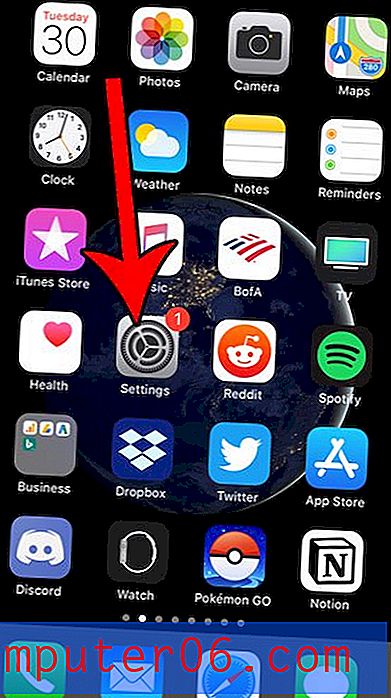Animatron Studio gjennomgang
4 av 5
Det ender opp med å være mye mer dyktige enn jeg forventet pris
4 av 5
15 $ / måned for Pro plan og $ 30 / måned for Business brukervennlighet
3 av 5
Ganske enkelt å bruke, selv om jeg har noen klager Brukerstøtte
4 av 5
E-post, live chat, samfunnsforum, vanlige spørsmål
Rask oppsummering
Animatron Studio er et nettbasert program som du kan bruke til å lage animerte videoer i flere stiler, med innhold som spenner fra virksomhet til utdanning til hobbysnekkere. Det tilbyr et grensesnitt som kan tilpasse seg dine behov med enkle og komplekse oppsett, verktøy som ikke ofte finnes i konkurrerende programmer og et innholdsbibliotek i rett størrelse. I tillegg tilbyr det HTML5-eksportformater og integrasjoner for Google AdWords og DoubleClick. Jeg vil anbefale programmet til alle som vil dyppe føttene i animasjon og videooppretting.
Hva jeg liker
- Lite vs Expert-modus lar brukere av alle opplevelsesnivåer
- Ekspertens tidslinje er fullverdig og enkel å bruke
- Mulighet for å lage din egen grafikk i programmet, i stedet for tredjeparts programvare
- En feil fører noen ganger til at søkefeltene forsvinner
- Dårlig voiceover / taleopptak-funksjonalitet
- Ubalanserte eiendeler - mye musikk, videoopptak og sett, men mangler generelle rekvisitter
Animatron
Generell vurdering: 3, 8 av 5 Pro ($ 15 / mo), Business ($ 30 / mo) Besøk nettstedetRask navigering
// Hvorfor stole på meg?
// Animatron gjennomgang: Hva er det i det?
// Reasons Behind My Ratings & Review
// Alternativer til Animatron
// Konklusjon
Hvorfor stole på meg?
Jeg heter Nicole Pav, og jeg har anmeldt en rekke animasjonsprogrammer for SoftwareHow. Jeg vet at internett er fullt av grunnleggende mangelfulle anmeldelser. De er partiske, eller gidder ikke å se lenger enn på emballasjen. Derfor sørger jeg for å gå i dybden, eksperimentere med funksjoner og sørge for at det som er skrevet alltid er min egen mening fra min egen erfaring. Jeg vet at det er viktig å være sikker på hva du melder deg på, og alle vil vite om et produkt er like bra som reklamen.
Du kan til og med se bevis på at jeg eksperimenterte med Animatron - jeg har tatt med e-postmeldingen fra bekreftelsen av kontoen min, og alle bilder som er inkludert i denne anmeldelsen er skjermbilder fra eksperimentasjonen.

Animatron gjennomgang: Hva er det i det?
Animatron er faktisk to produkter, hvorav det ene deles videre i to moduser.
Det første produktet er Animatrons wave.video, som mer er en tradisjonell videoredigerer. Du kan legge til klipp, tekst, klistremerker, arkivopptak og mer for å lage en personlig eller markedsføringsvideo. Vi vil imidlertid ikke gjennomgå bølgen i denne artikkelen.
I stedet vil vi fokusere på Animatron Studio, som er en programvare for å lage animerte videoer i forskjellige stiler for formål som spenner fra utdanning til markedsføring til hobbyforfølgelse. Denne programvaren har to hovedmodus: Expert og Lite . Hver har en annen layout og litt forskjellige måter å gjøre ting på, så vi prøver å dekke de viktigste aspektene ved begge. Meningen er at hvem som helst kan komme i gang med Lite-modus, mens mer avanserte brukere kan lage tilpassede animasjoner i ekspertmodus.
Lite Mode
Dashbord og grensesnitt
I Lite-modus har grensesnittet fire hoveddeler: eiendeler, lerret, tidslinje og sidefelt.
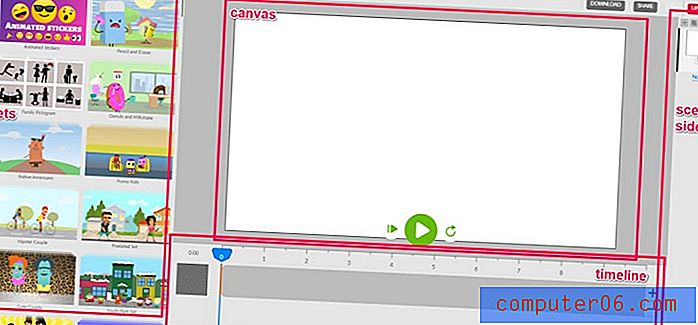
I aktivitetspanelet finner du elementer du kan legge til videoene dine, for eksempel bakgrunn, tekst, rekvisitter og lyd. Lerretet er der du drar disse elementene og ordner dem. Tidslinjen lar deg administrere hver eiendel, og sidefeltet lar deg innlemme disse i scener som enkelt kan omorganiseres.
Du kan også merke noen knapper på toppen, for eksempel angre / gjøre om, importere, laste ned og dele. Dette er bare generelle verktøylinjeikoner, som alle andre programmer.
Eiendeler
I Lite-modus er eiendeler delt inn i noen få kategorier: animerte sett, videoer, bilder, bakgrunner, tekst, lyd og prosjektfiler. Merk: Bilder, videoer og lydfiler er bare tilgjengelige for betalte abonnement.
Animerte sett: Samlinger av relatert grafikk slik bakgrunn og karakterer som ofte har forhåndsinnlagte animasjoner.
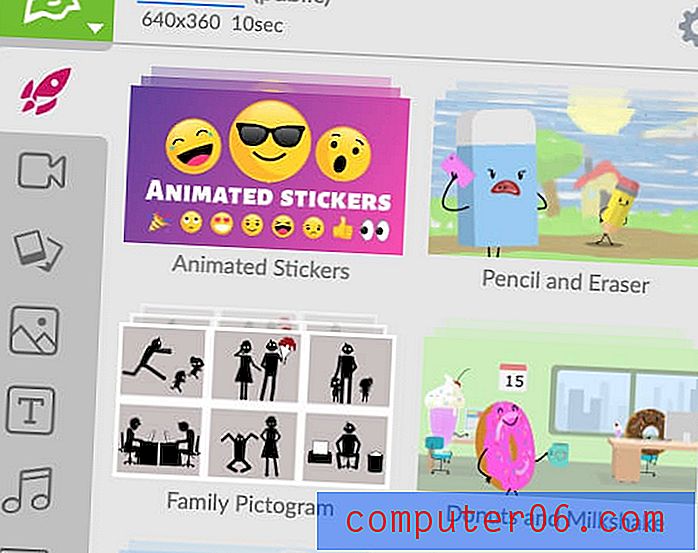
Videoer: Klipp av live action eller gjengitte bilder som ikke har den animerte stilen.
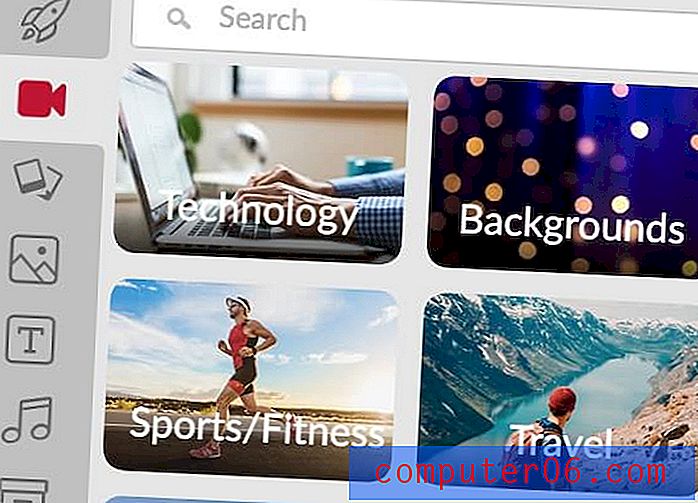
Bilder: Opptak fra alle de samme kategoriene som videoklippene, men fremdeles ramme og fjerne. Bildene er enten av virkelige mennesker eller gjengitt og abstrakt. De har ikke den animerte stilen.
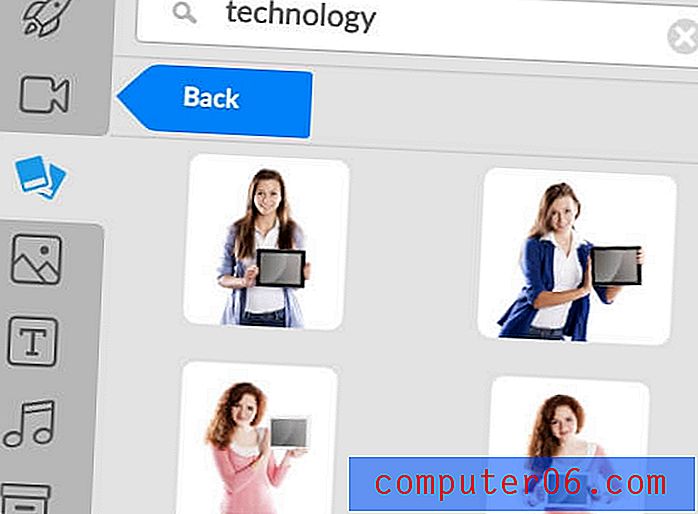
Bakgrunner: Dette er store bilder eller kunstbilder som kan brukes som bakgrunn for å sette scenen til videoen din. De fleste er i den animerte innholdsstilen i stedet for en virkelig skildring.
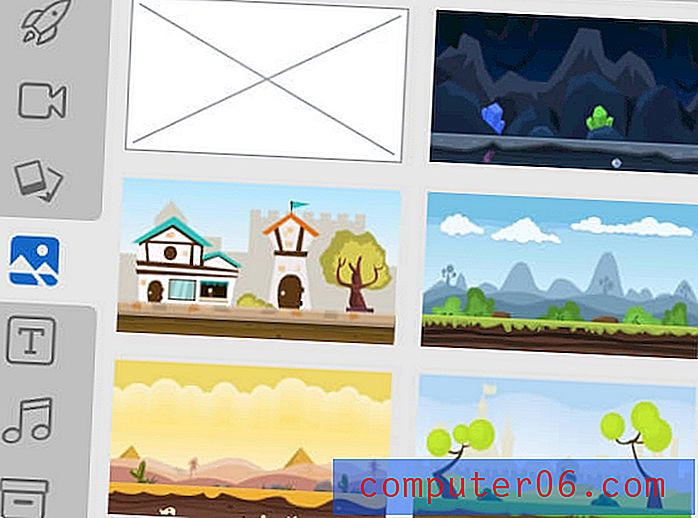
Tekst: Dette er det grunnleggende verktøyet ditt for å legge til alle slags ord i videoen. Det er mange standardfonter installert, men hvis du trenger en spesifikk en, kan du bruke pilepeket til en bokseknapp for å importere dine egne (skal være .ttf-filtypen). Det er alternativer for å endre skriftvekt, justering, størrelse, farge og strek (tekstkontur).
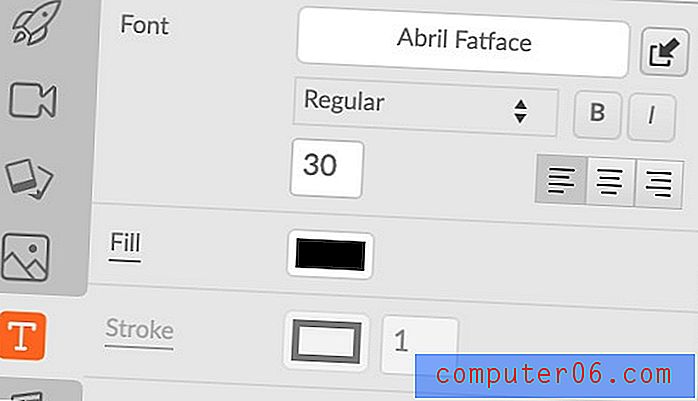
Når du laster opp dine egne skrifter, kan du få tilgang til dem ved å klikke på fontnavnet i tekstfanen og deretter gå til Lastet opp .
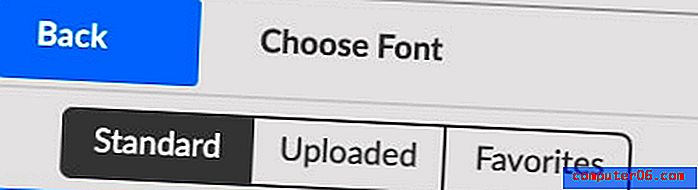
Lyd: Lydfiler inkluderer bakgrunnsmusikk og lydeffekter. Disse er kategorisert i temaer som "forretning" eller "avslappende". Du kan også importere dine egne musikkfiler ved å importere-knappen på verktøylinjen.
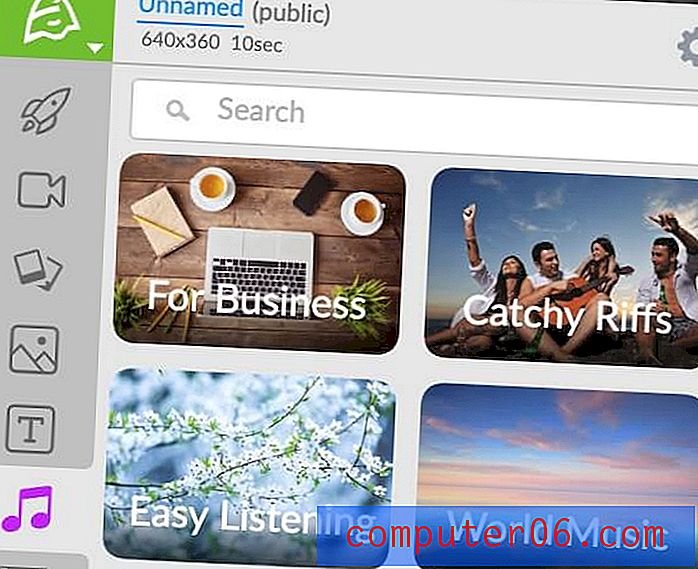
Prosjektbibliotek: Det er her alle eiendeler du laster opp selv, bor. For å importere filer kan du klikke på Importer- knappen på verktøylinjen. Du ser dette vinduet:
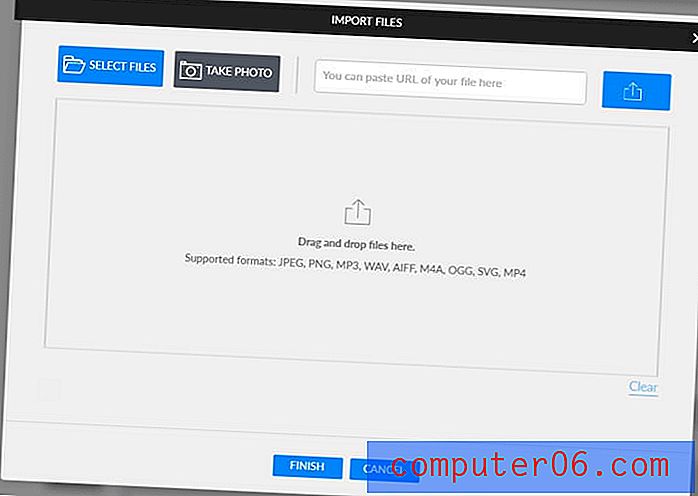
Bare dra og slipp filene dine inn, så blir de lagt til i prosjektbibliotekfanen.
Samlet sett virker eiendomsbiblioteket ganske robust. Det er mange animerte sett og gratis opptak, mange lydfiler og mye å bla gjennom. Imidlertid har jeg flere klager.
For det første trodde jeg at det ikke var noe søkeverktøy for de animerte settene eller bakgrunnsfanene. Etter å ha kontaktet support og spurt dem om det, viste det seg å være en feil (og da jeg logget inn igjen i programvaren dagen etter, påvirket det meg ikke lenger). Imidlertid er det rart at et nettbasert verktøy vil ha problemer på Chrome, som vanligvis er den mest støttede nettleseren.
For det andre mangler den innebygde voiceover-funksjonen alvorlig. Mikrofonikonet er i verktøylinjen og tilbyr bare en opptaksknapp - ingen boks for spørsmål eller til og med en nedtelling av opptaket. Når du er ferdig med å spille inn og legge til klippet i scenen, lagres det ikke noe annet sted - så hvis du ved et uhell sletter det, må du ta det opp igjen.
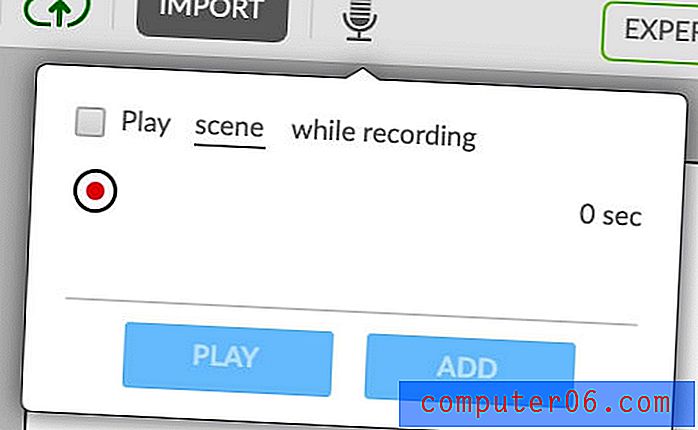
Til slutt fant jeg ut at Animatron manglet et standard "rekvisita" -bibliotek. I de fleste animasjonsprogrammer kan du for eksempel søke på "tv" eller "gulrot" og se flere grafikk i forskjellige stiler å velge mellom. Rekvisita i Animatron ser imidlertid ut til å være begrenset til stilen til settet deres. Jeg prøvde å søke på "datamaskin", en vanlig rekvisitt, men selv om det var mange resultater, var det ingen i tavle-skissestilen. Alt så ut til å være forskjellige utklipp eller flate design.
Maler / sett
I motsetning til mange nettprogrammer har ikke Animatron et tradisjonelt malbibliotek. Det er ingen ferdiglagde scener som ganske enkelt kan slippes inn på tidslinjen. Det nærmeste du finner er de animerte settene.
Disse settene er samlinger av objekter som kan plasseres i en scene sammen. De er mer fleksible enn maler, fordi du kan velge hva du vil inkludere eller ekskludere, men krever mer innsats for å sette sammen.
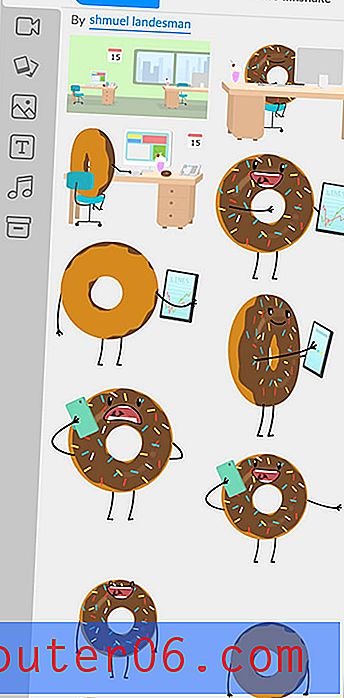
Totalt sett er det fint at du kan mikse og matche, men det vil være nyttig å ha et par ferdiglagde maler.
Tidslinje
Tidslinjen er der alt kommer sammen. Du legger til eiendeler, musikk, tekst og mer, og ordner det deretter etter dine behov.
Lokalisert nederst på skjermen vil tidslinjen som standard vise all lyd som er lagt til i form av et oransje bølgemønster. Du kan imidlertid klikke på et hvilket som helst objekt for å markere det på tidslinjen.
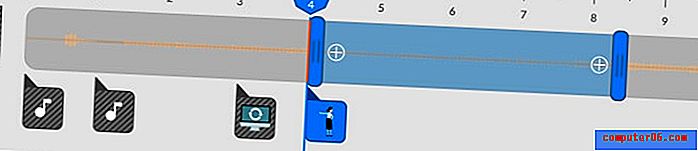
Elementer kan omorganiseres ved å dra dem, og du kan legge til overganger ved å klikke på + i hver ende.
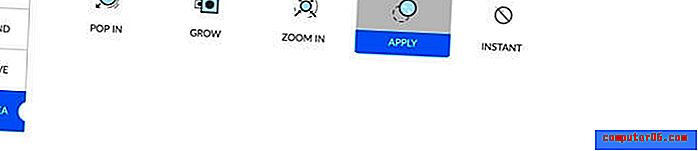
Hvis to elementer på tidslinjen overlapper hverandre, vises bare ett ikon, som du kan klikke på for å velge bare et enkelt element.
Pluss- og minustegnene på slutten av tidslinjen kan brukes til å legge til eller trekke tid fra scenen.
Scener Sidebar
Scenens sidefelt viser deg alle scenene i prosjektet ditt, lar deg legge til overganger mellom dem eller duplisere innhold. Du kan legge til en ny scene ved å trykke på + -knappen øverst.
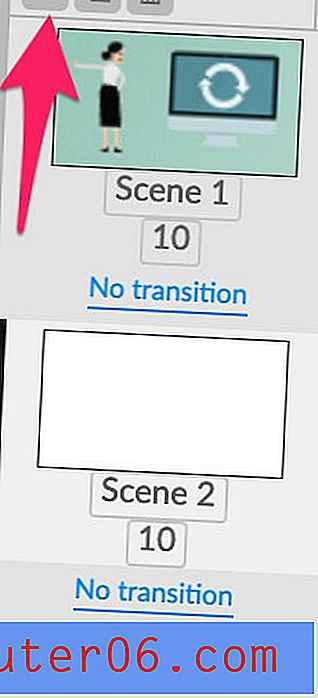
For å legge til en overgang, trykk bare på den blå “ingen overgang” -knappen. Du kan velge mellom noen få alternativer.
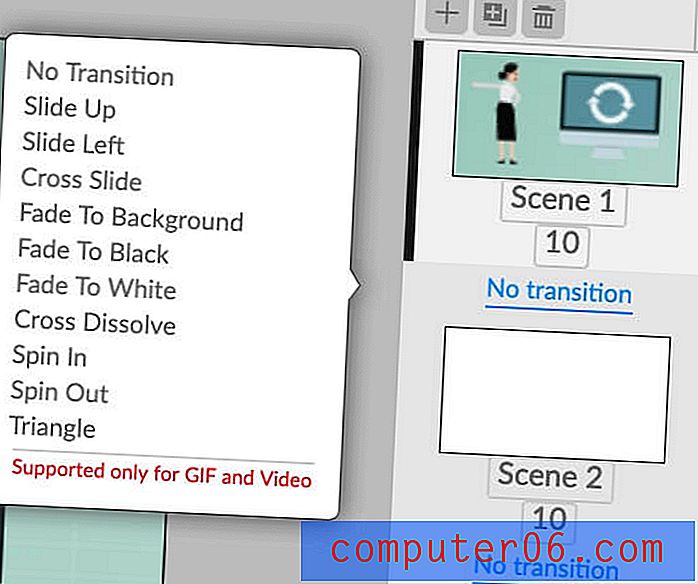
Lagre og eksporter
Når du er fornøyd med videoen din, er det noen måter å dele den på.
Den første måten er "deling", som lar deg dele videoen som innebygd innhold, en lenke, en gif eller en video.
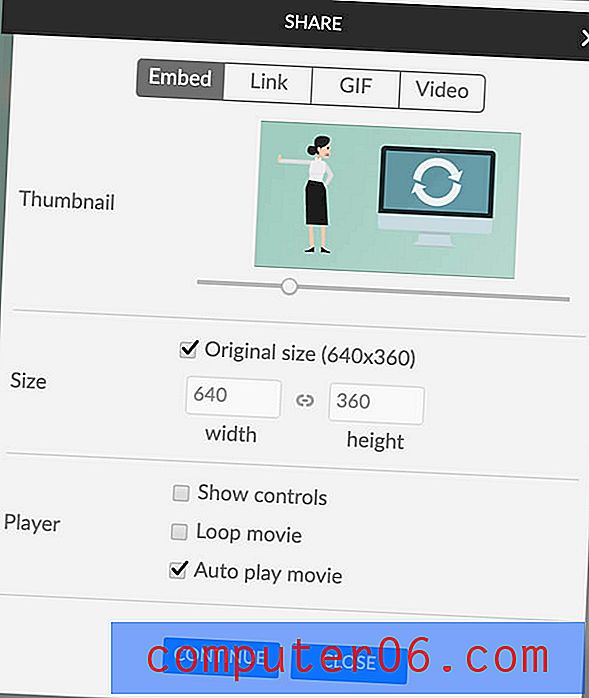
Når du trykker på Fortsett, blir du bedt om å koble til en Facebook- eller Twitter-konto. Merkelig nok ser det ikke ut til å være et alternativ for å koble til YouTube, som vanligvis er tilgjengelig på plattformer for videolager.
Det andre alternativet ditt er "nedlasting". Nedlasting vil opprette en fil i HTML5-, PNG-, SVG-, SVG-animasjons-, video- eller GIF-formatene. Dette betyr at du kan laste ned stillbilder av videoen din, ikke bare de bevegelige delene. Dette er nyttig hvis du vil lage en presentasjon ved å lage scener som ikke er animerte.
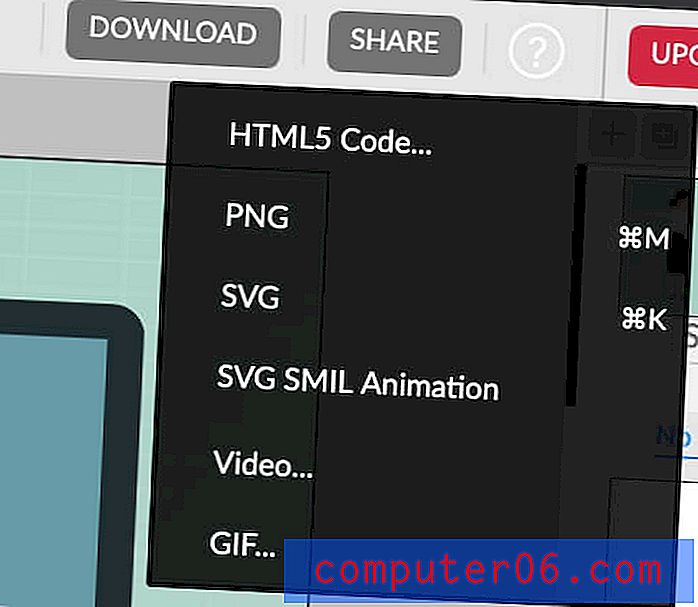
Når du laster ned som en video, kan du velge mellom noen forhåndsinnstillinger eller lage dine egne dimensjoner og bitrate.
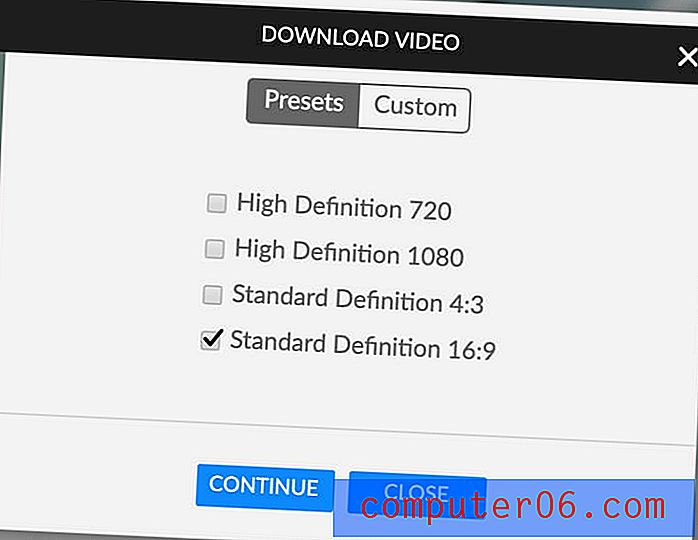
GIF-er gir også muligheten til å velge dimensjoner og et rammeområde. Imidlertid vil alle nedlastingsmetoder unntatt PNG-, SVG- og SVG-animasjon være begrenset til gratisplanen. For eksempel, hvis du prøver å laste ned en GIF uten å betale, blir du begrenset til 10 fps, 400 x 360 px, og får et vannmerke påført. HTML-nedlastinger og nedlastinger av video vil ha et vannmerke- og outro-skjermbilde lagt til.
En av Animatrons mest unike funksjoner er å eksportere i HTML5-format. Du kan laste ned den generiske koden, eller du kan skreddersy den for AdWords og DoubleClick med aspekter som en klikkmålkobling.
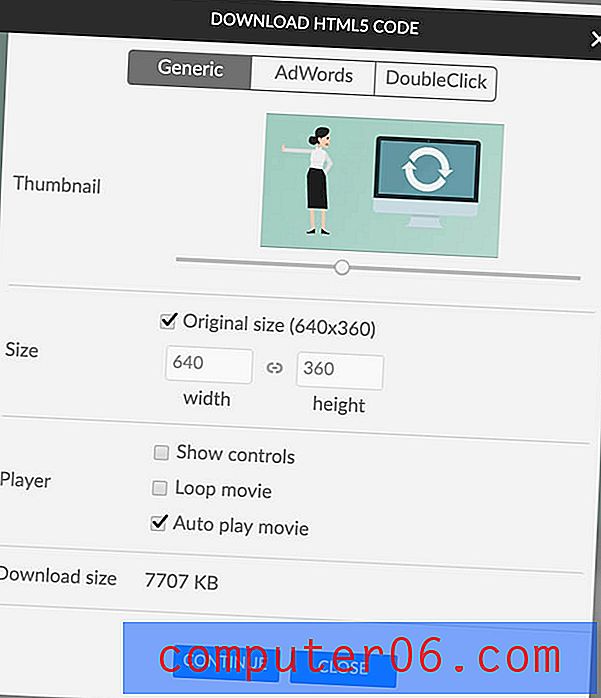
Ekspert modus
Hvis du føler at du er litt mer avansert, tilbyr Animatron ekspertvisning. Du kan bytte ved å klikke på verktøylinjen:

Når du er i ekspertmodus, vil du merke at det faktisk er to forskjellige faner: design og animasjon. Disse to fanene har nøyaktig de samme verktøyene, men det er et viktig skille.

I designmodus vil endringer du gjør i et objekt være statiske, noe som betyr at det vil påvirke hver ramme av objektet. I animasjonsmodus vil endringer du gjør nøkkelramme og vises automatisk på tidslinjen.
For eksempel, hvis jeg endrer posisjonen til et objekt i designmodus, vil objektet ganske enkelt vises i den nye posisjonen og bli der. Men hvis jeg flytter objektet i animasjonsmodus, vil det bli opprettet en bane og under avspilling vil objektet flytte fra det gamle til et nytt sted.
Du kan lese mer om forskjellen her.
Dashbord og grensesnitt
Grensesnittet for design- og animasjonsmodus er det samme, bare designmodusen er blå mens animasjonsmodusen er oransje. Vi vil demonstrere animasjonsmodus her siden det er standardvalget.
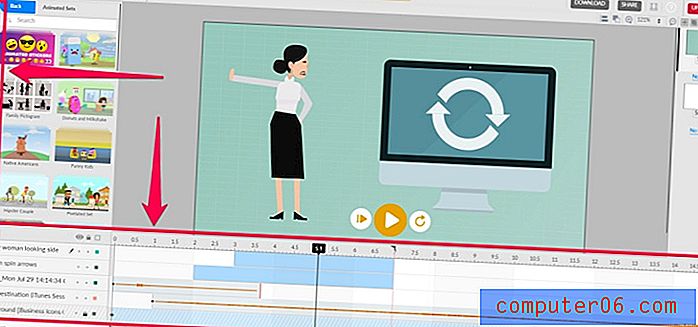
De viktigste forskjellene mellom Lite og Expert-modus er en fornyet verktøylinje og en utvidet tidslinje. Alle andre gjenstander forblir på samme sted. I stedet for å ha individuelle faner for sett, bakgrunn og osv., Finnes alle forhåndsinnlagte eiendeler i markedsfanen. Deretter er verktøy tilgjengelig nedenfor.
Verktøy
Det er mange nye verktøy i ekspertmodus, så la oss ta en titt.
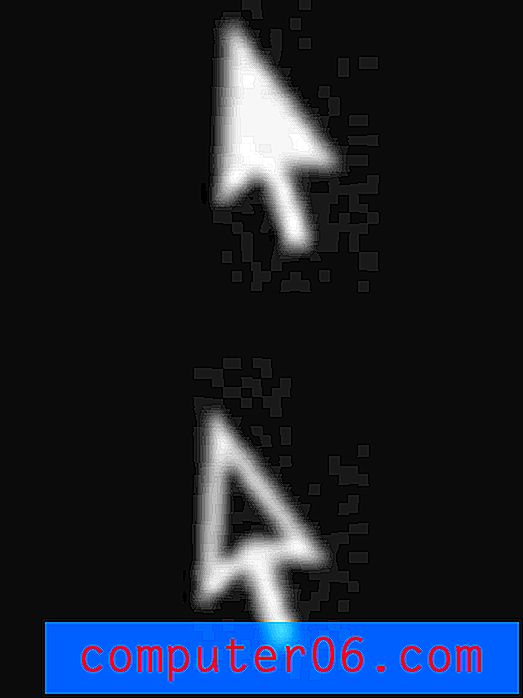
Valg og direkte utvalg: Disse verktøyene lar deg velge objekter fra scenen. Ved å bruke førstnevnte kan du endre størrelse på et objekt, men det senere lar deg bare flytte på det.
Noen ganger kan du se denne meldingen når du bruker markeringsverktøyet:
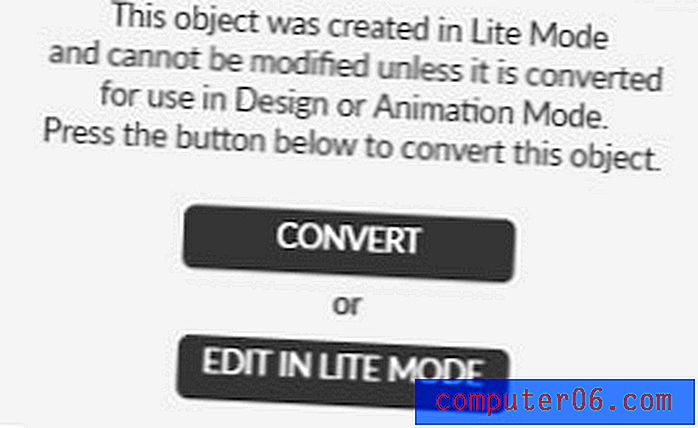
Generelt bør du ikke ha noe problem med noe av alternativet og velge basert på hvor komplisert du trenger at oppførselen til det elementet skal være.
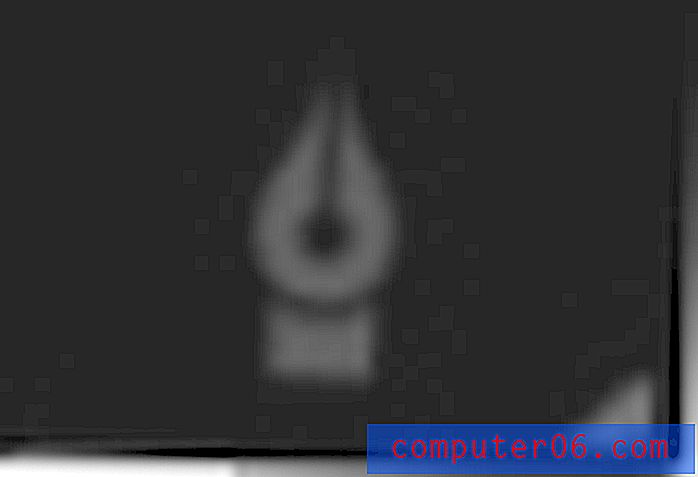
Penn: Pennen er et verktøy for å tegne vektorgrafikk.
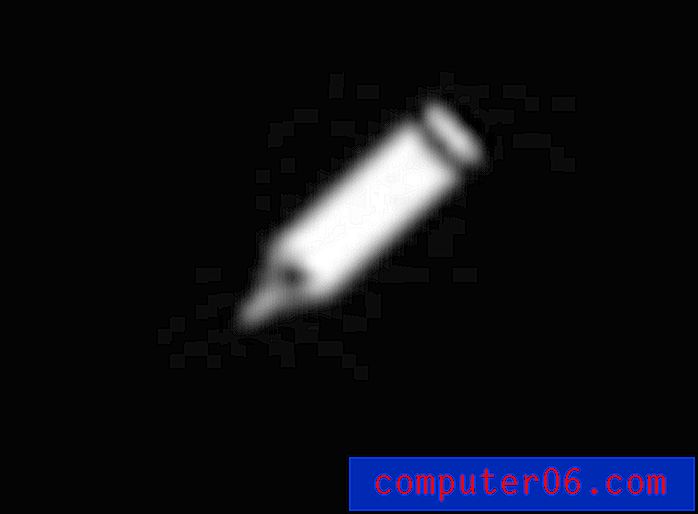
Blyant: Blyanten er et verktøy for å tegne din egen grafikk. I motsetning til pennverktøyet, vil det ikke automatisk lage beziers, selv om det glatter linjene dine for deg.
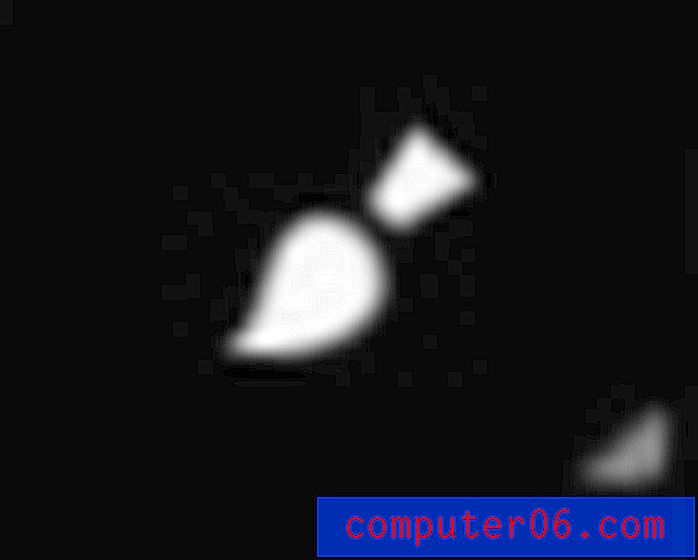
Børste: Børsteverktøyet er som blyanten. Du kan lage tegninger i fri form. Imidlertid lar børsten deg tegne med mønstre, ikke bare solide farger.
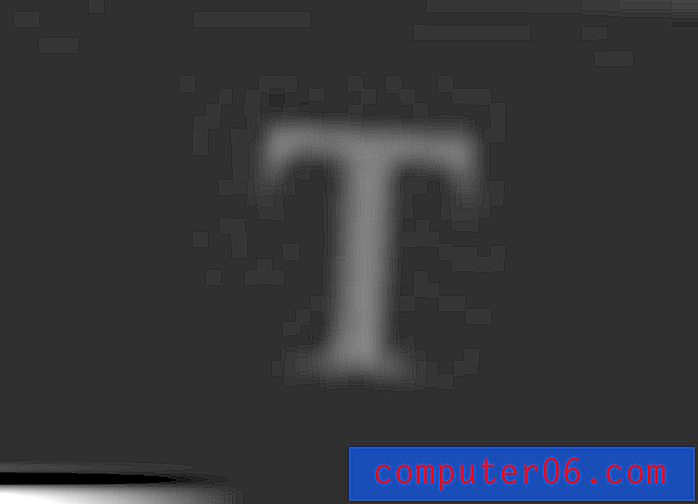
Tekst: Dette verktøyet ser ut til å være det samme i Lite og Expert-modus. Den lar deg legge til tekst og tilpasse den.

Former: Lar deg enkelt tegne forskjellige polygoner som ovaler, firkanter og femkanter.
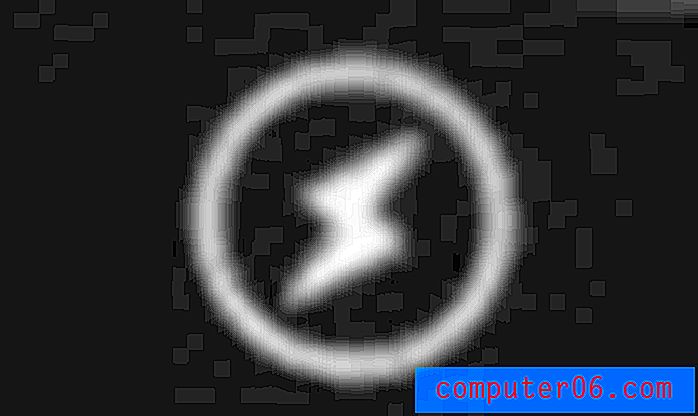
Handlinger: Hvis du lager en annonse, er det her du kan legge til hendelser som "åpen url", "adwords exit" eller "dobbeltklikk teller".
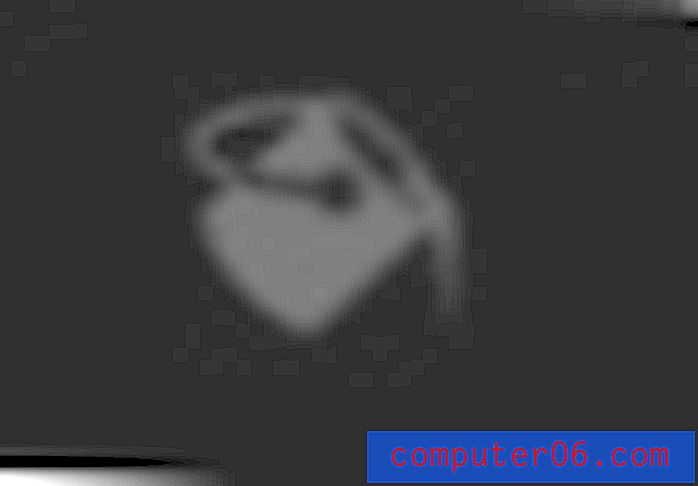
Bøtte: Fyller et område med farger.
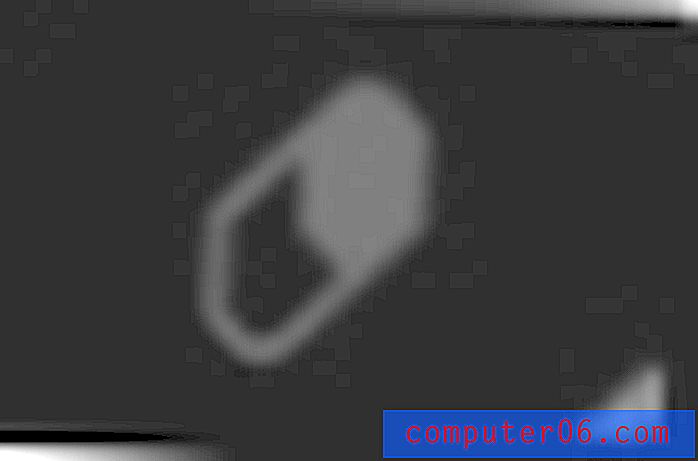
Viskelær: Fjern deler av et objekt, et bilde eller en tegning.
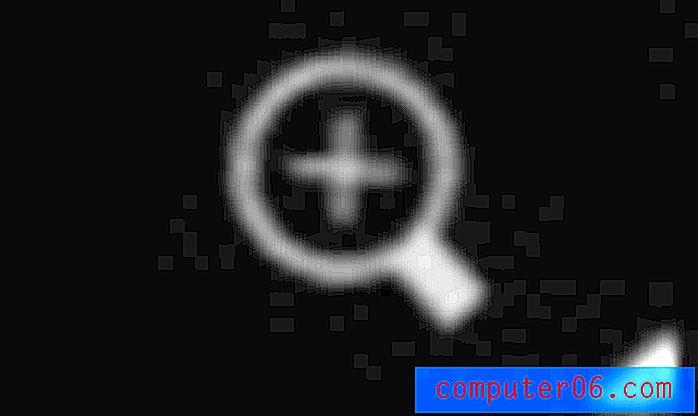
Zoom: Forstørr eller krymp utsikten.
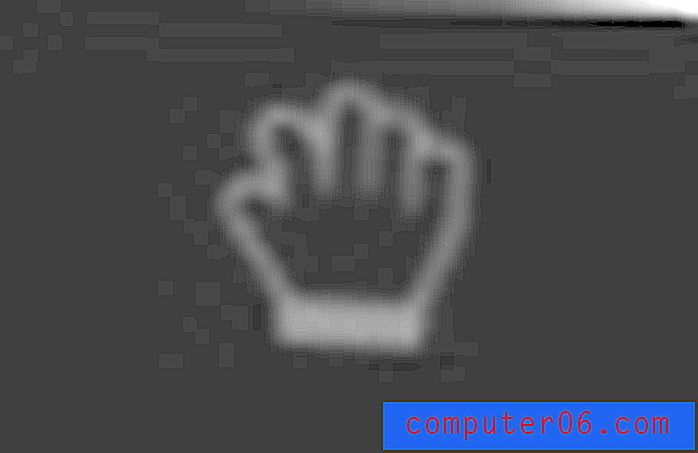
Panorering: Håndverktøyet kan brukes til å panorere over skjermen, noe som er mest nyttig når du er zoomet inn noe.
Animatron gjør en god jobb med å gi verktøyene du trenger for å begynne å konstruere din egen grafikk og animasjoner. Hvert av kunstverktøyene har alternativer som slag, opacitet, farge og vekt, mens markeringsverktøyet lar deg ytterligere finjustere detaljer som posisjon og orientering.
Tidslinje
I ekspertmodus er tidslinjen mer avansert. For det første kan du utvide høyden for å gjøre ting enklere å jobbe med, og hvert objekt har sitt eget lag.
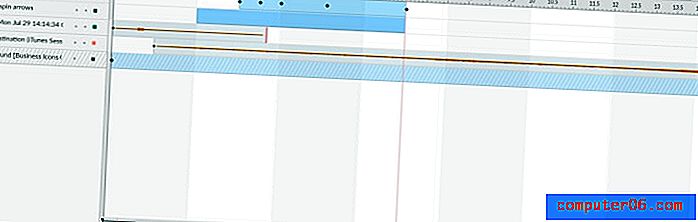
I stedet for pluss- og minusknapper for å bestemme scenelengden, kan du justere den røde linjen for å bestemme hvor lang tid den skal være.
Du vil også legge merke til at noen elementer har små sorte diamanter på tidslinjen - dette er nøkkelrammer. For å lage dem, bare flytt den svarte glidebryteren til den tiden du ønsker i scenen din. Deretter kan du justere en funksjon av objektet ditt. En svart diamant vises. Når du spiller av videoen din, vil det bli opprettet en overgang mellom starttilstanden og nøkkelrammen - for eksempel en bevegelse fra den ene siden til den andre.
For ekstra finjustering kan du til og med utvide et objekt med nøkkelrammer og finpusse de spesifikke endringene.

For eksempel opplever denne grafikken oversettelse, opacitet og skalering. Jeg kan endre disse individuelt når jeg utvider det i tidslinjen.
Det fargede kvadratet (oransje vist her) vil skjule eller vise et element fra scenen.
Du kan også merke noen få knapper øverst til venstre på tidslinjen. Disse er lag, duplikat, søppel og kombinert lag. Du kan bruke dem til å forenkle arbeidsflyten.
Scener, eksport og så videre.
I ekspertmodus er mange funksjoner identiske med funksjonene i lite-modus. Du kan fortsatt legge til eiendeler og scener på samme måte som før og slipp. Scenens sidefelt endres ikke og tilbyr de samme overgangene. I tillegg forblir alle eksport- og delingsalternativer identiske. Den viktigste forskjellen er at alle eiendeler nå er i markedsfanen i stedet for sine egne. Imidlertid er det hele det samme innholdet.

Årsaker bak mine rangeringer og anmeldelse
Effektivitet: 4/5
Animatron endte opp med å være mye mer dyktig enn jeg forventet. Lite-modus er definitivt på den mer innledende siden, men ekspertens tidslinje er den mest avanserte jeg har testet i et nettbasert verktøy, og muligheten til å lage egne eiendeler uten et annet program hjelper virkelig til med å forenkle ting. Jeg følte at det ble litt holdt tilbake av ting som søkefeltet jeg opplevde, og mangelen på et omfattende rekvisitabibliotek, spesielt for programvare som reklamerer for å lage whiteboard-videoer.
Pris: 4/5
Jeg var veldig fornøyd med prisstrukturen for denne programvaren. Den gratis planen lar deg virkelig oppleve nesten alt, og eiendeler er ikke låst i lagene - når du først betaler, har du tilgang til dem alle, ikke bare noen. I stedet blir du belastet for ekstra lagringsplass, publiseringsrettigheter eller høyere eksportkvaliteter. Til rundt 15 $ i måneden for Pro-planen og $ 30 i måneden for Business-alternativet, virker dette som en god avtale for en dyktig programvare.
Brukervennlighet: 3/5
Animatron er ganske enkel å bruke, selv om jeg har noen klager. Jeg liker at det er to moduser, slik at folk kan venne seg til programmet og deretter utvide horisonten. Det er enkelt å plukke opp uansett mål, og du kan veldig raskt lage en introduksjonsvideo. Noen ting er imidlertid uintuitive eller vanskelige. Hvis jeg for eksempel vil endre bakgrunnen til en ensfarget farge, må jeg gå til prosjektinnstillinger - det er ingen solide bakgrunner i bakgrunnsfanen. De overlappende tidslinjeobjektene i lite modus kan også være frustrerende å jobbe med, men ekspertens tidslinje er derimot superenkle, spesielt siden du kan utvide den.
Støtte: 4/5
Interessant nok reserverer Animatron e-poststøtte for betalte planer, så jeg nådde frem til deres live chat i stedet for å få hjelp når jeg ikke kunne finne ut hvorfor det ikke var noen søkefelt.
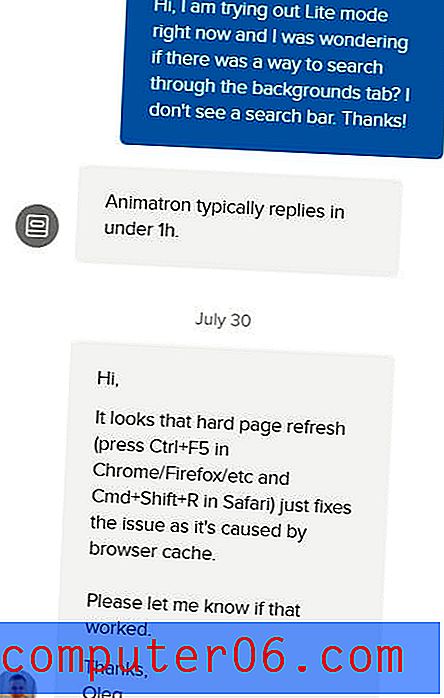
De ga meg et tydelig og informativt svar, men det var definitivt ikke på en time som bot hevdet - jeg sendte dem en mandag ettermiddag, og fikk ikke svar før klokken 02.00 om morgenen på tirsdag. Dette kan kanskje forklares med tidssoner, men i så fall bør de legge ut åpningstider.
Det er også et samfunnsforum hvis du heller vil finne støtte fra jevnaldrende, og et omfattende bibliotek med vanlige dokumenter og videoer.
Jeg la til en stjerne for den langsomme live chat-opplevelsen fordi de ikke lever opp til sine egne forventninger, men ellers virker støtten ganske robust og gir deg mange muligheter.
Alternativer til Animatron
Adobe Animate: Hvis du virkelig liker å jobbe med animasjonene i ekspertens tidslinje og vil ha mer kraft, er Adobe Animate et godt neste trinn. Det er et program på profesjonelt nivå med en bratt læringskurve, men tilbyr en utvidelse av ting du kan eksperimentere med i Animatron. Les hele anmeldelsen vår.
VideoScribe: For et fokus på tavle-animasjon er VideoScribe et godt valg. De fokuserer spesielt på tavle-stilen, og tilbyr en enklere plattform enn Animatron for å lage videoene dine. Det kan passe bedre hvis du lager lærerikt innhold eller bare tavleinnhold. Les hele vår VideoScribe-anmeldelse.
Moovly: for å redigere video i stedet for å lage den helt fra bunnen av, er Moovly et godt nettbasert alternativ. Du kan kombinere aspektene ved animasjon som rekvisitter og maler med levende actionopptak for å lage videoene dine, og den har en lignende avansert tidslinje. Les vår fulle Moovly-anmeldelse.
Konklusjon
For å si det enkelt, Animatron er et bra program. Det fyller en nisje for forretningsbrukere som vil sette pris på markedsføringsinnholdet og annonseintegrasjonene, samtidig som nye brukere eller hobbyister kan leke seg med programmet gratis. Til tross for noen klager, er det veldig dyktig, og jeg vil anbefale programmet til alle som vil dyppe føttene sine i litt animasjon og videooppretting.
Få Animatron Studio
0/5 (0 Anmeldelser)