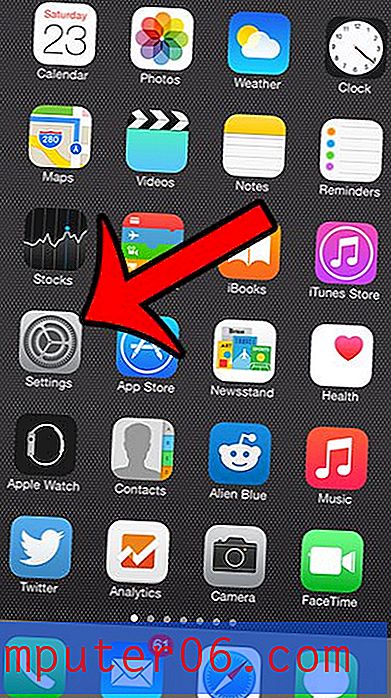Slik fjerner du et regneark i Excel 2013
Det er vanlig å skjule et arbeidsark i Excel 2013 hvis det inneholder informasjon som ikke bør redigeres, hvis dataene på arket ikke er relevant, eller hvis det er for mange faner nederst i arbeidsboken, og du bare vil vise de viktigste.
Men det kan hende du eventuelt trenger å skjule et av regnearkene som tidligere var skjult, slik at du kan følge trinnene nedenfor for å begynne å skjule arbeidsarkene dine etter behov.
Vis et skjult arbeidsark i Excel 2013
Trinnene i denne artikkelen vil anta at du har en Excel-arbeidsbok som inneholder et skjult arbeidsark, som du ønsker å skjule. Hvis du ikke ser noen regnearkfaner i bunnen av arbeidsboken i det hele tatt, kan det hende du må endre en innstilling for å synliggjøre arbeidsarkfane.
- Åpne arbeidsboka som inneholder de skjulte arbeidsarkene.
- Høyreklikk på en av arbeidsarkfane nederst i vinduet, og klikk deretter på Vis skjul- alternativet. Hvis Unhide- alternativet er nedtonet, er det ikke skjulte regneark i arbeidsboken.
- Klikk på regnearket du vil fjerne, og klikk deretter på OK- knappen.

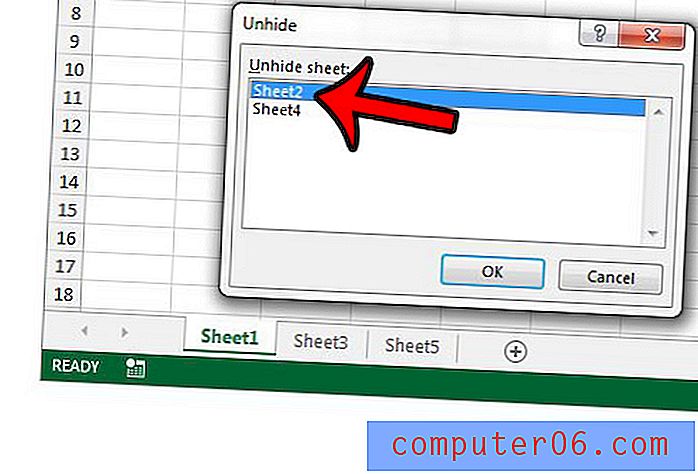
Selv om dette er nyttig når du har ett eller to regneark du vil fjerne, kan det være slitsomt å skjule dusinvis, eller til og med hundrevis, eller arbeidsark med denne metoden. I så fall er en makro mer nyttig. Bare åpne en ny Visual Basic Editor ved å trykke Alt + F11 på tastaturet, klikk Sett inn> Modul øverst i vinduet, og lim deretter inn følgende kode i den tomme modulen:
Sub UnhideMultipleWorksheets ()
Dimm ark som arbeidsark
For hvert ark i ActiveWorkbook.Worksheets
sheet.Visible = xlSheetVisible
Neste ark
Slutt sub
Du kan deretter klikke på Kjør> Kjør under- / brukerform øverst i vinduet, eller trykk F5 på tastaturet for å kjøre makroen.
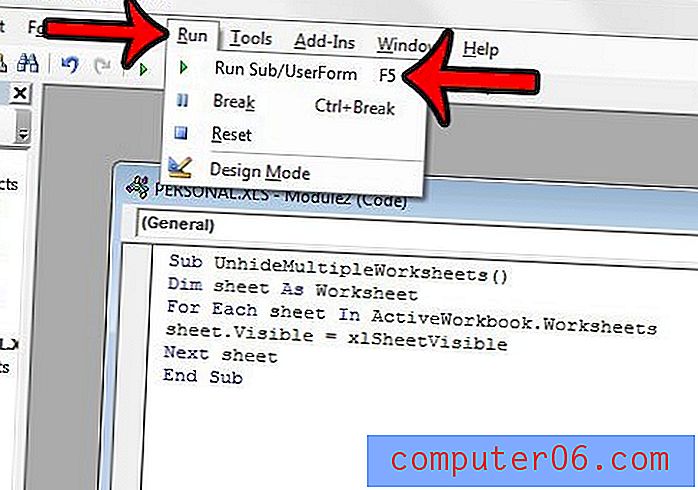
Vil du legge til en Developer-fane øverst i Excel 2013-vinduet for å få tilgang til verktøyene den inneholder? Lær hvordan du legger til Developer-fanen i Excel 2013 ved å følge noen korte trinn.