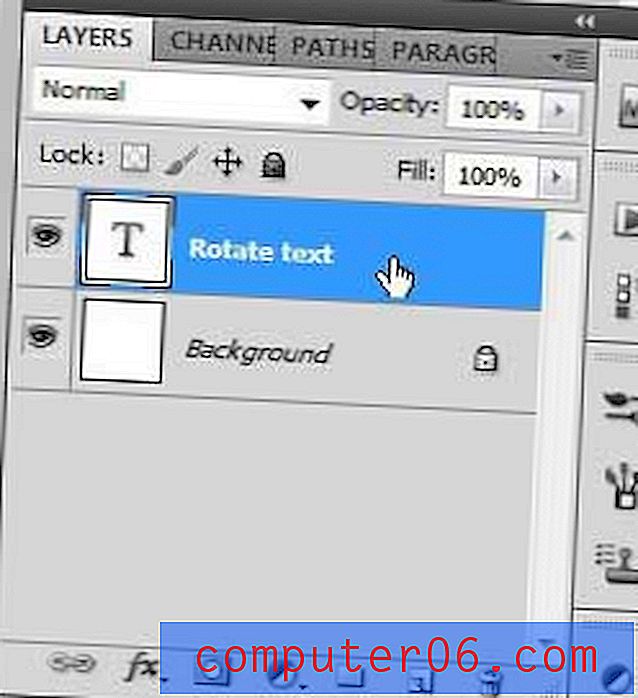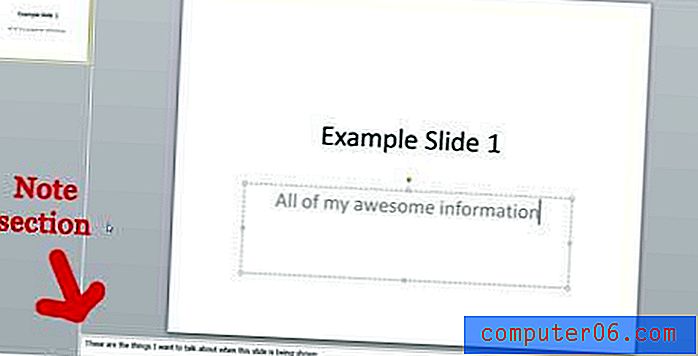Hvordan slå sammen celler i Google Sheets
Sist oppdatert: 15. oktober 2019
Det er et veldig stort antall måter noen kan trenge for å lage et regneark, og det er veldig sannsynlig at standardoppsettet til et regneark ikke er ideelt for dine behov. Selv om det er mange måter du kan tilpasse regnearkoppsettet i Google Sheets, er en vanlig endring å slå sammen flere celler til en. Dette kan hjelpe deg med å oppnå det utseendet du trenger for dataene dine.
Å lære å slå sammen celler i Google Sheets ligner på hvordan du kan slå sammen celler i Excel. Du vil kunne velge cellene du vil slå sammen, og du kan velge mellom et av flere forskjellige alternativer for å fullføre den sammenføyningen.
Den første delen av denne artikkelen vil diskutere sammenslåing av celler i et Google Sheets regneark. Du kan klikke her for å hoppe til den siste delen av denne artikkelen som vil vise deg hvordan du kan slå sammen celler i en Google Docs-tabell i stedet.
Hvordan kombinere celler i et Google Drive-regneark
Trinnene i denne guiden ble utført i et regneark ved hjelp av Google Sheets-applikasjonen. Avhengig av antall celler du velger å slå sammen, har du et par alternativer. Disse alternativene er:
- Slå sammen alle - alle uthevede celler blir slått sammen til en stor celle
- Slå sammen vannrett - alle de uthevede cellene blir slått sammen på radene deres. Dette alternativet vil resultere i et antall celler som tilsvarer antall rader som ble inkludert i sammenslåingsvalget ditt.
- Slå sammen loddrett - alle de uthevede cellene vil slå seg sammen i kolonnene deres. Dette alternativet vil resultere i et antall celler som tilsvarer antall kolonner som ble inkludert i sammenslåingsvalget ditt.
Trinn 1: Åpne Google Sheets-regnearket. Du finner regnearkene dine i Google Drive på https://drive.google.com.
Trinn 2: Velg cellene du vil slå sammen.

Trinn 2: Klikk på Slå sammen- knappen på verktøylinjen, og velg deretter det sammenslåingsalternativet som best oppfyller dine behov.
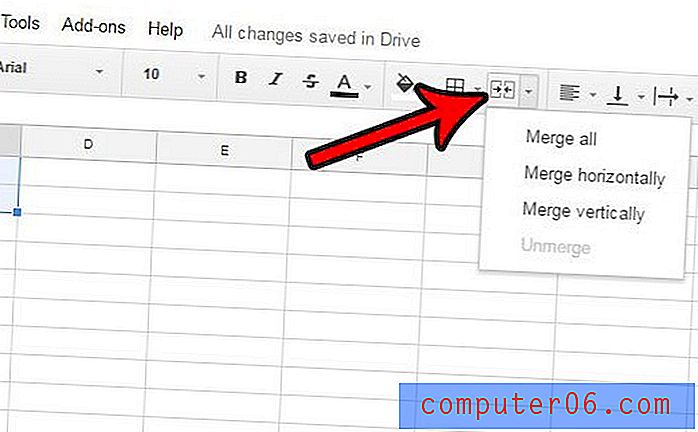
I eksemplet over ville valg av fusjonsalternativer resultere i følgende sammenslåinger -
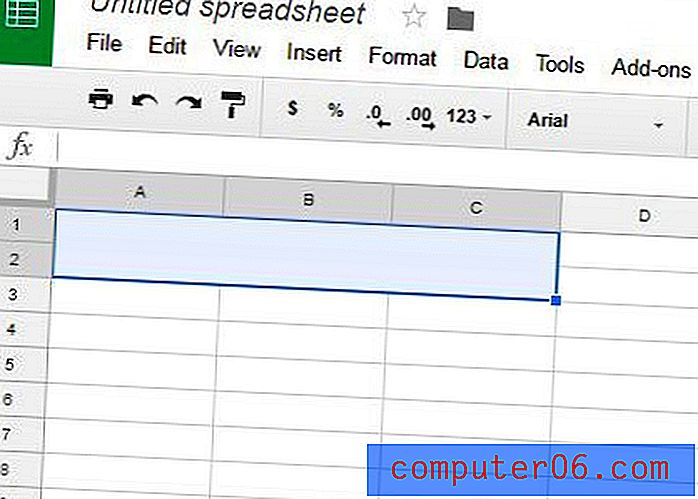 Slå sammen alle
Slå sammen alle 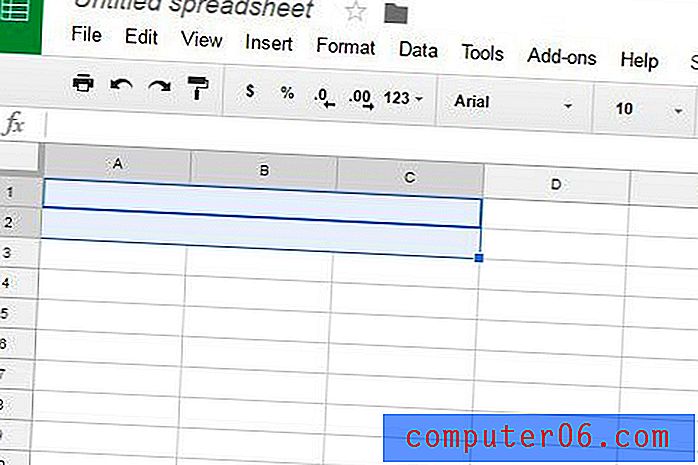 Slå sammen horisontalt
Slå sammen horisontalt 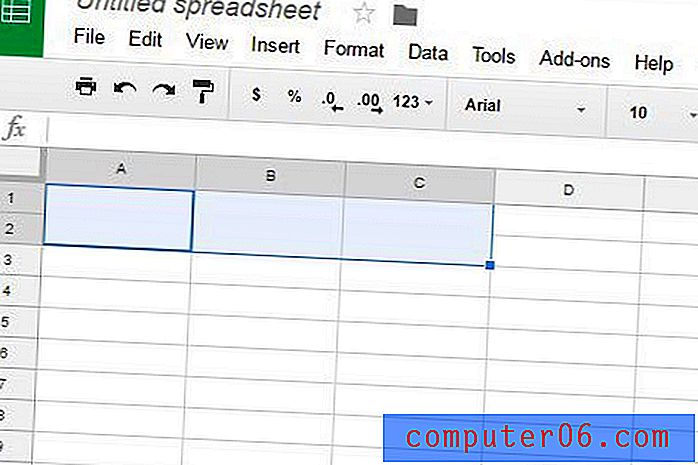 Slå sammen vertikalt
Slå sammen vertikalt Hvis du ikke liker resultatet av cellesammenslåingen, kan du enten klikke på Rediger øverst i vinduet og velge Undo- alternativet, eller du kan klikke på Merge- knappen igjen og velge Unmerge- alternativet.
Hvordan slå sammen celler i en Google Docs-tabell
Metoden over lar deg slå sammen celler i Google Sheets, men du kan finne ut at du jobber i en tabell i Google Dokumenter i stedet. Du kan følge trinnene nedenfor for å slå sammen celler der.
Trinn 1: Åpne Google Docs-filen din som inneholder tabellen.
Trinn 2: Klikk inne i den første cellen du vil slå sammen, hold deretter museknappen nede og velg resten av cellene som skal flettes.
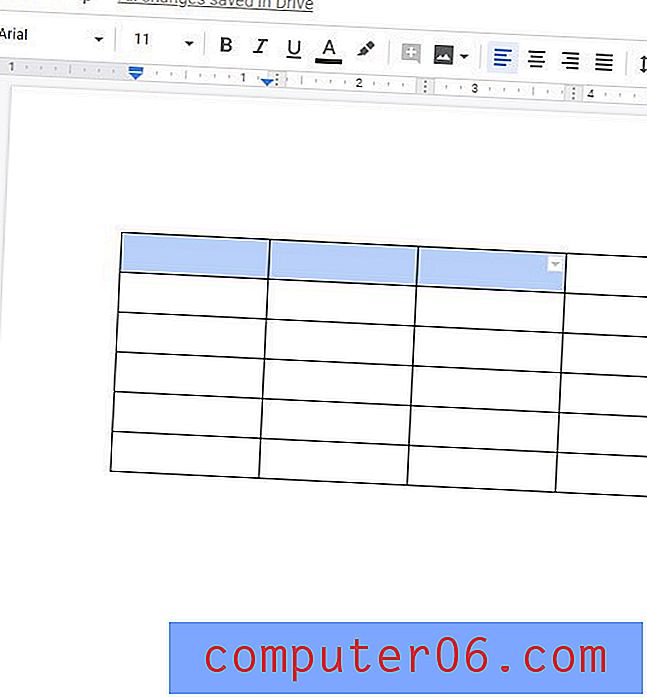
Trinn 3: Høyreklikk på en av de valgte cellene, og velg deretter alternativet Slå sammen celler .
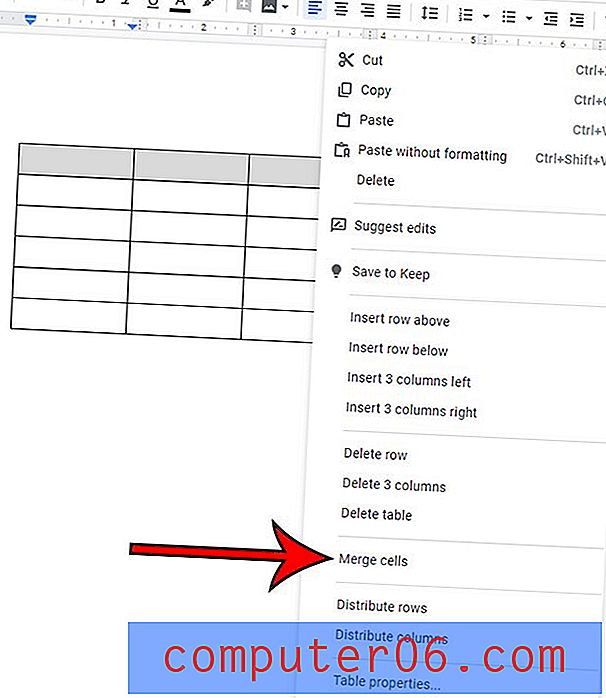
Hvordan slå sammen celler i Microsoft Excel
Mens metoden for å slå sammen celler i Google-regneark er litt forskjellig fra metoden for å gjøre det i Excel, er de ganske like.
Trinn 1: Åpne Excel-regnearket.
Trinn 2: Bruk musen til å velge cellene du vil slå sammen.
Trinn 3: Klikk på Hjem- knappen øverst i vinduet.
Trinn 4: Klikk på flett og senter- knappen i justeringsdelen av båndet, og velg deretter det foretrukne flettingsalternativet.
Mer informasjon om sammenslåing av celler i Google Sheets
- Bruk av metodene ovenfor for å slå sammen celler i Google Apps og Microsoft Excel vil kombinere både cellene i seg selv og dataene som finnes i dem. Du kan bruke noe som heter Concatenate-formelen i Excel hvis du bare ønsker å slå sammen dataene fra cellene. Finn ut mer om sammenlagt her.
- Sammenslåingsalternativene i Google Sheets kan også brukes på hele rader og kolonner. Hvis du for eksempel valgte kolonne A og kolonne B i regnearket, så klikket du på fletteikonet og valgte alternativet Slå sammen horisontalt, vil Ark automatisk slå seg sammen over hver rad i disse kolonnene og etterlate deg en helt ny kolonne med individuelle celler som spant over to kolonner.
Avhengig av dokumentbehov, kan det hende du opplever at dataene dine kommuniseres best i en tabell i Google Dokumenter i stedet for Google Regneark. Du kan formatere Google Docs-tabeller på flere måter, inkludert loddrett justering av dataene i disse tabellene. Å bruke slike alternativer kan hjelpe deg med å gi bordet ditt det utseendet det krever.
Bruk koden nedenfor for å bygge inn denne infografien
Infographic av SolveYourTech