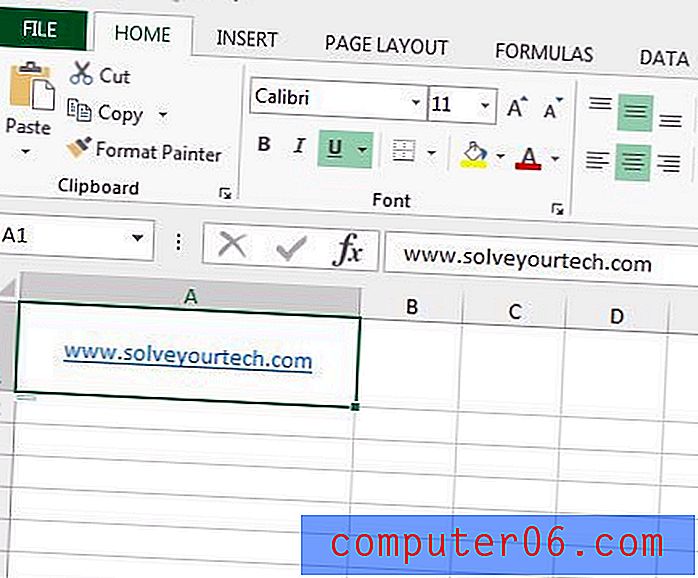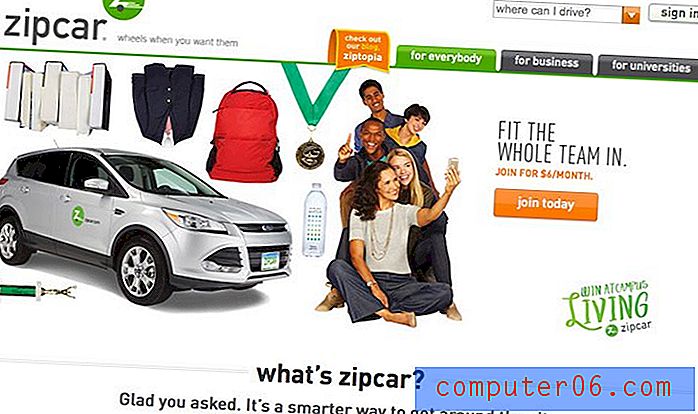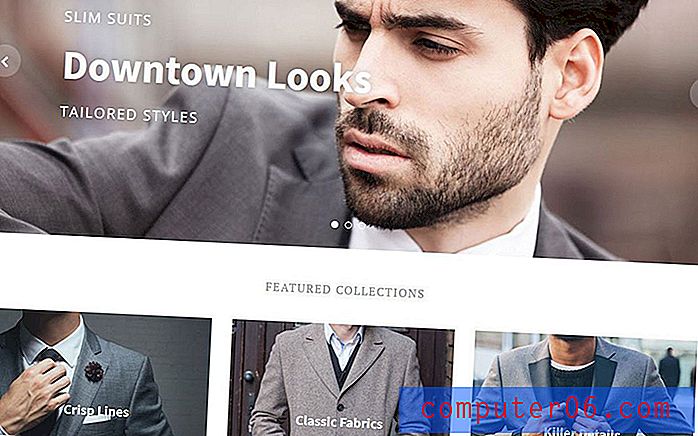Den beste backup-programvaren for Mac
Hvorfor du bør stole på oss
Jeg er Adrian Try, og jeg har brukt og misbrukt datamaskiner i flere tiår. Jeg har brukt ganske mange sikkerhetskopieringsapper og strategier, og jeg har lidd noen katastrofer også. Som en teknisk support fyr, har jeg kommet på dusinvis av mennesker som datamaskinen døde uten å ha en sikkerhetskopi. De mistet alt. Lær av deres feil!
Gjennom flere tiår har jeg sikkerhetskopiert til disketter, zip-stasjoner, CD-er, DVD-er, eksterne harddisker og nettverksstasjoner. Jeg har brukt PC Backup for DOS, Cobian Backup for Windows og Time Machine for Mac. Jeg har brukt kommandolinjeløsninger ved å bruke DOSs xcopy og Linux's rsync, og Clonezilla, en startbar Linux-CD som kan klone harddisker. Men til tross for alt dette, har ting fortsatt gått galt, og jeg har mistet data. Her er et par historier.
Den dagen mitt andre barn ble født, kom jeg hjem fra sykehuset for å oppdage at huset vårt hadde blitt brutt inn, og datamaskinene våre ble stjålet. Dagenes spenning forsvant øyeblikkelig. Heldigvis hadde jeg sikkerhetskopiert datamaskinen min dagen før, og forlatt den høye bunken med diskette på skrivebordet mitt, rett ved siden av den bærbare datamaskinen. Det var for praktisk for tyvene, som også tok sikkerhetskopien min - et godt eksempel på hvorfor det er bra å oppbevare sikkerhetskopiene dine på et annet sted.
Mange år senere ba tenåringssønnen min om å låne min kones ekstra USB-harddisk. Det første han gjorde var å formatere det, uten en gang å se på innholdet først. Dessverre hentet han backup-harddisken min ved en feiltakelse, og jeg mistet mye igjen. Jeg oppdaget at merking av sikkerhetskopiene er veldig god idé.
I disse dager tar Time Machine stadig sikkerhetskopi av alt jeg endrer til en ekstern harddisk. I tillegg er de fleste av filene mine også lagret online og på flere enheter. Det er mye veldig verdifull redundans. Det er en god stund siden jeg har mistet noe viktig.
Hva du trenger å vite forhånd om sikkerhetskopiering av datamaskiner
1. Sikkerhetskopier regelmessig
Hvor ofte bør du ta sikkerhetskopi? Hvor mye arbeid har du det bra å miste? En uke? En dag? En time? Hvor mye verdsetter du tiden din? Hvor mye hater du å gjøre arbeidet ditt to ganger?
Det er god praksis å sikkerhetskopiere filene dine daglig, og enda oftere hvis du jobber med et kritisk prosjekt. På min iMac tar Time Machine stadig sikkerhetskopiering bak kulissene, så så snart jeg oppretter eller endrer et dokument, kopieres det til en ekstern harddisk.
2. Typer sikkerhetskopi
Ikke all backup-programvare fungerer på samme måte, og det er flere strategier som brukes for å lage en andre kopi av dataene dine.
En lokal sikkerhetskopi kopierer filene og mappene dine til en ekstern harddisk koblet til datamaskinen din eller et sted i nettverket. Hvis du mister en fil eller mappe, kan du gjenopprette den raskt. Sikkerhetskopiere alle filene dine med jevne mellomrom er tidkrevende, så det kan være lurt å kopiere bare filene som har endret seg siden du sist sikkerhetskopierte. Det er kjent som en inkrementell sikkerhetskopi .
En oppstartbar klon, eller diskbilde, lager en eksakt duplikat av harddisken din, inkludert operativsystem og programvare. Hvis harddisken mislykkes, kan du starte direkte fra sikkerhetskopien harddisk og komme tilbake til jobb.
En sky-sikkerhetskopi er som en lokal sikkerhetskopi, men filene dine lagres online snarere enn på en lokal harddisk. På den måten, hvis datamaskinen din blir tatt ut av brann, flom eller tyveri, vil sikkerhetskopien din fortsatt være tilgjengelig. Det kan ta dager eller uker å fullføre den første sikkerhetskopien, og du må betale en løpende avgift for lagring, men de er verdt det. Vi vil dekke cloud backup-løsninger i en egen gjennomgang.
3. Sikkerhetskopiering på stedet er avgjørende
Noen katastrofer som kan ta ut datamaskinen din, kan også ta sikkerhetskopien. Det inkluderer naturkatastrofer som brann og flom, og som jeg oppdaget, tyveri.
Da jeg jobbet i et banks datasenter på 80-tallet, ville vi fylt kofferter med dusinvis av sikkerhetskopier av bånd og ha dem med til neste gren der vi lagret dem i et brannsikkert safe. Koffertene var tunge, og det var hardt arbeid. I disse dager er sikkerhetskopiering på stedet mye enklere.
Et alternativ er sky backup, og som sagt har vi dekket de elektroniske sikkerhetskopitjenestene i en egen gjennomgang. Et annet alternativ er å bruke flere harddisker for diskbildene dine og lagre en på et annet sted.
4. Synkronisering av filene er nyttig, men ikke sann sikkerhetskopi
Nå som de fleste av oss bruker flere enheter - stasjonære datamaskiner, bærbare datamaskiner, smarttelefoner og nettbrett - blir mange av våre dokumenter synkronisert mellom disse enhetene via skyen. Jeg personlig bruker iCloud, Dropbox, Google Drive og mer.
Det gjør at jeg føler meg tryggere og er nyttig. Hvis jeg slipper telefonen min i havet, vises alle filene mine på magisk vis på den nye. Men synkroniseringstjenester er ikke ekte sikkerhetskopi.
Et hovedproblem er at hvis du sletter eller endrer en fil på en enhet, vil filen bli slettet eller endret på alle enhetene dine. Mens noen synkroniseringstjenester lar deg gå tilbake til en tidligere versjon av et dokument, er det best å bruke en omfattende sikkerhetskopiestrategi også.
5. En god sikkerhetskopieringsstrategi involverer flere sikkerhetskopityper
En grundig sikkerhetskopieringsstrategi vil innebære å utføre en rekke sikkerhetskopier ved å bruke forskjellige metoder, og muligens forskjellige apper. I det minste anbefaler jeg at du oppbevarer en lokal sikkerhetskopi av filene dine, en klon av stasjonen og en slags sikkerhetskopi på stedet, enten online eller ved å lagre en ekstern harddisk på en annen adresse.
Hvem bør sikkerhetskopiere datamaskinen deres? Alle.
Alle bør ta sikkerhetskopi av datamaskinen. Alle slags ting kan skje som resulterer i tap av data. Ingen er immun, så du bør være forberedt.
Hva kan muligens gå galt?
- Du kan slette feil fil eller formatere feil stasjon.
- Du kan endre et viktig dokument og bestemme at du foretrekker det slik det var.
- Noen av filene dine kan bli ødelagte på grunn av en harddisk eller filsystemproblem.
- Datamaskinen eller harddisken din kan plutselig og uventet dø.
- Du kan slippe den bærbare datamaskinen. Jeg har lo av noen få YouTube-videoer av bærbare datamaskiner som slippes i havet eller blir liggende på taket på en bil.
- Datamaskinen din kan bli stjålet. Det skjedde med meg. Jeg har aldri fått det tilbake.
- Bygningen din kan brenne ned. Røyk, ild og sprinkler er ikke sunt for datamaskiner.
- Du kan bli angrepet av et virus eller en hacker.
Beklager hvis det høres negativt ut. Jeg håper ingen av disse tingene noen gang skjer med deg, men jeg kan ikke garantere det. Så det er best å forberede seg på det verste. En gang møtte jeg en dame hvis datamaskinen krasjet dagen før hennes store universitetsoppgave skulle komme, og mistet alt. Ikke la det skje med deg.
Hvordan vi testet og plukket
1. Hvilke typer sikkerhetskopiering kan appen lage?
Sikkerhetskopierer appen filer og mapper, eller lager du en klone av harddisken? Vi inkluderer apper som kan utføre begge typer sikkerhetskopiering, og noen kan gjøre begge deler. I denne omgangen vil vi ikke ta med apper som sikkerhetskopierer til skyen - disse appene fortjener sin egen gjennomgang.
2. Hvilke typer medier kan det sikkerhetskopiere?
Kan appen sikkerhetskopiere til eksterne harddisker eller nettverkstilkoblet lagring? CD-er og DVD-er er tregere og tilbyr mindre lagring enn disse, så brukes sjelden i dag. Spinnende stasjoner er større og rimeligere enn SSD-er, så er et godt medium for sikkerhetskopiering.
3. Hvor enkel er programvaren å konfigurere og bruke?
Å lage et sikkerhetskopisystem er i utgangspunktet en stor jobb, så apper som gjør oppsettet enkelt skårer ekstra poeng. Deretter tar det å implementere sikkerhetskopieringsstrategien din, så apper som tilbyr et valg mellom automatiske, planlagte og manuelle sikkerhetskopier kan gjøre livet ditt mye enklere.
Sikkerhetskopiering kan være tidkrevende, så det er nyttig å ikke måtte sikkerhetskopiere alle filene dine hver gang. Apper som tilbyr inkrementelle sikkerhetskopier kan spare deg for timer.
Og til slutt tilbyr noen apper sekvensielle sikkerhetskopier. Dette er flere daterte sikkerhetskopier, så du overskriver ikke en god fil på sikkerhetskopidisken med en som nettopp har blitt skadet. På den måten har du større sannsynlighet for å ha en korrupt versjon på en av stasjonene dine.
4. Hvor enkelt er det å gjenopprette dataene dine ved hjelp av appen?
Hele poenget med alle disse sikkerhetskopiene er å gjenopprette filene dine hvis noe noen gang går galt. Hvor enkelt gjør appen det for å gjøre dette? Det er godt å eksperimentere og finne ut av dette på forhånd. Lag en testfil, slett den og prøv å gjenopprette den.
5. Kostnad
Sikkerhetskopiering er en investering i verdien av dataene dine, og det er verdt å betale for. Det er en type forsikring som vil minimere ulempen du vil lide hvis (eller når) noe går galt.
Sikkerhetskopieringsapper dekker en rekke priser, fra gratis til $ 50 eller mer:
- Apple Time Machine, gratis
- Få Backup Pro, $ 19.99
- SuperDuper !, gratis eller $ 27, 95 for alle funksjoner
- Mac Backup Guru, $ 29, 00
- Carbon Copy Cloner, $ 39.99
- Acronis True Image 2019, 49, 99 dollar
Over er hva appene vi anbefaler koster, sortert fra billigste til dyreste.
Vinnerne
Det beste valget for trinnvise sikkerhetskopier av filer: Time Machine
Mange tar ikke sikkerhetskopi av datamaskinene sine, fordi det kan være vanskelig og litt teknisk å sette opp, og i livets travlehet kommer folk bare ikke til å gjøre det. Apples Time Machine ble designet for å endre alt dette. Det er innebygd i operativsystemet, enkelt å sette opp, og fungerer i bakgrunnen 24-7, slik at du ikke trenger å huske å gjøre det.
Time Machine ble opprinnelig designet for å jobbe med Apples Time Capsule-maskinvare, som sammen med deres flyplassrutere blir avviklet. Men Time Machine-programvaren vil fortsatt støttes og fungerer med andre harddisker. Det bør forbli et utmerket alternativ for sikkerhetskopiering i årene som kommer.
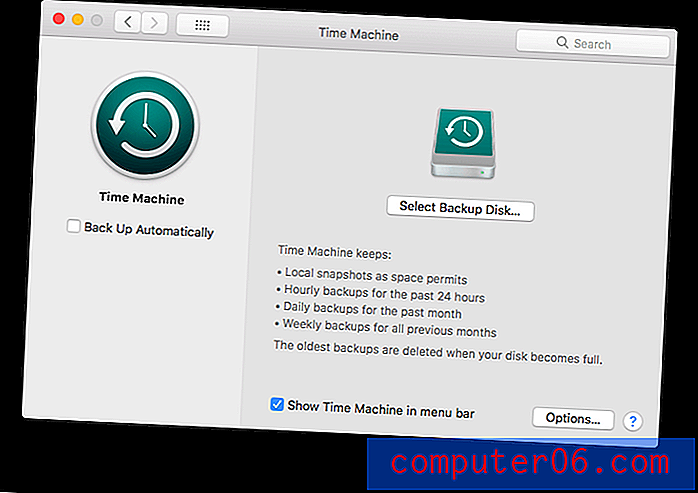
Time Machine er inkludert gratis med macOS
"Time Machine tar sikkerhetskopi av alle filene dine til en ekstern lagringsenhet, slik at du kan gjenopprette dem senere eller se hvordan de så ut før."
Time Machine tar sikkerhetskopi av filene og mappene til en harddisk koblet til datamaskinen eller på nettverket. Det er praktisk, bruker en lokal harddisk og sikkerhetskopierer filene dine konstant når de endres eller blir opprettet, så du mister veldig lite (sannsynligvis ingenting) når katastrofen rammer. Og viktigere er det å gjenopprette individuelle filer og mapper enkelt.
Slik beskriver Apple Support appen:
“Med Time Machine kan du ta sikkerhetskopi av hele Mac-maskinen, inkludert systemfiler, apper, musikk, bilder, e-postmeldinger og dokumenter. Når Time Machine er slått på, tar den automatisk sikkerhetskopi av Mac-en og utfører sikkerhetskopiering av filer hver time, daglig og ukentlig. "
“Når du bruker Time Machine på en datamaskin som bruker Apple File System (APFS), lagrer Time Machine ikke bare en kopi av alt på sikkerhetskopidisken, den lagrer også lokale øyeblikksbilder av filer som har endret seg på den interne disken, slik at du kan gjenopprette tidligere versjoner. Disse lokale øyeblikksbildene lagres hver time (med mindre du fjerner avmerkingen for sikkerhetskopiering automatisk) og de er lagret på datamaskinens interne disk. "
Appen er veldig enkel å sette opp. Når du først kobler til en tom harddisk, kan det hende du blir spurt om du vil bruke stasjonen til å sikkerhetskopiere datamaskinen. Alternativt kan du klikke på Time Machine-ikonet til venstre på menylinjen, og velge Open Time Machine Preferences.
Når du har konfigurert programvaren, holder Time Machine:
- Lokale øyeblikksbilder som plass tillater,
- Timebackup de siste 24 timene,
- Daglige sikkerhetskopier for den siste måneden,
- Ukentlig sikkerhetskopi av alle foregående måneder.
Så det er mye overflødighet der. Selv om den bruker mer lagringsplass, er det en god ting. Hvis du nettopp har oppdaget at noe gikk galt med en av filene dine for måneder siden, er det en god sjanse for at du fremdeles har et eldre godt eksemplar.
Jeg tar sikkerhetskopi av den interne harddisken på 1 TB (som for øyeblikket er halvfull) til en ekstern 2TB-stasjon. 1 TB er ikke nok, fordi det vil være flere kopier av hver fil. Jeg bruker for øyeblikket 1, 25 TB av sikkerhetskopien.
Å gjenopprette en fil eller mappe er raskt og enkelt. Velg Enter Time Machine fra menylinjeikonet.
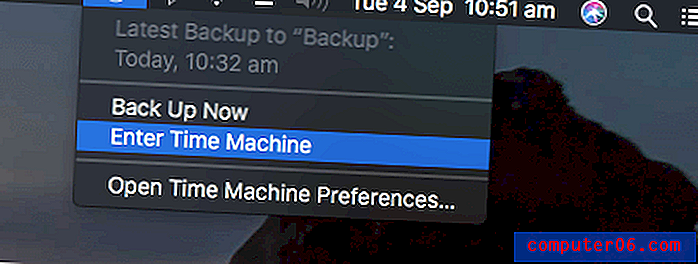
Hjelpemessig ser Time Machine-grensesnittet ut akkurat som Finder, med tidligere versjoner av mappen som går i bakgrunnen.
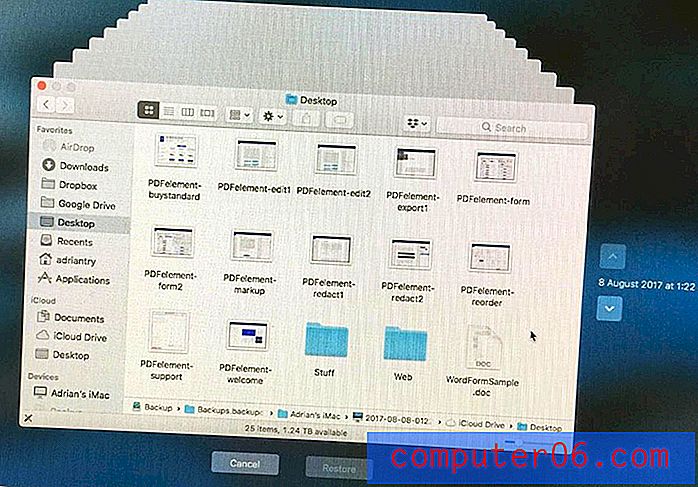
Du kan gå tilbake gjennom tiden ved å klikke på tittellinjene til vinduene i bakgrunnen, knappene til høyre eller kalenderen helt til høyre.
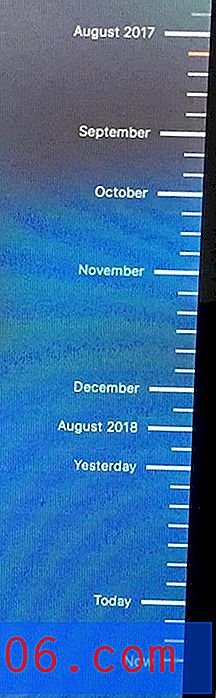
Når du finner filen du leter etter, kan du se på den, få mer informasjon, gjenopprette den eller kopiere den. Muligheten til å "raskt se" på en fil før gjenoppretting er nyttig, slik at du kan forsikre deg om at den er ønsket versjon av filen du leter etter.
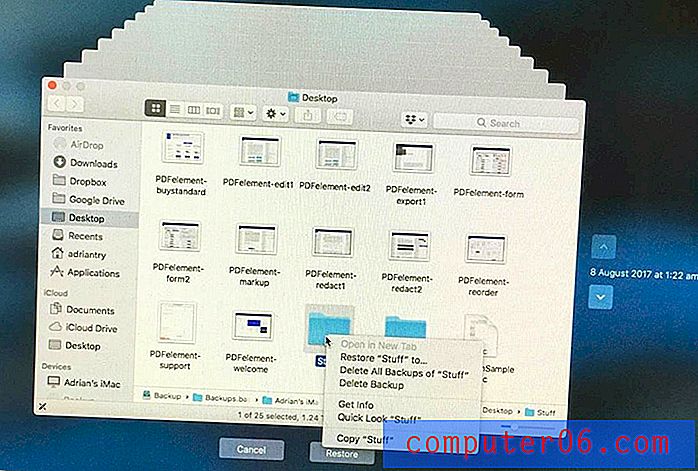
Det beste valget for kloning av harddisker: Carbon Copy Cloner
Bombich Software's Carbon Copy Cloner er en mer kapabel backup-app med et mer komplekst grensesnitt, selv om "Enkel modus" også er tilgjengelig, slik at du kan sikkerhetskopiere stasjonen din med tre klikk. På sin egen måte lar appen deg sikkerhetskopiere datamaskinen din på en ekstra måte: ved å lage en nøyaktig klone av Mac-ens harddisk.
Carbon Copy Cloner kan lage en oppstartbar stasjon som speiler Macens interne stasjon, og deretter bare oppdatere filene som er lagt til eller endret. I en katastrofe vil du kunne starte datamaskinen med denne stasjonen og fungere som normalt, og deretter gjenopprette filene dine på en ny stasjon når du kjøper en.
En personlig og husholdningslisens er 39, 99 dollar fra utviklerens nettsted (engangsavgift), som dekker alle datamaskiner i husholdningen. Bedriftskjøp er også tilgjengelig, med samme pris per datamaskin. En 30-dagers prøveversjon er tilgjengelig.
Der Time Machine er flink til å gjenopprette filer og mapper som har forsvunnet eller gått galt, er Carbon Copy Cloner appen du ønsker når du må gjenopprette hele stasjonen, si når du har måttet bytte ut harddisken eller SSD på grunn av en feil, eller så har du kjøpt en ny Mac. Og fordi sikkerhetskopien din er en oppstartbar stasjon som er et speilbilde av hovedstasjonen når katastrofen rammer og hovedstasjonen mislykkes, er alt du trenger å gjøre å starte datamaskinen på nytt fra sikkerhetskopien, og du er i gang.
Alt dette gjør at de to appene er komplementære i stedet for konkurrenter. Jeg anbefaler faktisk at du bruker begge deler. Du kan aldri ha for mange sikkerhetskopier!
Denne appen har flere funksjoner enn Time Machine, så grensesnittet er mer sammensatt. Men Bomtich har gjort appen deres så intuitiv som mulig ved å bruke fire strategier:
1. De har finjustert appens grensesnitt for å gjøre det så enkelt å bruke som mulig.
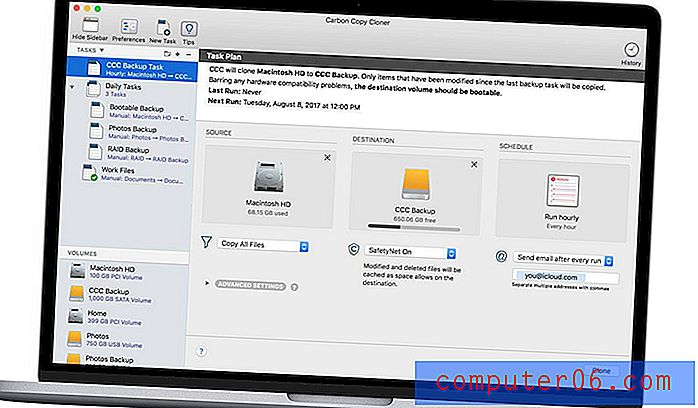
2. De har gitt et "Simple Mode" -grensesnitt som kan utføre en sikkerhetskopi i tre klikk.
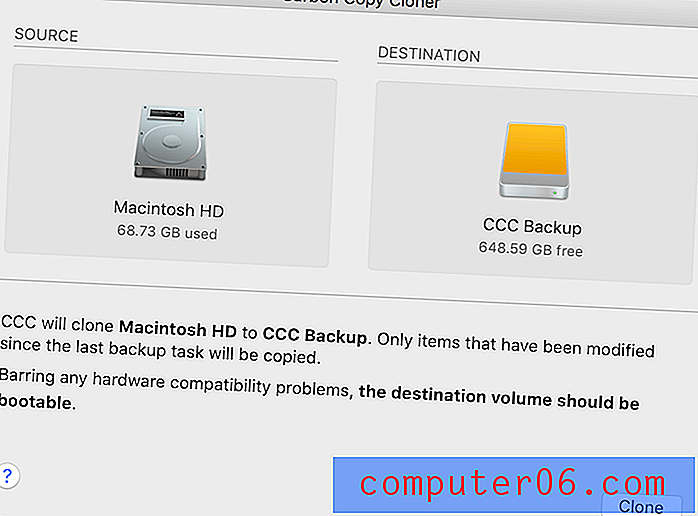
3. "Cloning Coach" vil varsle deg om eventuelle konfigurasjonsproblemer og bekymringer rundt sikkerhetskopieringsstrategien.
4. De tilbyr også guidet konfigurering og gjenoppretting, slik at det er så enkelt som mulig å få tilbake den tapte informasjonen.
I tillegg til å gjøre grensesnittet enkelt å bruke, kan du automatisk holde sikkerhetskopiene oppdaterte ved å planlegge dem. Carbon Copy Cloner kan sikkerhetskopiere dataene hver time, daglig, ukentlig, månedlig og mer. Du kan spesifisere hvilken type sikkerhetskopi som skal gjøres, og kjede sammen grupper med planlagte oppgaver. 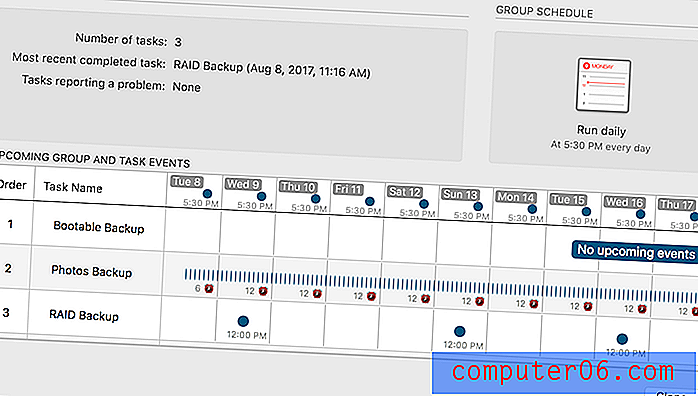
Konkurransen og sammenligningene
Super duper! (Oppstartbare sikkerhetskopier)
Shirt Pocket's SuperDuper! v3 er et alternativ til Carbon Copy Cloner. Det er en enklere app, der mange av funksjonene er gratis, og hele appen er rimeligere. Super duper! har eksistert i sunne 14 år, og selv om nye funksjoner er lagt til, ser appen litt datert ut.
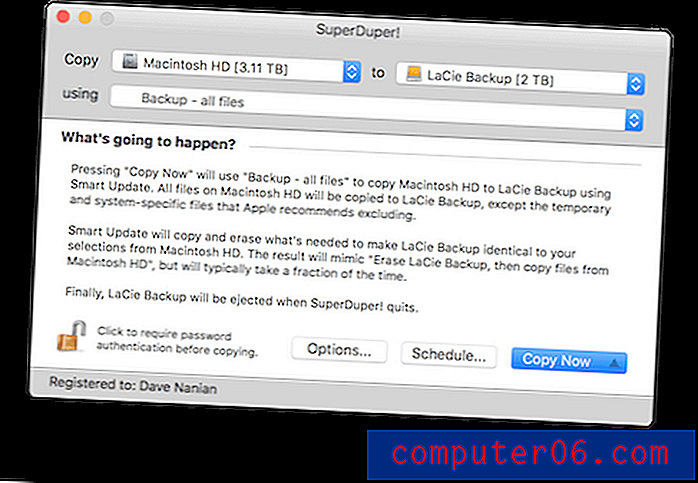
Grensesnittet er veldig enkelt å bruke. Velg bare hvilken stasjon du vil sikkerhetskopiere, hvilken stasjon du vil klone den på, og hvilken type sikkerhetskopi du vil utføre. I likhet med Carbon Copy Cloner vil den lage en fullstendig oppstartbar sikkerhetskopi, og kan oppdatere den med bare endringene du har gjort siden forrige sikkerhetskopi.
Last ned SuperDuper! gratis fra utviklerens nettsted. Betal $ 27, 95 for å låse opp planlegging, smart oppdatering, sandkasser, scripting og mer.
ChronoSync (synkronisering, sikkerhetskopi av fil)
Econ Technologies ChronoSync 4 er en allsidig app med mange talenter. Den kan synkronisere filer mellom datamaskinene dine, ta sikkerhetskopi av filene og mappene og lage en oppstartbar klone av harddisken. Denne ene appen kan utføre alle typer sikkerhetskopier du trenger.
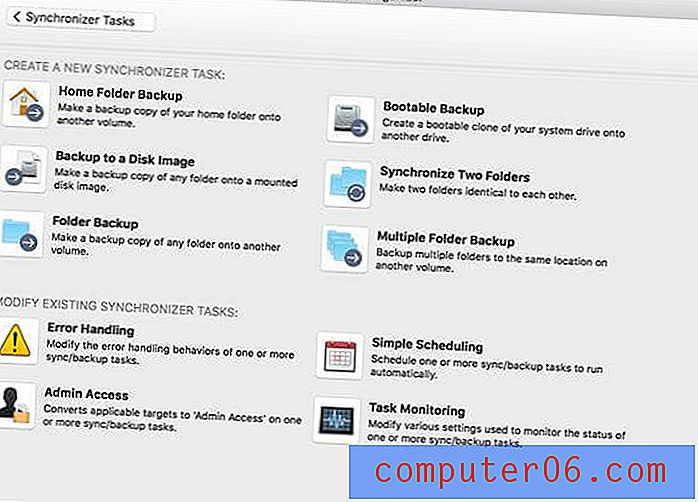
Å gjenopprette filer som er sikkerhetskopiert av ChronoSync, kan være like enkelt som å bla gjennom den sikkerhetskopierte filen ved å bruke Finder og kopiere den, eller bruke selve appen til å synkronisere filene dine tilbake til harddisken.
Du kan planlegge sikkerhetskopiene dine til å skje til vanlig tid, eller når du kobler en bestemt harddisk til datamaskinen. Den er i stand til å sikkerhetskopiere bare filene som har endret seg siden forrige sikkerhetskopi, og kan kopiere flere filer samtidig for å øke hastigheten på operasjonen.
49, 99 dollar fra Econ Store. Pakker og studentrabatter er tilgjengelige. ChronoSync Express (en inngangsversjon som ikke kan gjøre oppstartbare sikkerhetskopier) er $ 24.99 fra Mac App Store. ChronoSync Express er inkludert i et SetApp-abonnement. En 15-dagers gratis prøveversjon er tilgjengelig.
Acronis True Image (Disk Cloning)
Acronis True Image 2019 for Mac er et annet alternativ til Carbon Copy Cloner, slik at du kan lage klonede bilder av harddisken. De dyrere planene inkluderer også online sikkerhetskopiering.
True Image er litt dyrere enn Carbon Copy Cloner, og rettet mer mot selskaper enn enkeltpersoner og små bedrifter. Den mangler en personlig lisens som lar deg bruke appen på alle datamaskiner. Appen koster $ 79.99 for tre datamaskiner, og $ 99.99 for fem.
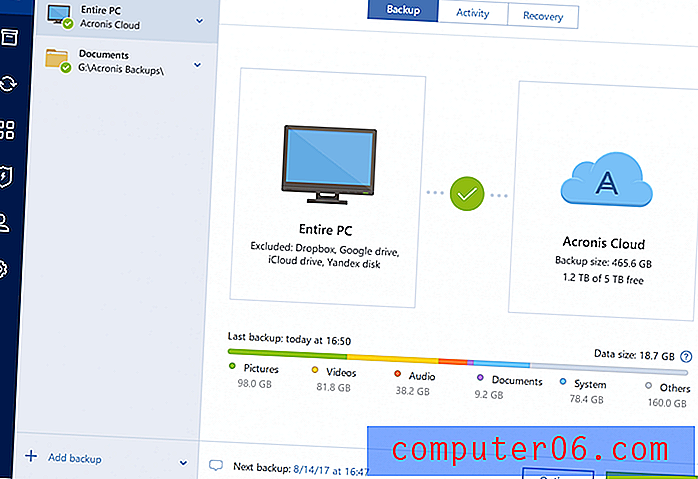
Du bruker appen gjennom et intuitivt dashbord, og gjenopprettingsfunksjonen lar deg raskt gjenopprette hele stasjonen, eller bare filene du trenger.
Acronis True Image 2019 Standard (enkelt lisens) koster 49, 99 dollar (per datamaskin) fra utviklerens nettsted. En 30-dagers gratis prøveversjon er tilgjengelig.
Mac Backup Guru (oppstartbare sikkerhetskopier)
MacDaddys Mac Backup Guru er en annen app som lager et oppstartbart diskbilde av hovedstasjonen. Faktisk støtter den tre forskjellige typer sikkerhetskopiering: direkte kloning, synkronisering og inkrementelle stillbilder. Du kan bruke den til å ta sikkerhetskopi av enten den komplette harddisken din, eller bare mappene du angir.
Det som gjør det annerledes er at det kontinuerlig kan holde den sikkerhetskopien synkronisert med eventuelle nye endringer du gjør, eller alternativt holde inkrementelle sikkerhetskopier som ikke overskriver eldre sikkerhetskopier med endringene dine, i tilfelle du trenger å gå tilbake til en tidligere versjon av en dokument. Det er også litt rimeligere enn konkurrentene.
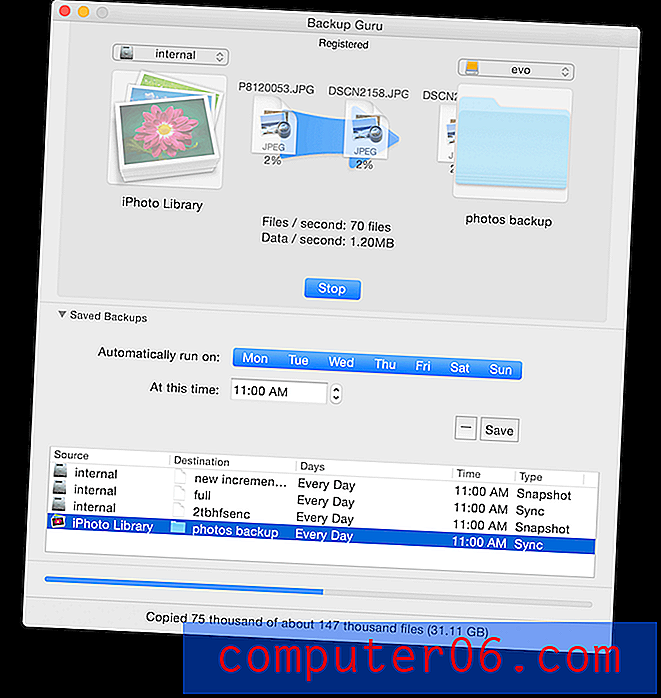
29 dollar fra utviklerens nettsted. En gratis prøveversjon er tilgjengelig.
Få Backup Pro (Disk Cloning, Folder Sync)
Get Backup Pro fra Belight Software er den rimeligste appen på listen vår (ikke inkludert Apples gratis Time Machine), og den tilbyr deg en rekke sikkerhetskopieringstyper, inkludert inkrementelle og komprimerte filsikkerhetskopieringer, oppstartbare klonede sikkerhetskopier og mappesynkronisering. Det er en annen app som kanskje gjør alt du trenger.
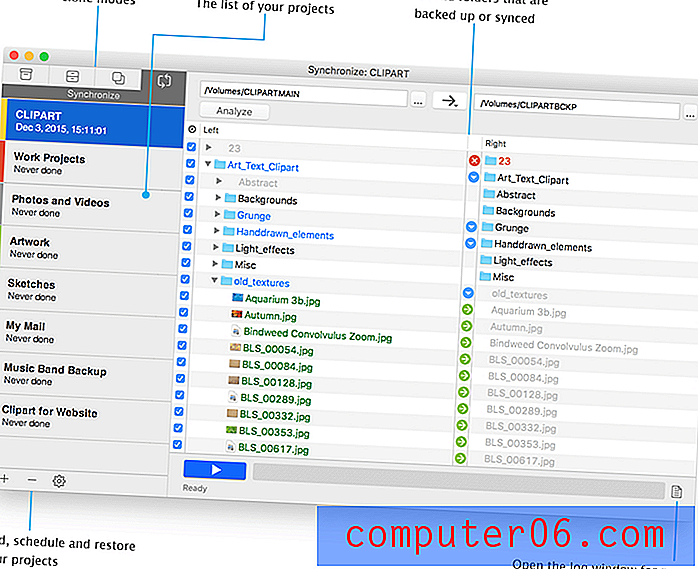
"Sikkerhetskopiering, klon, arkiv, synkronisering - alt i en app."
Sikkerhetskopiering og synkronisering kan planlegges, og appen støtter eksterne stasjoner eller nettverksstasjoner, i tillegg til CDer eller DVDer. Sikkerhetskopiemaler lar deg ta med data fra iTunes, Photos, Mail, Kontakter og mappen Dokumenter. Du kan kryptere sikkerhetskopiene for ekstra sikkerhet.
Appen er enkel å bruke, inkludert når det er på tide å gjenopprette filene dine. Du kan til og med gjenopprette filene dine på en datamaskin som ikke har appen installert.
19, 99 dollar fra utviklerens nettsted, eller inkludert i et SetApp-abonnement. En gratis prøveversjon er tilgjengelig.
Gratis alternativer
1. Gratis apper
Vi har allerede nevnt noen gratis måter å ta backup av Mac-en på: Apples Time Machine leveres forhåndsinstallert med macOS, og SuperDuper! S gratis versjon kan gjøre ganske mye. Du kan også utføre en rask og skitten sikkerhetskopi ved å bruke Finder, ved å dra filene dine til en ekstern stasjon.
Her er et par ekstra gratis backup-apper som du kanskje vil vurdere:
- FreeFileSync er en gratis og åpen kildekode-app som lager sikkerhetskopier ved å synkronisere endringene dine til en ekstern stasjon.
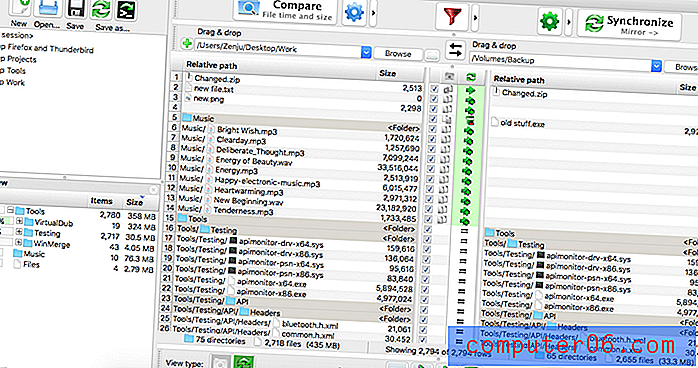
- BackupList + kan lage fulle systemkloner, vanlige sikkerhetskopier, inkrementelle sikkerhetskopier og diskbilder kan utføres. Det er nyttig, men ikke så brukervennlig som noen av de andre appene.
Noen leverandører av sikkerhetskopiering lar deg ta sikkerhetskopi av datamaskinen din lokalt med programvaren deres gratis. Vi vil dekke disse appene i en fremtidig gjennomgang.
2. Bruk kommandolinjen
Hvis du er mer teknisk tilbøyelig, kan du omgå apper og bruke kommandolinjen til å utføre sikkerhetskopier. Det er en rekke kommandoer som er nyttige for å gjøre dette, og ved å plassere disse i et shell-skript, trenger du bare å konfigurere ting en gang.
Nyttige kommandoer inkluderer:
- cp, standard Unix-kopieringskommandoen,
- tmutil, som lar deg kontrollere Time Machine fra kommandolinjen,
- ditto, som kopierer filer og mapper intelligent fra kommandolinjen,
- rsync, som kan sikkerhetskopiere det som har endret seg siden forrige sikkerhetskopi, til og med delvise filer,
- asr (bruk programgjenoppretting), som lar deg gjenopprette filene dine fra kommandolinjen,
- hdiutil, som lar deg montere et diskbilde fra kommandolinjen.
Hvis du vil lære hvordan du bruker kommandolinjen til å rulle ditt eget sikkerhetskopisystem, kan du lese disse nyttige artiklene og forumdiskusjoner:
- Mac 101: Lær kraften i rsync for sikkerhetskopiering, fjernkontroll, arkivsystemer - Macsales
- Sikkerhetskopi til ekstern HDD med terminalkommandoer - Stack Overflow
- Hvordan bruke 'cp' som et enkelt, men pålitelig backup-verktøy
- Kontroller Time Machine fra kommandolinjen - Macworld
- Gjør sikkerhetskopiering fra kommandolinjen i Mac OS X med disse 4 triksene - OSXDaily