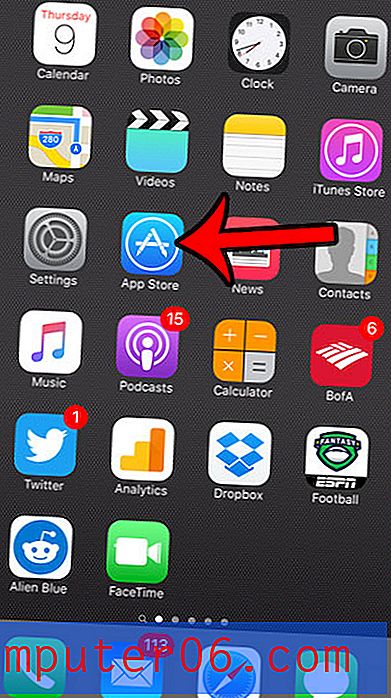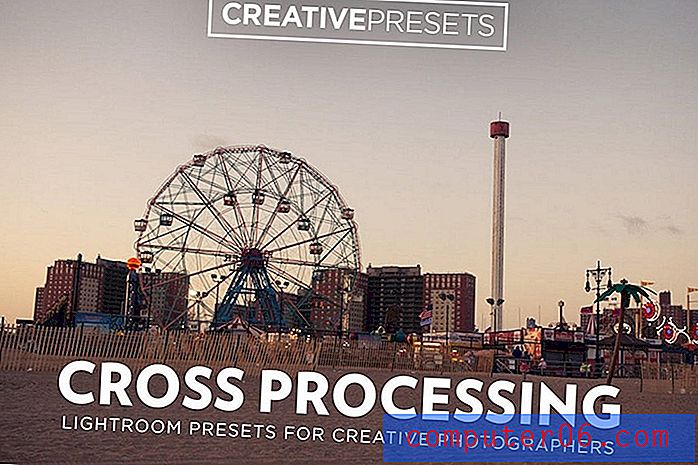Den beste videokonverteringsprogramvaren
Hvorfor du burde stole på meg
Hei, jeg heter Thomas Boldt, og jeg har sett utviklingen av digital video fra spedbarn til Youtube-æra. Jeg har sett de tidlige digitale videoene av 90-talls skrekkspill Phantasmagoria og de enda dypere skrekkene fra RealPlayers uendelige 'Buffering' -melding (hvis du er for ung til å få den vitsen, anser deg som heldig). Nå svømmer vi i digital video med alt fra sesonglange Netflix-binges til livestrømmer fra Antarktis forskningsbaser og til og med 8-timers videoer laget for katten din å se på.
Etter hvert som digital video har gått gjennom voksingsmertene og utviklet seg til den nesten feilfrie opplevelsen vi liker i dag, har jeg eksperimentert med et bredt spekter av verktøy for oppretting, redigering og konvertering av videoer. Heldigvis gjør arbeid med utrolig raske moderne prosessorer og lagringsenheter prosessen mye jevnere enn den pleide å være, men min erfaring med å jobbe med disse verktøyene vil hjelpe deg å finne den beste videokonvertereren for dine behov.
Merk: Ingen av utviklerne nevnt i denne anmeldelsen har gitt meg noen kompensasjon for å skrive denne artikkelen, og de har ikke hatt redaksjonelle innspill eller gjennomgang av det endelige innholdet. Faktisk vil minst en av dem sannsynligvis ikke være for glad for det jeg har skrevet, så det er viktig å påpeke at alle synspunkter som er uttrykt her, er mine egne.
Jobber med digital video
Når du først kommer inn i en verden av digital video, jobber du sannsynligvis med de vanligste formatene som er tilgjengelige. MP4-, AVI-, MOV- og WMV-filer er de vanligste videoformatene du vil støte på, men du lurer kanskje på hvorfor det er så mange forskjellige populære typer. Ting blir enda mer komplisert når du får vite at filformatene ikke er akkurat de samme som kodingsmetoder - slik at du kan ha to MP4-filer som hver bruker en annen kodingsmetode. Én MP4-fil kan spilles av på den gamle datamaskinen din, men den andre vil ikke.
(Hvis du allerede føler deg overveldet, kan du bare hoppe videre til Winners Circle for å gi mine anbefalinger. Du trenger ikke egentlig forstå "hvorfor" hvis du ikke vil - men jeg vil ikke bli for teknisk .)
Igjen, 'Hvorfor ?!' er spørsmålet som hopper til tankene.
Det enkleste svaret er at hvert selskap mener at det har skapt en best mulig måte å kode videoer på, og ingen av dem er enige med hverandre. Hvis du er gammel nok til å huske kassettvideobånd, kan du også være gammel nok til å huske formatkrigene mellom VHS og Betamax (eller mer nylig, mellom Blu-ray og HD-DVD). Det samme prinsippet gjelder for digital video, bortsett fra at den er tatt til det ekstreme. Som et resultat er det langt flere måter å kode en video på enn de fire vanlige filtyper kan få deg til å tro.
Heldigvis har det utviklet seg noe fornuft i sektoren den siste tiden takket være den økende adopsjonen av kodingsstandardene H.264 og H.265. H.265 er i stand til å støtte ekstrem høyoppløselige videofiler opp til 8K UHD og oppnå dobbelt så høyt komprimeringsnivå som H.264. Dessverre er det fortsatt mange videoer rundt som ikke bruker disse standardene, og mange eldre enheter som ikke støtter dem. Hvis du vil lære mer om høyeffektiv videokodeker (HEVC), kan du lese om dem her på Wikipedia.
Når du har pakket hodet rundt den konstante kamperen mellom forskjellige videokodekskapere og stikkende enheter, vil du virkelig begynne å sette pris på hvor verdifull en god videokonverterer er. Men bare fordi en omformer kan konvertere videoer mellom formater, betyr ikke nødvendigvis at den kan konvertere dem ordentlig. Noen ganger er det et spørsmål om din kunnskap og ferdighet, men noen ganger er det en feil med selve programmet. Det er proff for videoredigering som gjør konverteringer som en heltidsjobb, men vi vurderer ikke programvare på pro nivå - denne artikkelen er rettet mot den gjennomsnittlige datamaskinbrukeren.
Vanligvis når et program behandler digitale filer, kan det enten lese dem og konvertere dem, eller det kan det ikke - men når det gjelder videokonverterere, gjør noen en bedre jobb med konvertering enn andre. Du skal kunne få en perfekt overføring uansett hvilke formater du konverterer mellom, men det skjer ikke alltid i hvert program. Heldigvis for deg, har vi testet dem alle og kan fortelle deg hva som er verdt å bruke og hvilke du bør unngå!
Hvordan vi valgte vinnere
Her er listen over spørsmål vi stilte når vi gjennomgikk hvert program:
Tilbyr den en rekke forhåndsinnstilte konverteringsprofiler?
En av de vanligste grunnene til å konvertere en videofil er at du vil være sikker på at den vil spille av på en spesifikk enhet - men å huske alle de forskjellige detaljene om hvilke formater hver enhet kan støtte er en enorm hodepine. En god videokonverterer vil ta hensyn til dette med en rekke forhåndsinnstillinger designet for spesifikke enheter, slik at du kan fokusere på å se på videoene dine i stedet for å passe innstillinger.
Støtter den ekstremt høyoppløselig video?
4K-video er ikke fullt så populær som 1080p HD ennå, men den er definitivt på vei opp. Youtube tilbyr til og med noen 8K-videoer å streame, til tross for at det er veldig få 8K-skjermer tilgjengelig for forbrukere. Uansett hvilken oppløsning du jobber med, vil du være sikker på at videokonvertereren kan håndtere den, slik at du ikke trenger å finne en ny senere.
Er konverteringsprosessen rask?
Å jobbe med digital video kan være utrolig tidkrevende, spesielt å jobbe med høye oppløsninger og høye bildefrekvenser. Videoer som vises med 60 bilder per sekund (FPS) ser utrolig jevne ut, men hvert sekund har dobbelt så mye data å konvertere som en 30 FPS-video. Selv med multi-core prosessorer med høy hastighet er det en stor hastighetsvariasjon mellom konverteringsprogrammer. Dårlige videokonverterere kan noen ganger til og med ta så lang tid å konvertere som videoen tar å spille, mens gode vil dra nytte av alle moderne CPU- og GPU-teknologier for å konvertere så raskt som maskinvaren tillater det.
Er konverteringsprosessen nøyaktig?
Mens videokonverterere varierer veldig i konverteringshastighet, er de heller ikke alle skapt like når det gjelder konverteringskvalitet. Hvis du noen gang har prøvd å streame Netflix over en treg internettforbindelse, vil du bli kjent med forringelsen av kvaliteten som skjer når forbindelsen din er for treg. Netflix spiller en fil av lavere kvalitet som kasserer noen bildedata, og du begynner å se visuelle feil kjent som "kompresjonsartifakter". Dårlige videokonvertere kan skape lignende uønskede visuelle gjenstander, uklare bevegelser eller farger, mens gode omformere vil komme veldig nær å oppnå en eksakt kopi av den originale kildefilen.
Inkluderer det redigeringsfunksjoner?
Det er mange grunner til å konvertere videoer mellom formater, enten du produserer videoer for klienter, konverterer dine gamle hjemmevideoer til mer moderne digitale formater, eller noe i mellom. I mange av disse situasjonene kan det være nyttig å ha noen få grunnleggende redigeringsalternativer som trimming, vannmerke og volumjusteringer. Hvis du vil gjøre seriøs redigering, trenger du en dedikert videoredigerer, men muligheten til å utføre enkle redigeringer under konverteringsprosessen kan spare deg for bryet med å håndtere et annet program.
Er det enkelt å bruke?
Som med all programvare er brukervennlighet en av de viktigste aspektene ved et godt videokonverteringsprogram. Den kraftigste programvaren i verden er ubrukelig hvis den er for frustrerende å bruke, og videokonvertering er ikke alltid den enkleste prosessen. En god videokonverterer vil ha et godt designet grensesnitt for å gjøre prosessen så enkel som mulig.
Vinnerens sirkel
Den beste betalte videokonvertereren
Movavi Video Converter (Mac / Windows, USD 49, 95 CAD)
Jeg har gjennomgått programvare fra Movavi i det siste (se min anmeldelse av MOVAVI Video Editor), og jeg er glad for å kunne rapportere at denne videokonvertereren fortsetter sin tradisjon med enkel, brukervennlig programvare. Tilgjengelig til en konkurransedyktig pris for både Windows og Mac, testet jeg begge versjonene og fant dem fungerer identisk med det samme brukergrensesnittet. Skjermdumpene i denne anmeldelsen er fra Windows-versjonen, men den eneste måten du kan fortelle er fra programmenylinjen og skrifttypene.
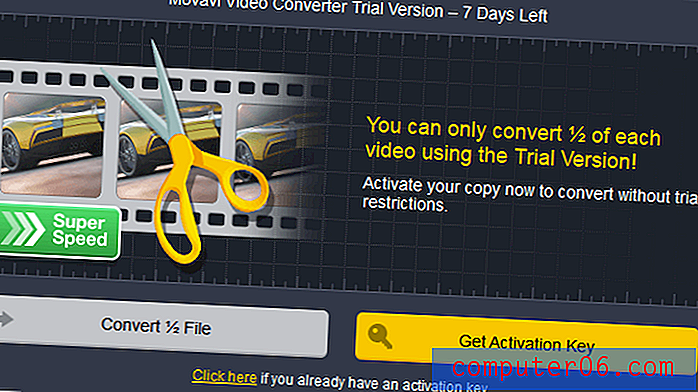
MVC tilbyr en 7-dagers gratis prøveperiode, men den lar deg bare konvertere første halvdel av videofilene dine. Dette er mer enn nok til å gi deg en følelse av om du vil kjøpe programvaren eller ikke hvis denne vurderingen ikke er nok til å overbevise deg.
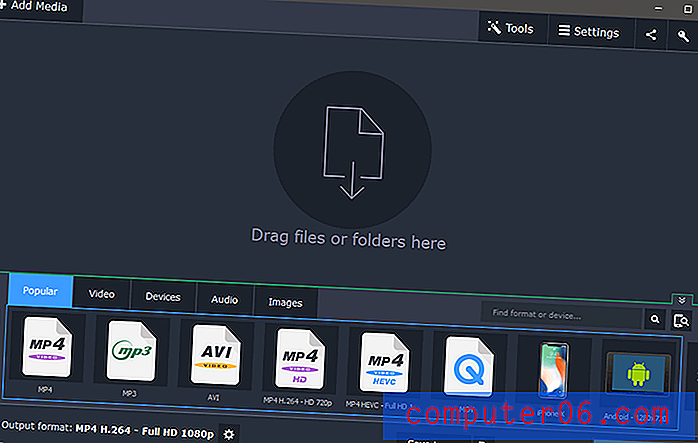
Et enkelt, brukervennlig grensesnitt. Det vinner kanskje ikke designpriser, men det er bra for brukerinteraksjon.
Å jobbe med MVC er ganske enkelt: dra og slipp media inn i hovedvinduet, eller bruk knappen 'Legg til medier' øverst til venstre. Når du har valgt en fil, vil MVC analysere filen, identifisere kildeformatet og gjeldende størrelse, samt vise deg de gjeldende utskriftsalternativene og projisere den endelige konverterte filstørrelsen med disse innstillingene.
Hvis du har spesiell maskinvare som kan hjelpe med videokonvertering (Intel, AMD og Nvidia maskinvareakseleratorer støttes alle), vil du bli varslet om at den er aktiv. Dette er spesielt viktig når du jobber med UHD-filer, siden 4K-video har fire ganger så mye bildedata å behandle som 1080p-video. Når det gjelder en av testfilene mine, varslet den meg at det var veldig lite volum, noe som er en veldig nyttig funksjon hvis du konverterer lange videoer. Det er ikke noe mer irriterende enn å vente på at konverteringen skal bli ferdig, bare for å innse at du ikke kan høre noe av lyden!

Movavi har korrekt identifisert det faktum at kildefilen har lite volum
Hvis du klikker på advarselen om lavt volum, åpnes lyddelen i redigeringspanelet, med nyttige alternativer for å justere volumet, normalisering for å forhindre å blåse ut trommehinnene i ekstra høye seksjoner, og til og med enkel støyfjerning.
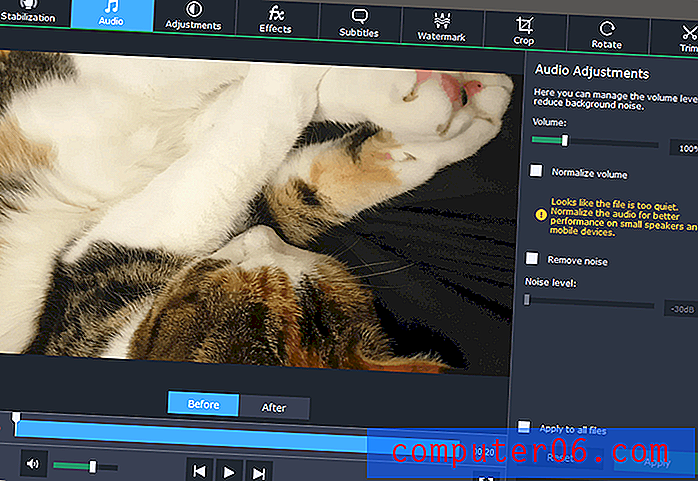
Et klikk på advarselen om lavt volum fører deg til Lyd-delen i Rediger-panelet
Som du ser er det et bredt spekter av redigeringsalternativer, inkludert trimming, rotasjon, stabilisering og en rekke spesialeffekter og fargejusteringer. Du kan også legge til hardkodede tekstinger eller enkle vannmerker hvis du trenger det.
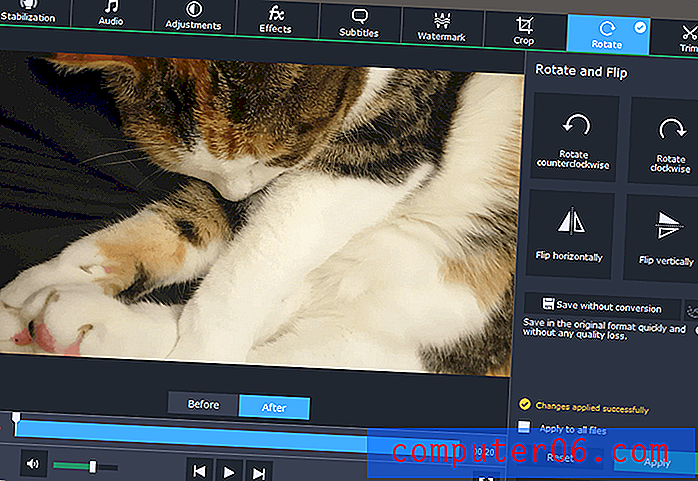
Ikke bli svimmel av all denne snurrende, lille katten!
Ettersom de fleste uformelle videoopptakere sannsynligvis bruker smarttelefonene sine, er det kanskje den mest nyttige funksjonen for ikke-konvertering. Den lar deg korrigere videoorienteringen uten å måtte konvertere den eller miste kvaliteten.
For de av dere som laster ned mange videofiler eller spiller inn dine egne live-strømmer, er det mulig å sette opp en 'Watch Folder' for å tillate umiddelbar konvertering av videofiler som er lagret i en bestemt mappe.

Mange tilfeldige brukere vil ikke bry seg om å lære alle detaljene i videokomprimering og kodingsformater, så Movavi har inkludert en rekke enhetsprofiler for å forenkle prosessen. Hvis du ikke er sikker på hvilket format du trenger, kan du koble til enheten og MVC vil prøve å oppdage den og foreslå den beste utdataprofilen.
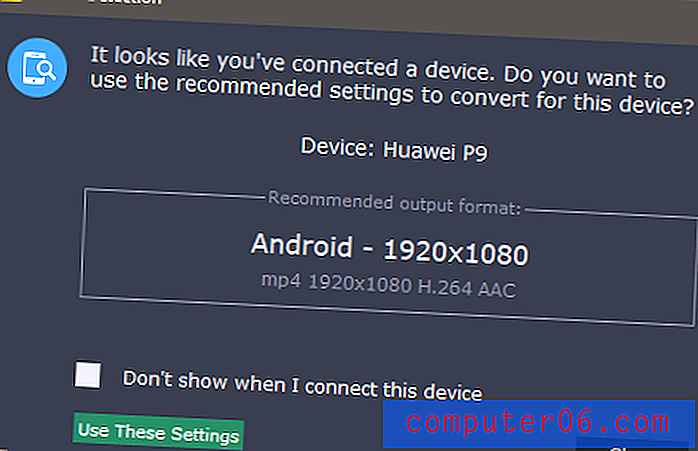
Dessverre er det ikke helt riktig med enheten. Enheten min er en P20 Pro, som har en skjermoppløsning på 2240 × 1080, selv om ingen standard videoformat vil samsvare med dette størrelsesforholdet.
Mens Movavi ikke oppdaget min P20 Pro riktig, identifiserte den riktig min gamle iPhone 4, og profilen som den antydet ville fungert godt nok. Likevel har programmet en profil med mitt riktige enhetsnavn, så det er litt rart at det ikke stemmer overens med det.
Totalt sett gjør Movavis utmerkede formatstøtte, raske konverteringer og enkle grensesnitt det til et godt valg for alle som trenger å konvertere et stort antall videoer. De enkle, men effektive redigeringsverktøyene får akkurat den rette balansen mot en dedikert videoredigerer, og sparer deg bryet med å legge til et annet program til programvaresettet ditt.
Få MOVAVI Video Converter
Den beste gratis videokonverterer
Håndbrems (Mac / Windows / Linux)
Handbrake begynte som et prosjekt av utvikler Eric Pettit, som skrev den første versjonen av programvaren tilbake i 2003. Siden den gang har mange mennesker bidratt, og det har blitt en av de mest brukte gratis videokonvertere takket være det enkle grensesnittet, konvertering av høy kvalitet og kompatibilitet med flere plattformer.
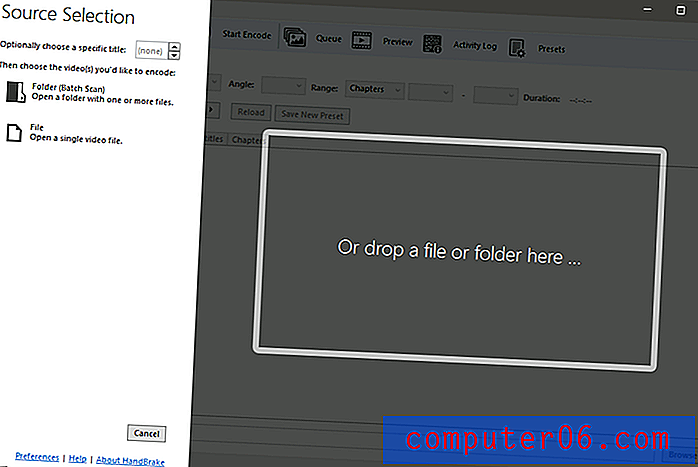
Handbrake er basert på det kraftige kommandolinjeprogrammet FFmpeg, men du trenger ikke å lære om argumenter, uttrykk og operatører bare for å gjøre din søte kattevideo til noe bestemor kan se hjemme. Grensesnittet er ganske enkelt og positivt klart sammenlignet med de fleste gratis programvare.

I det minste er grensesnittet ganske enkelt til å begynne med. Når du har importert kildefilen, blir ting ganske forvirrende ganske raskt. Kanskje ikke overraskende, macOS-versjonen av Handbrake ser mye finere ut og knappoppsettet er litt mer sammenhengende, selv om det bare er et spørsmål om avstand. Generelt er oppsettene identiske, selv om gjenstandene er blitt litt omorganisert på et par steder for å bli gruppert mer logisk. Her er macOS håndbremsegrensesnitt:
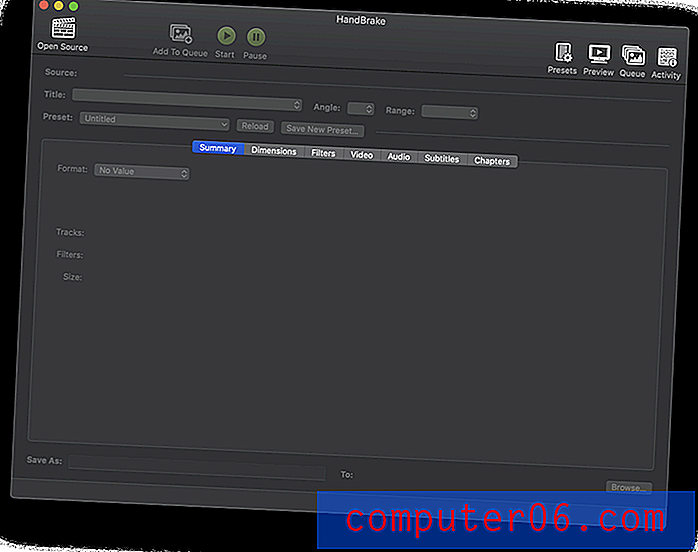
Hvis du bare gjør konverteringer av grunnleggende format, kan du ganske enkelt ignorere de fleste innstillingene. Last inn filen, finn rullegardinmenyen Forhåndsinnstilt, velg en enhetsprofil eller annen forhåndsinnstilling som samsvarer med det du trenger, sett filnavnet "Lagre som" nederst og klikk på "Start koding" -knappen øverst. Det er et anstendig utvalg av enhetsprofiler, og du kan alltid ignorere dem eller endre dem etter behov.
Hvis du vil gjøre noen justeringer av videoen din, tilbyr Handbrake noen få alternativer, selv om det meste har å gjøre med kvaliteten og arten av selve videoen. Det er ingen alternativer for trimming, selv om du kan gjøre grunnleggende rotasjon, støyfjerning og gråtoneskonvertering. Hvis du vil ha flere redigeringsfunksjoner, må du gå opp til vår betalte vinner, Movavi Video Converter.
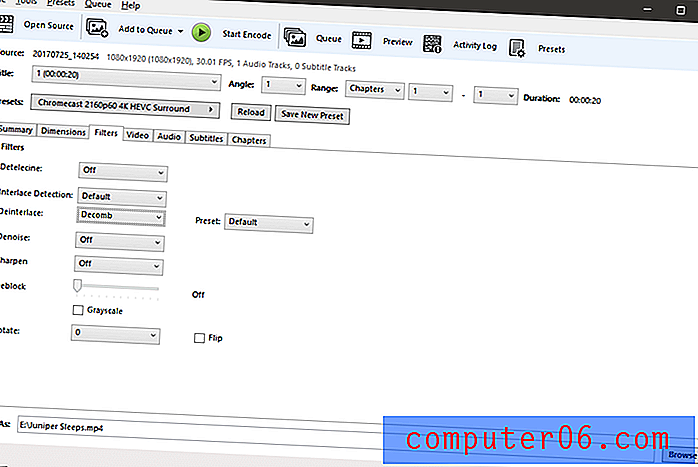
Tanken på at Deinterlacing er viktigere eller mer brukt enn rotasjon er morsomt, men likevel er gratis programvare gratis, og Handbrake-teamet er mestere for å sette inn alt dette arbeidet!
Handbrake tilbyr noen ekstremt grunnleggende alternativer for konvertering av batch, men du må bruke de samme konverteringsalternativene for hver fil du behandler. Dette kommer ikke til å være en dealbreaker for folk flest, men et redesignet grensesnitt kan effektivisere mye av konverteringsprosessen.
Totalt sett er Handbrake et anstendig valg hvis du har et stramt budsjett og ikke har noe imot å håndtere det klumpete grensesnittet. Det gir raske konverteringer av høy kvalitet og støtter et anstendig utvalg av filformater. Du kan absolutt ikke krangle med prisen - og ikke en kommandolinje i sikte!
Merknad for håndbremsbrukere med Nvidia G-Sync-skjermer:
Under testing av Windows-versjonen la jeg merke til at G-Sync-skjermen min var veldig forfriskende og flimrende når håndbremsevinduet var aktivt eller beveget rundt på skjermen. For å rette opp dette, åpne Nvidia-kontrollpanelet, gå til 'Administrer 3D-innstillinger' og sett håndbremseapp til å tvinge G-Sync som standard. Selv om du har en global innstilling for å aktivere den, løser den flimrende problemet ved å legge den til den spesifikke appen. 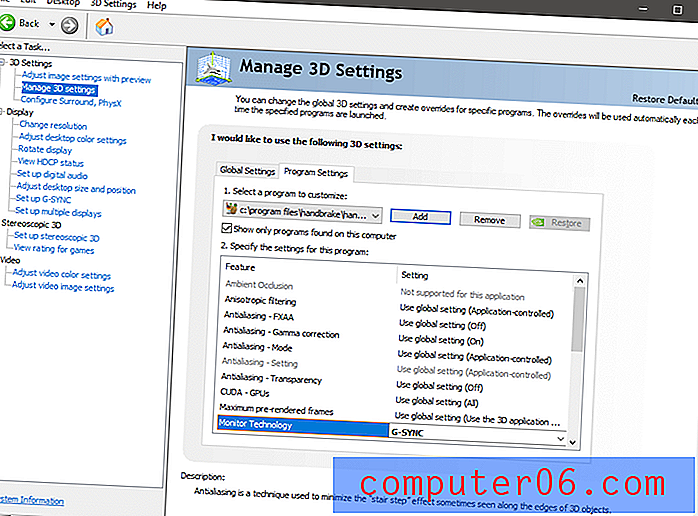
Den betalte konkurransen
Wondershare Video Converter (Windows: $ 49.95, Mac: $ 59.99)
Merk: De fleste skjermdumpene i denne gjennomgangen viser Windows-versjonen, men jeg har testet WVC på macOS også med lignende resultater.
En oppdagelse om Wondershare
Opprinnelig da jeg begynte å skrive denne anmeldelsen, var jeg fornøyd med Wondershare Video Converter - helt til jeg oppdaget Aimersoft Video Converter. Overraskende så det ut akkurat som Wondershare Video Converter, og min første tanke var at Aimersoft ganske enkelt hadde kopiert Wondershares program. Det viser seg at sannheten er mye fremmed - og uten tvil verre. Aimersoft, Wondershare og en annen utvikler kjent som iSkySoft er faktisk det samme selskapet, og tilbyr samme programvare. Dette er ikke første gang disse selskapene har kjørt seg bort av et vurderingsnettsted siden de har hatt negative interaksjoner med Macworld og Lifehacker. Les mer om dem her.I tillegg til å undersøke de andre videokonverteringsprogrammene som er nevnt i denne gjennomgangen, la jeg merke til at Wondershare i mange tilfeller hadde kjøpt annonser på konkurrentens søkeord. Det er ganske vanlig praksis - men det som ikke er så standard er at annonsene deres later til å være for konkurransens programvare. Du kan enkelt klikke på en søkeannonse med tittelen på et annet program og havne på Wondershare-nettstedet. Til tross for disse problemene, har Wondershare utviklet et flott program, og jeg skulle ønske de ville være villige til å la det stå på egen hånd uten å ty til denne typen markedsføringstaktikker. Etikk betyr noe!
Wondershare var veldig nær å vinne prisen for beste videokonverterer. Det er enkelt å bruke, raskt og effektivt, selv om avsløringene om deres mistenkelige markedsføringstaktikker gjør meg til slutt ulykkelig. Dette er synd, fordi programvaren gjør videokonvertering veldig bra, og den inkluderer også en rekke nyttige ekstrautstyr som en online video nedlaster, en skjermopptaker og en mediaserver for å dele filene dine til DNLA-utstyrte TV-apparater eller andre enheter .
Wondershare Video Converter er tilgjengelig for både Windows og Mac, og for det meste fungerer de to programmene identisk med veldig like grensesnitt, så jeg vil holde fast ved å bruke Windows-skjermdumpene for konsistens. Jeg har testet et par andre Wondershare-produkter, og de ser ut til å dele en enkel, avslappet designstil. Wondershare Video Converter er intet unntak, noe som er en forfriskende forandring fra noen av de andre videoomformerne jeg vurderte.
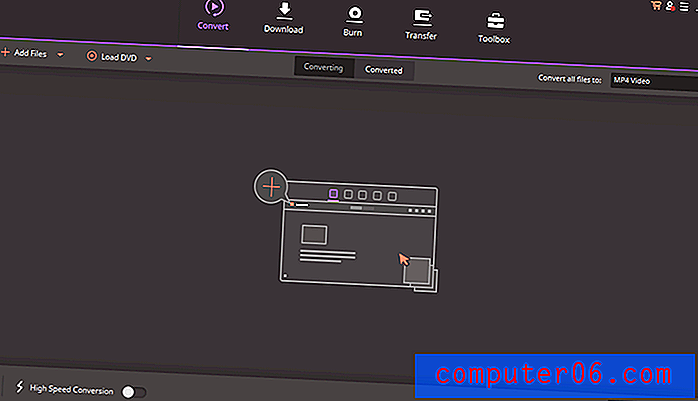
Windows versjon grensesnitt
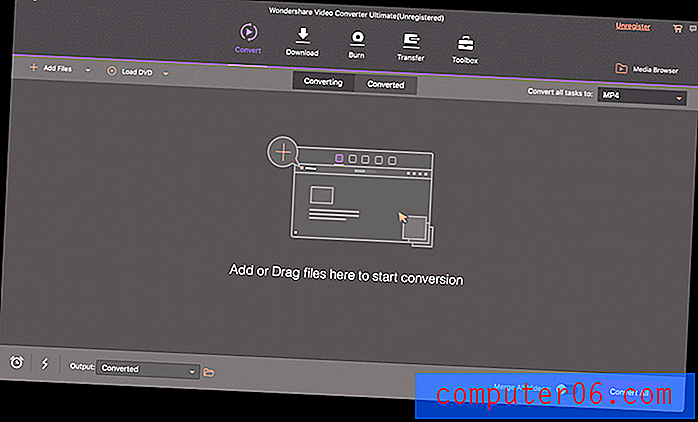
Mac versjon grensesnitt
Den eneste forskjellen i funksjoner mellom de to plattformene er at Windows-versjonen lar deg konvertere video til populære virtual reality-formater, mens Mac-versjonen ikke gjør det. Mac-versjonen gir et verktøy for å konvertere DVDer til ISO-filer som ikke er tilgjengelig i Windows-versjonen, men ingen av disse verktøyene er etter min mening spesielt nødvendig.
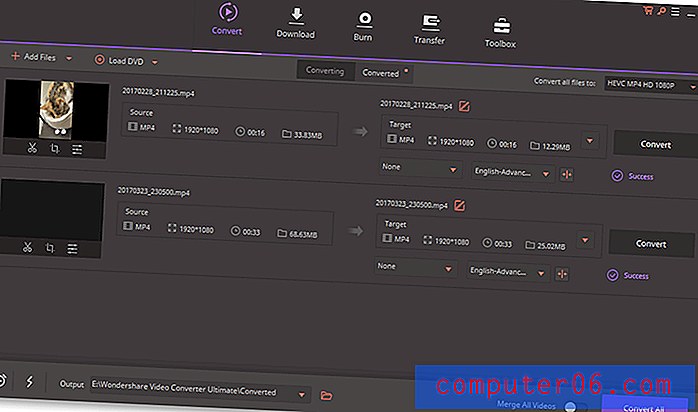
Å sette opp videokonverteringsprosessen er utrolig enkel og innebærer bare noen få klikk. Hvis du vil gjøre litt med grunnleggende videoredigering før du starter konverteringsprosessen, er kontrollene tilgjengelige rett under videominiatyrbildet. Du kan trimme ut seksjoner ved hjelp av saksikonet, eller bruke avlingsikonet for å få tilgang til rotasjonskontroller. Du kan også bruke forskjellige effekter på videoen, legge til et vannmerke, legge til undertekster og justere volumet.
Hvis du ikke er sikker på hva slags videoformat du trenger, kan du bruke en av de forhåndskonfigurerte enhetsprofilene når du velger utdataformat. Det er ikke en komplett liste, men den dekker nesten alle de mest populære smarttelefonene, spillkonsollene og til og med noen e-boklesere som Kindle Fire og Nook.
Jeg har ikke rom til å gå gjennom alle tilleggsverktøyene som er inkludert her, men du kan lese hele Wondershare Video Converter-gjennomgangen her på SoftwareHow.
AVS Video Converter (bare Windows, $ 59 ubegrenset lisens eller $ 39 per år)
Merk: AVS Video Converter er bare tilgjengelig som en del av en pakkeløsning med 4 andre programmer fra AVS)
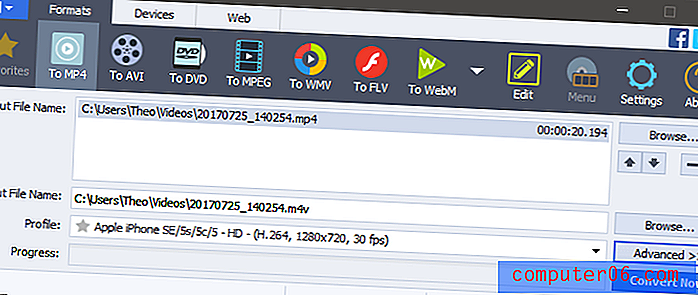
AVS Video Converter er et anstendig, lett program som håndterer grunnleggende videokonvertering for en rekke populære formater, selv om det var en av de tregere omformerne som jeg testet. En omfattende liste over enhetsprofiler er inkludert, så hvis du prøver å formatere for en uvanlig enhet som et Blackberry eller spesialisert medietablett, kan du finne en profil for å ta gjetning ut av konverteringene dine.

AVS inkluderer også en overraskende god sporbasert editor, som tilbyr grunnleggende trimming i tillegg til et grunnleggende utvalg av video- og lydeffekter. Du vil sannsynligvis ikke ønsker å bruke noen av de visuelle effektene bortsett fra transformasjon siden de ikke kan tilpasses sterkt, men hvis du vil gjøre så mye redigering, har du det bedre med en dedikert videoredigerer. Det kan også være lurt å lese vår AVS-videoredigeringsanmeldelse her.
Prisme (Bare Windows, $ 29.99, $ 39.95 med MPEG2-støtteplugin)
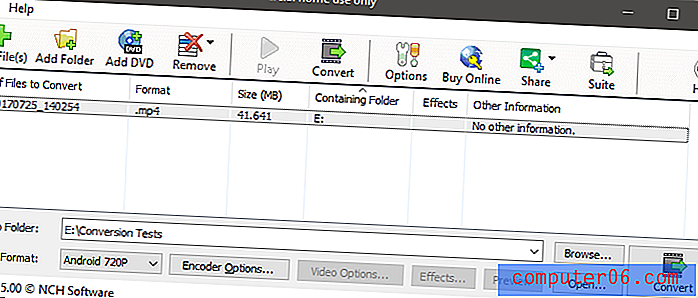
Mens Prism-grensesnittet er litt datert av moderne standarder, er oppsettet enkelt og effektivt. Den inkluderer et grunnleggende utvalg av populære forhåndsinnstillinger for enheter, selv om det kan konvertere til et mye større utvalg av formater hvis du vet nøyaktig spesifikasjonene du trenger. Det vil sannsynligvis være et bedre designvalg å øke den opprinnelige vindusstørrelsen litt og legge noen av disse innstillingene litt mer ut i det fri. Det tok meg litt tid å finne ut hvor jeg skulle bruke de få redigeringsalternativene som er tilgjengelige, som ligger i filmenyen av en eller annen grunn.
Redigeringsalternativene virker som noe av en ettertanke, men etter litt graving viser det seg at produsentene av Prism også selger et par andre programmer som de alle fremmer. Jeg antar at det er fornuftig at de ikke vil kannibalisere sin egen markedsandel, men grunnleggende trimfunksjoner skal ikke stjele noen kunder.
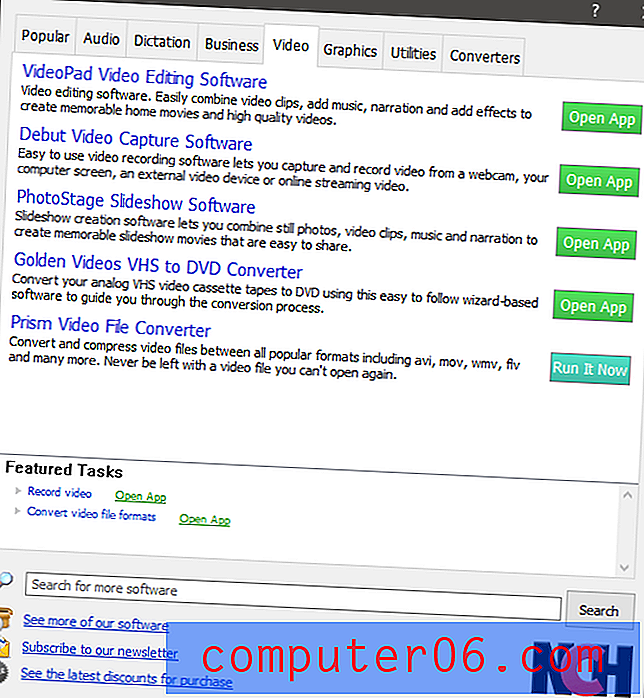
Når det gjelder selve konverteringsprosessen ga Prism raske konverteringer av god kvalitet - i det minste når det fungerte. Min aller første konverteringsfil frøs på 68% -poenget, selv om ingen av mine andre tester hadde noe problem, så dette kan ha vært en engangshendelse (selv om flukes ikke er det du ønsker fra noen form for programvare).
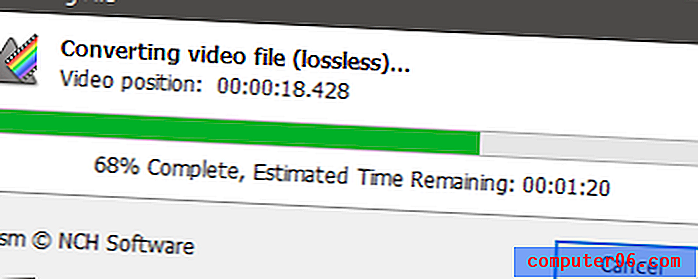
Min aller første konverteringstest mislyktes på dette tidspunktet (selv om den aldri burde ha tatt så lang tid som den gjorde)
VideoProc (bare Mac, til salgs for $ 29.99)
Tidligere kjent som MacX Video Converter, er VideoProc mer enn bare en videokonverterer. Den nylige oppdateringen legger til støtte for 4K og full maskinvareakselerasjon, men den inkluderer også et skjermfangstverktøy og en online video nedlaster som fungerer med et bredt spekter av streaming nettsteder.
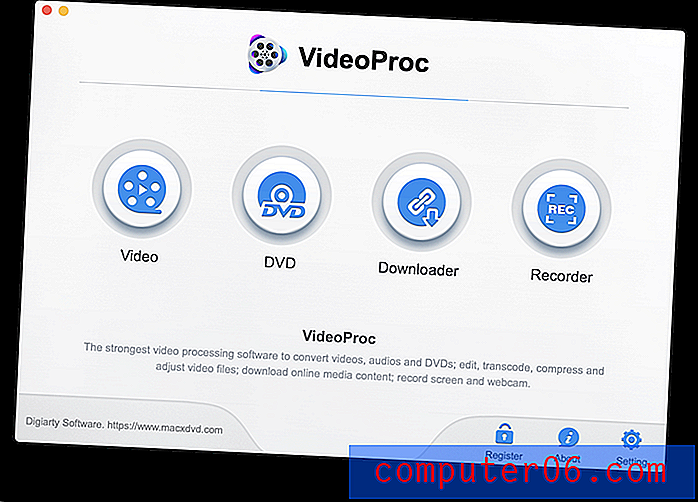
VideoProc tilbyr en gratis prøveperiode, men du er begrenset til maksimalt 5 minutters fillengde. Det tvinger deg også til å se en nedtelling av sprutskjermen før du lar deg starte konverteringen, men den kommer ikke i veien for evaluering.
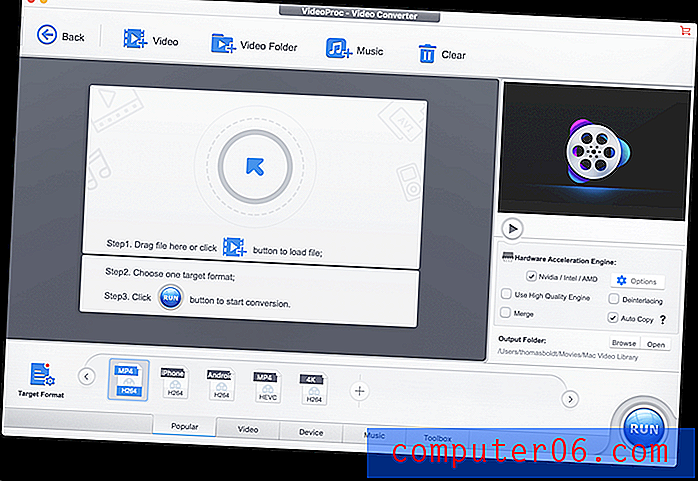
Grensesnittet er rent og oversiktlig og holder de mest brukte innstillingene i forkant mens du skjuler mer komplekse alternativer. VideoProc inkluderer et anstendig redigerings- og justeringsverktøy, men det inkluderer ikke muligheten til å trimme videoene dine.
Når det gjelder selve konverteringen, var VideoProc en av de raskeste omformerne som jeg testet, og den støtter Intel / AMD / Nvidia maskinvareakselerasjonsalternativer. Hvis utviklerne noen gang kommer seg rundt for å legge ut en versjon for PC, kan det være en ny utfordrer for best betalte videokonverterer.
Noen få gratis alternativer
Wonderfox HD Video Converter Factory (bare Windows)
Som du kanskje gjetter på navnet, er dette programmet litt rart før du innser at det faktisk er et markedsføringsmiddel for den betalte versjonen av programmet. Hvis du bare deler enkle videoer eller laster ned lavoppløselige filer fra favorittstrømmenettstedene dine, kan det være bra nok for det du trenger. Den har et utmerket utvalg av enhetsprofiler, inkludert mange enheter jeg aldri har hørt om før.
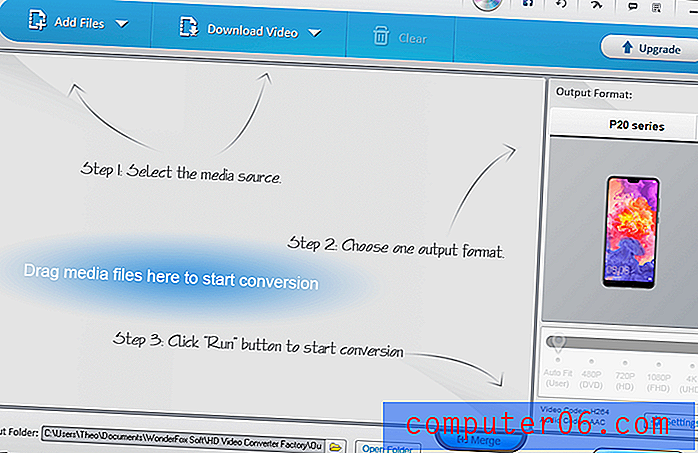
Grensesnittet er litt søl, alle dialogbokser er "Tips" -vinduer, og det blir bare morsomere når oversettelsesfeilene begynner å vises. Men konverteringen er der, i tillegg til å trimme, beskjære, rotere og noen grunnleggende cheesy videoeffekter. Imidlertid, hvis du vil konvertere til 1080p eller over, må du gå opp til den betalte versjonen av programvaren - og i så fall er det bedre å velge Movavi Video Converter eller et av de andre betalte alternativene vi så på.
DivX ConverterX (Mac / Windows)
Merk: Windows-versjonen av programvaren ønsker også å installere Divx Player, Media Server og DivX web-spiller, samt Avast Antivirus, selv om du kan hoppe over disse hvis du vil. Mac-versjonen inkluderer også noen “valgfri” tredjepartsprogramvare (nettleserne Opera og Firefox), men disse kan også hoppes over - bare husk å være oppmerksom på under installasjonsprosessen.
DivX ConverterX følger den ganske standard videokonverteringsgrensesnittmodellen, selv om jeg synes det blanke utseendet er litt distraherende og datert.

Totalt sett er dette en anstendig videokonverterer, selv om de virkelig vil at du skal oppgradere til Pro-versjonen av programvaren. Det virker som om det er mye mer av en annonse for Pro enn at det er en faktisk gratis videokonverterer, men det ser ut til å være et vanlig tema blant disse gratis alternativene.
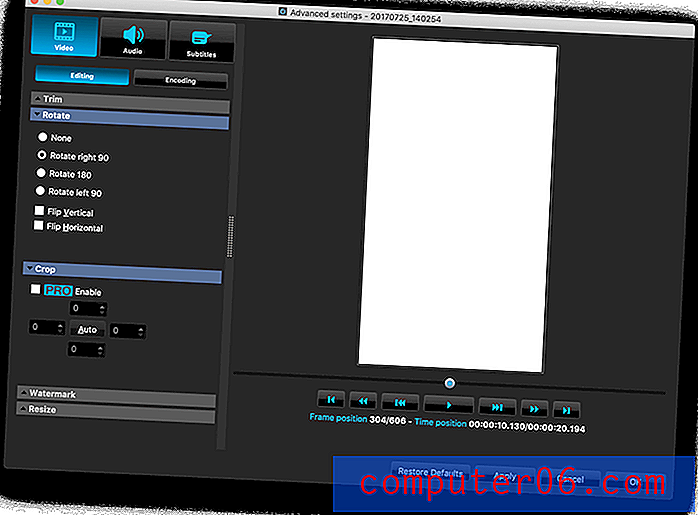
Gratisversjonen begrenser redigeringsverktøyene dine, og begrenser noen av de bedre konverteringsalternativene til en 15-dagers eller 30-dagers prøveperiode, avhengig av komponenten. Men hvis du er fornøyd med grensesnittet og bare grunnleggende konverteringsalternativer, er det kanskje akkurat det du trenger.
FFmpeg (Mac / Windows / Linux)
Hvis du ikke er komfortabel med å bruke en kommandolinje for å betjene programvaren din, kan det være lurt å slutte å lese akkurat nå. FFmpeg er utrolig kraftig, tilgjengelig for alle store plattformer, og best av alt, det er gratis - men det kommer ikke med et grafisk brukergrensesnitt. Noen utviklere har laget GUIer som sitter på toppen av FFmpeg for å gjøre prosessen litt enklere (som Handbrake, vår gratis vinner), men de er ofte like dårlige som kommandolinjen. Den eneste forskjellen er at du ikke trenger å huske alle kommandoene selv!
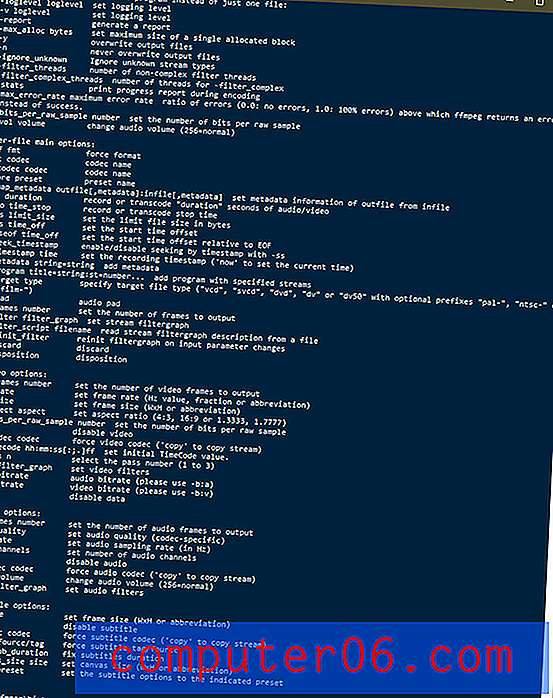
Se! De tilgjengelige kommandoene i den største videokonvertereren som du aldri, aldri vil bruke.
Den delen jeg synes er mest sjarmerende om FFmpeg, finnes på prosjektnettstedet - jeg antar at det er et vitnesbyrd om tingene folk blir vant til.
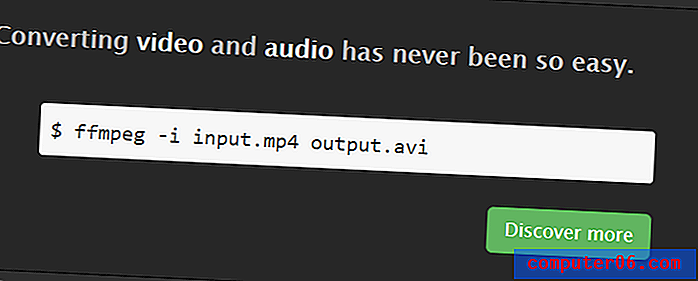
Når kommandolinjegrensesnitt går, antar jeg at dette er ganske enkelt - men for de fleste brukere er det fremdeles helt uforståelig tull
Et siste ord
Der har du det - de beste videokonvertere som er tilgjengelige for Mac, Windows og Linux, i tillegg til noen få alternativer som ikke er helt best, men som fremdeles kan fungere for deg. Men hvis denne gjennomgangen minnet meg om noe i det hele tatt, er det at det er stor verdi i tre ting: omfattende forskning, nøye oppmerksomhet når du installerer ny programvare, og alltid holde antimalware-programvaren din oppdatert!