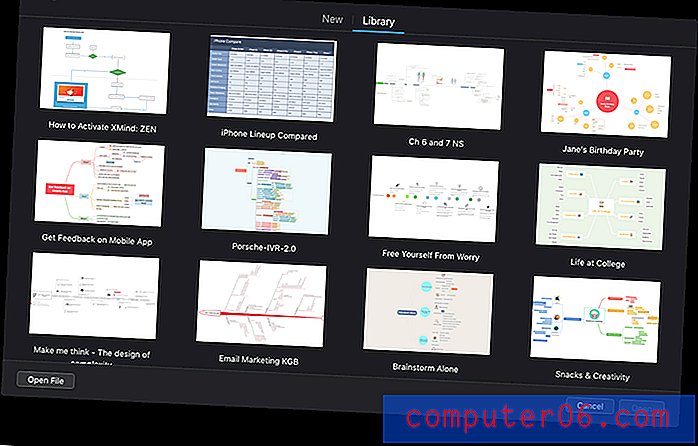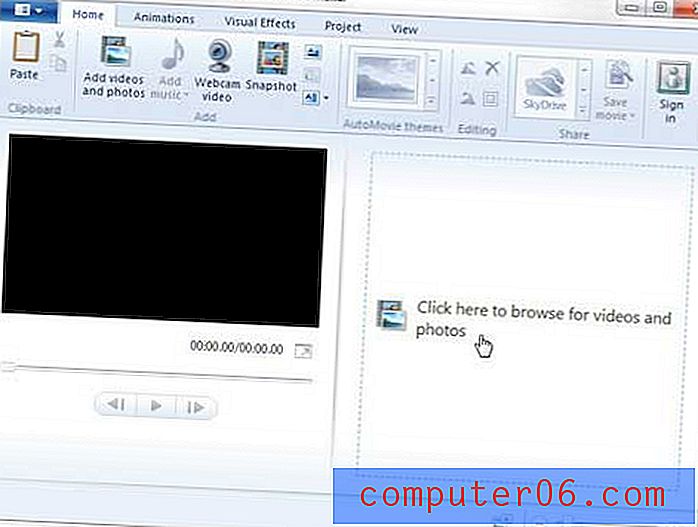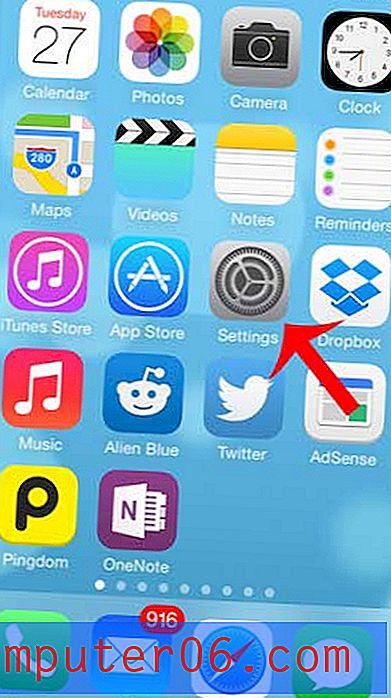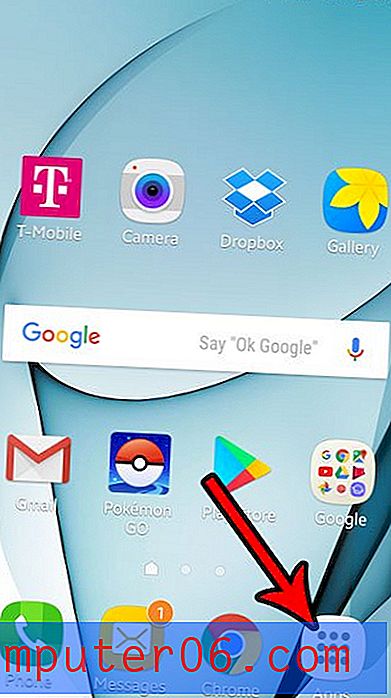Kan Word 2010 lagre som en PDF?
PDF-filformatet er populært for universaliteten til hvordan det ser ut på forskjellige datamaskiner, i forskjellige programmer. PDF-filer kan også åpnes direkte i mange nettlesere, noe som gjør dem praktiske for filer som blir lagt ut på nettsteder.
Men hvis du har redigert og opprettet filer i Microsoft Word 2010, har du sannsynligvis lagt merke til at filene dine enten er .doc- eller .docx-filer. Selv om disse filene også kan åpnes i mange forskjellige programmer, kan du ha et spesifikt behov for en fil i PDF-filformat, noe som kan føre til at du lurer på om Microsoft Word 2010 kan lagre som en PDF eller ikke. Heldigvis har den den muligheten, og du kan lære å lage PDF-filer i Word 2010 med veiledningen vår nedenfor.
Lagring som PDF i Word 2010
Dette alternativet er som standard inkludert i Microsoft Word 2010. Når du velger å lagre det eksisterende dokumentet som en PDF, vil det være i tillegg til .doc- eller .docx-filen du opprinnelig redigerte i Word 2010. Dette betyr at du vil ha to eksemplarer av dette dokumentet, i to forskjellige filer formater. Hvis du gjør en endring i .doc- eller .docx-filen, gjelder ikke disse oppdateringene på PDF-filen. Du må lagre som PDF på nytt.
Trinn 1: Åpne dokumentet i Microsoft Word 2010.
Trinn 2: Klikk på Fil- fanen øverst til venstre i vinduet.
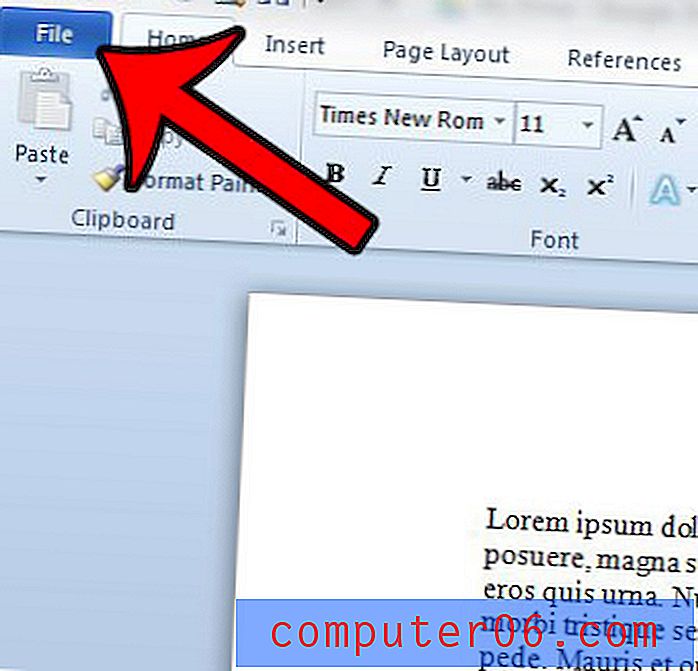
Trinn 3: Klikk på Lagre som i kolonnen til venstre i vinduet.
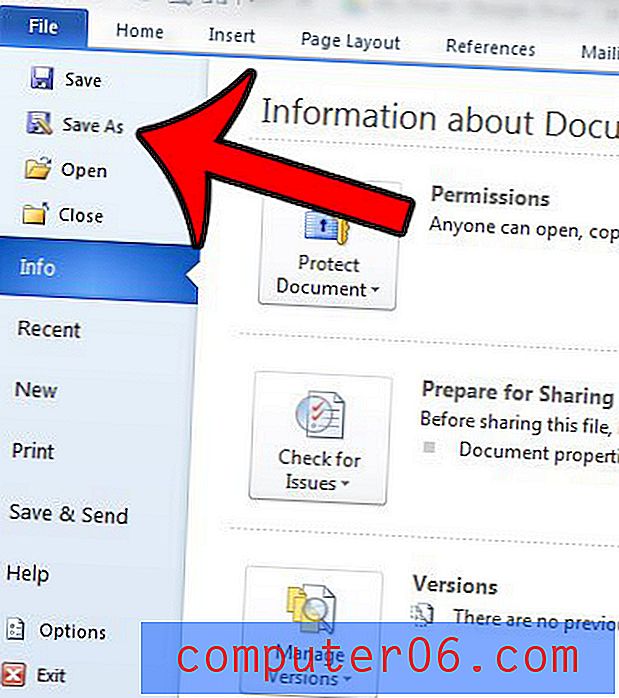
Trinn 3: Skriv inn et navn på filen i feltet Filnavn, klikk deretter på rullegardinmenyen til høyre for Lagre som type og velg alternativet PDF .
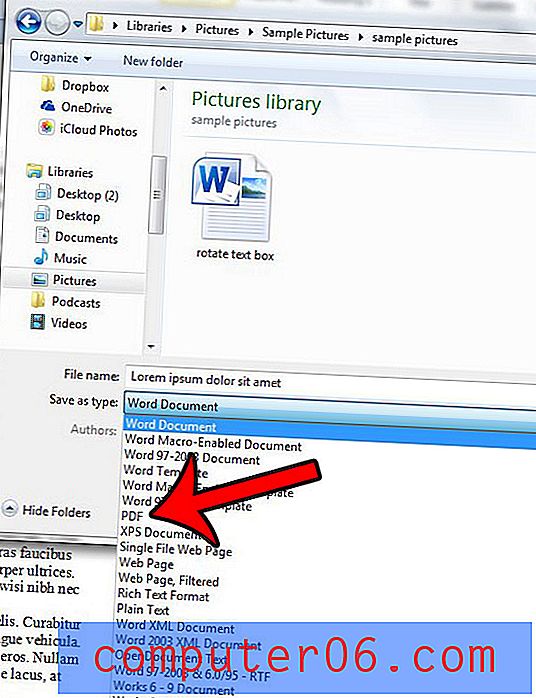
Trinn 4: Velg Standardalternativet hvis du er mer opptatt av utskriftskvaliteten til dokumentet enn filstørrelsen, eller velg alternativet Minimumstørrelse hvis du ønsker at filen skal være så liten som mulig. I tillegg kan du merke av i boksen til venstre for Åpne filen etter publisering hvis du ønsker å se PDF.
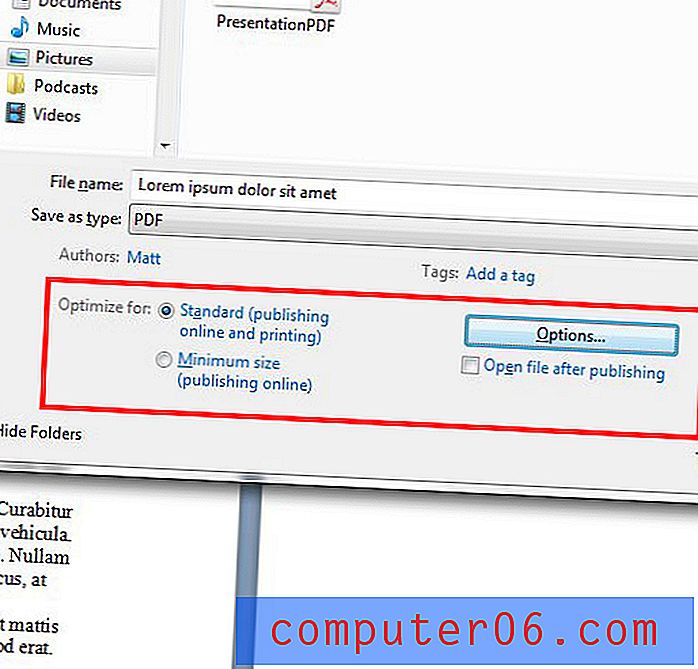
Trinn 5 (valgfritt): Klikk på Alternativer- knappen hvis du vil endre andre alternativer om filen, for eksempel bare å skrive ut et visst utvalg av sider, eller kryptere filen med et passord. Klikk OK- knappen når du er ferdig.
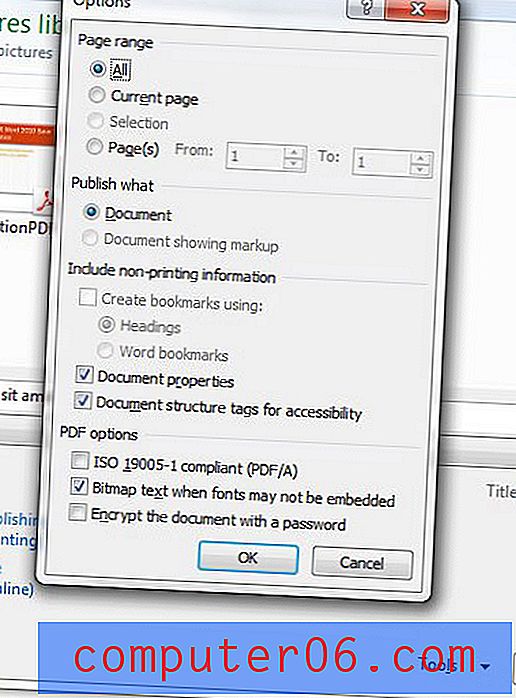
Trinn 6: Klikk på Lagre- knappen nederst til høyre i vinduet for å opprette PDF-filen.
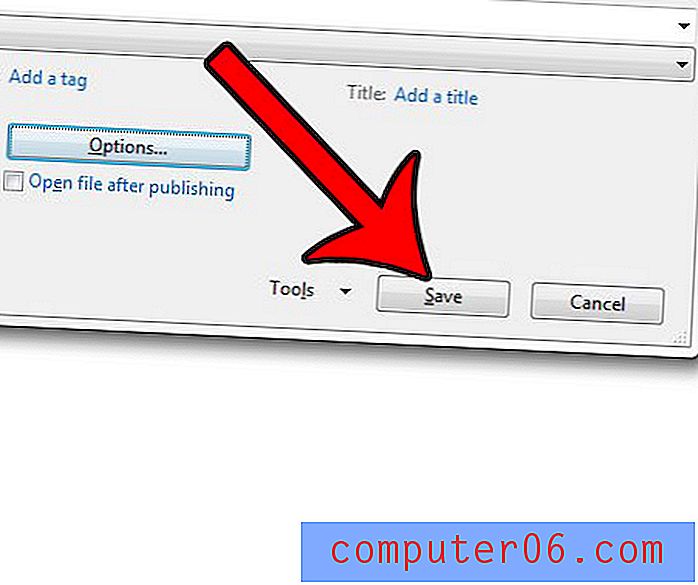
Du kan følge en lignende prosess hvis du trenger å lagre en Powerpoint-fil som en PDF. Dette er et flott alternativ når du trenger å laste opp noe til et nettsted, eller dele det via e-post, og du er usikker på om mottakeren har riktig program på datamaskinen.