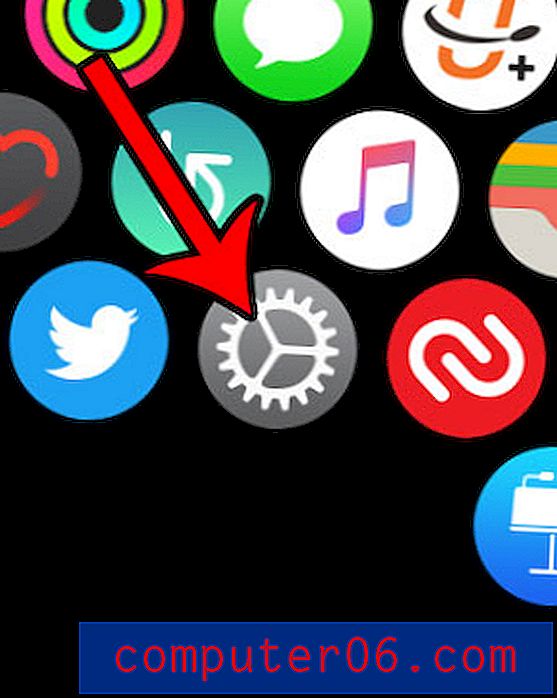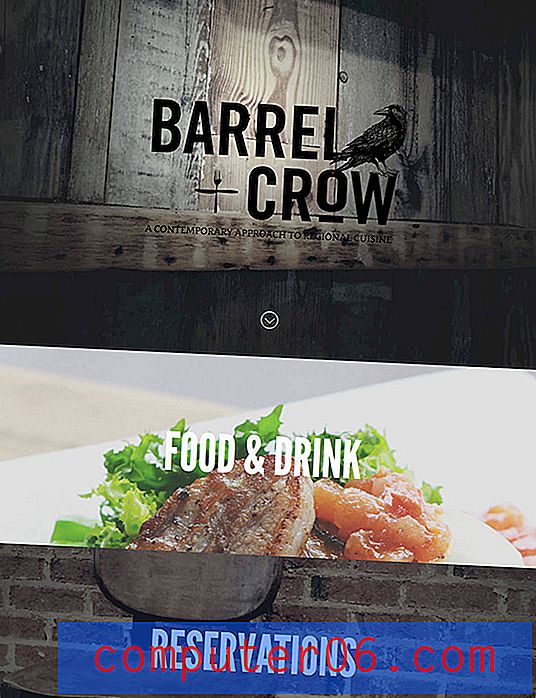Hvordan se YouTube på Apple TV med en iPhone
Apple TV har en dedikert YouTube-kanal hvor du kan velge og se på videoer. Men å skrive med Apple TV-fjernkontrollen kan være vanskelig, og du kan ha funnet en video på iPhone-en din som er vanskelig å finne via Apple TVs YouTube-kanal.
En alternativ måte å se YouTube på Apple TV på er via din iPhone, som kan koble seg til Apple TV gjennom AirPlay. Alt du trenger er den dedikerte YouTube-appen på iPhone, og et Wi-Fi-nettverk som iPhone og Apple TV begge er koblet til.
Kontroller YouTube på Apple TV fra iPhone 6
Trinnene i denne artikkelen ble skrevet med en iPhone 6 Plus, i iOS 8. Disse trinnene forutsetter at du har YouTube-appen installert på iPhone. Hvis ikke, vil denne artikkelen vise deg hvordan du får tak i den.
Merk at iPhone-en din må være koblet til samme nettverk som Apple TV for at dette skal fungere. Denne artikkelen vil vise deg hvordan du kan si om din iPhone er koblet til et Wi-Fi- eller mobilnettverk.
Trinn 1: Bekreft at Apple TV er slått på, og at TV-en er slått til inngangskanalen Apple TV er koblet til.
Trinn 2: Åpne YouTube- appen på iPhone-en din.
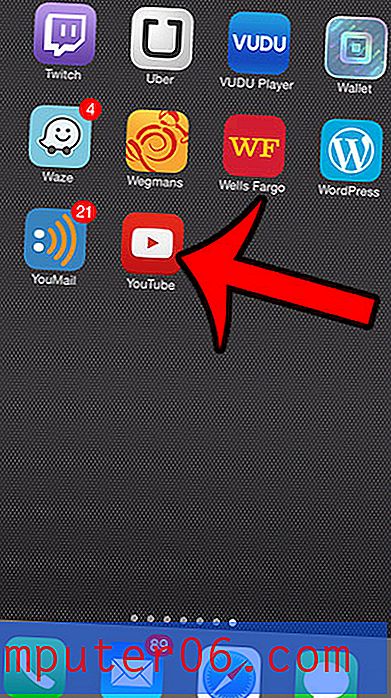
Trinn 3: Finn en video du vil se.
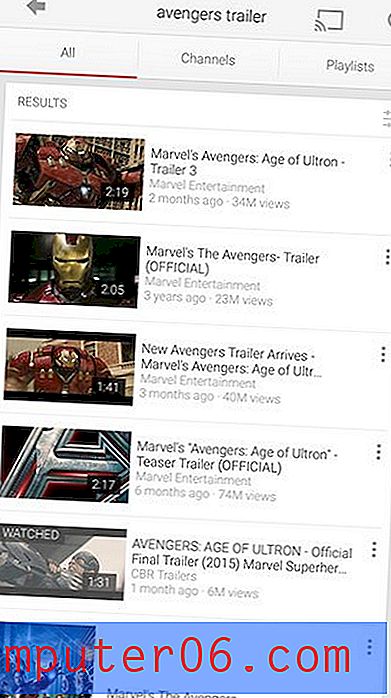
Trinn 4: Trykk på videoen en gang for å få frem kontrollmenyen, og trykk deretter på skjermikonet nederst til høyre i videoen.
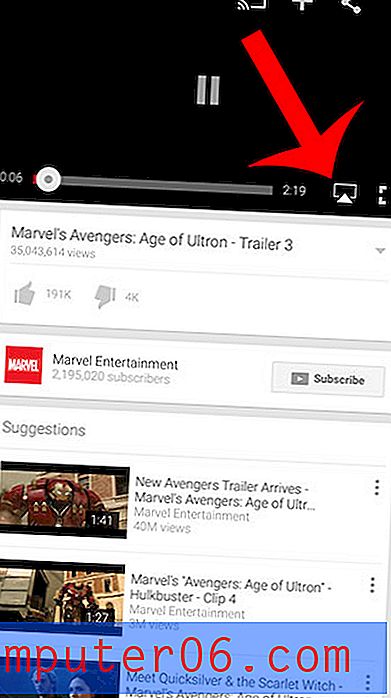
Trinn 5: Velg Apple TV- alternativet nederst på skjermen.
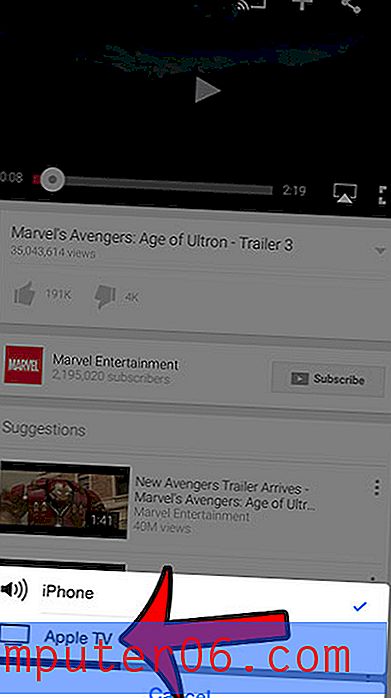
Du vil merke deg at skjermikonet er blått når videoen spilles av via Apple TV. Du kan trykke på skjermikonet igjen og velge iPhone-alternativet når du ikke lenger ønsker å se YouTube på Apple TV.
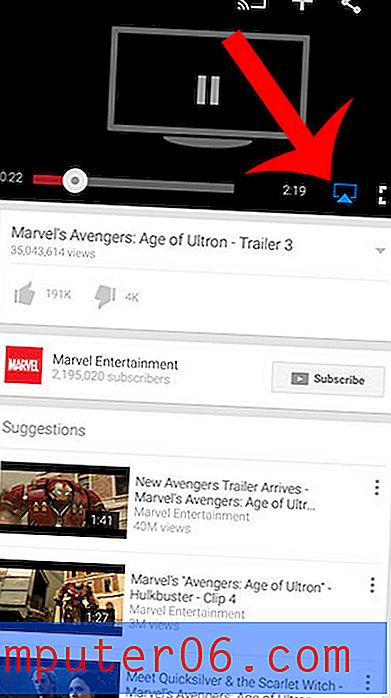
AirPlay kan også slås av eller på ved å sveipe opp fra bunnen av skjermen når du er på startskjermen, og deretter trykke på AirPlay- knappen.
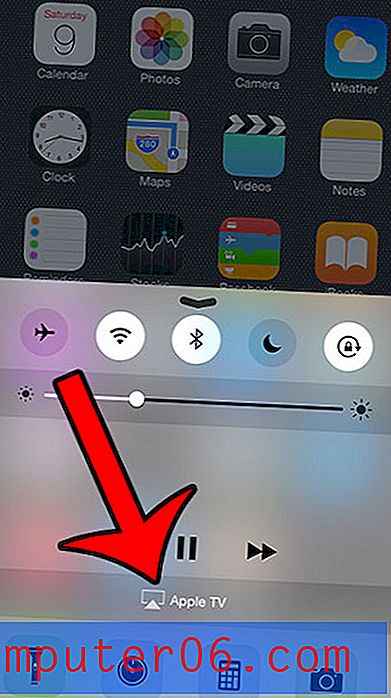
Du kan deretter velge om du vil se innhold på din iPhone eller på Apple TV.
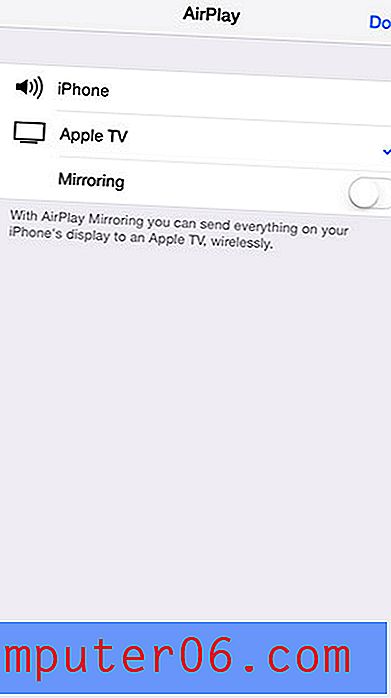
Har du en Spotify-konto som du har prøvd å bruke med Apple TV? Denne artikkelen vil vise deg hvordan du gjør det via AirPlay.