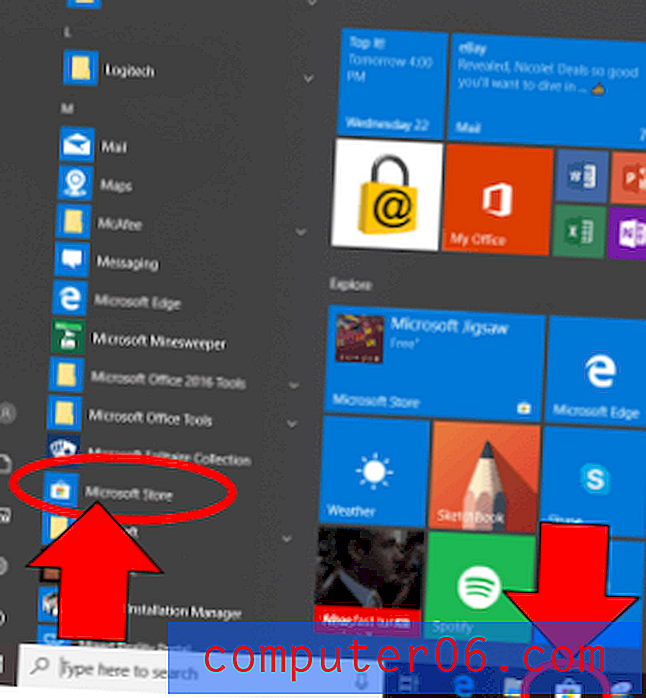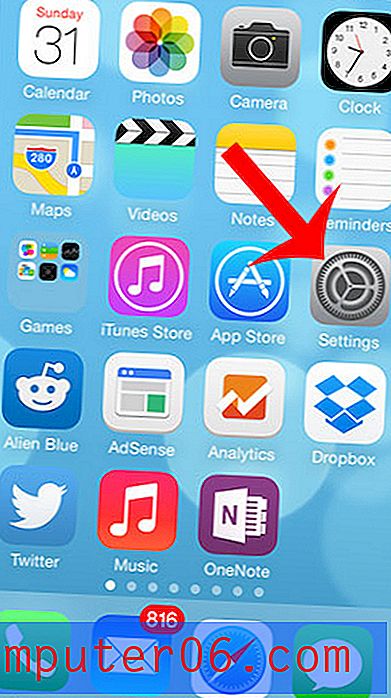Dell Dock
Elsker det eller hater det, Dell Dock er noe som kommer til å være på en hvilken som helst ny datamaskin du får fra Dell. De fleste klager på dette lille verktøyet stammer fra at det kommer i veien når du prøver å gjøre noe på kanten av skjermen der Dell Dock ligger. Når du imidlertid tilpasser tilstedeværelsen av Dell Dock i datamiljøet, kan du imidlertid begynne å se nytten som det potensielt gir deg. Siden de fleste bruker datamaskinens skrivebord som en slags "hjemmebase", kan de oppleve at ting på skrivebordet kan bli rotete, noe som gjør det vanskelig å finne de tingene du bruker ofte. Hva Dell Dock gjør er å plassere koblingene til disse elementene i en dock som er atskilt fra resten av skrivebordet, noe som gjør dem enklere å finne.
Få Dell Dock
Hvis du leser dette, er det sannsynlig at dette programmet allerede er på datamaskinen. Imidlertid, hvis du bare tenker på å få det, kan du laste ned dock fra denne lenken, og følg bare installasjonsinstruksjonene for å få den på datamaskinen. Hvis du trenger mer hjelp med installasjonen, eller hvis du har fjernet programmet og vil installere det på nytt, følger du instruksjonene i denne artikkelen.
Nedlastingssiden anbefaler at du bruker Internet Explorer eller Firefox for å laste ned filen, men jeg klarte å laste ned den helt fint med Google Chrome. Størrelsen på nedlastingsfilen er omtrent 13 MB, så husk å huske på det hvis du ikke har en høyhastighets Internett-tilkobling. Hele installasjonen er ganske rask, så etter nedlastingen trenger du bare å vente et par minutter før du kan komme til å tilpasse dokkingstasjonen.
Tilpasse installasjonen
Gå og finn din Dell Dock. Det skal være ganske enkelt å se, ettersom det er det store settet med snarveiikoner på toppen av skrivebordet. Ikke bekymre deg hvis du ikke liker å ha det på det stedet. Du kan flytte den til nesten ethvert annet sted på skjermen.

Arbeide med Dell Dock etter installasjon
Etter at installasjonen er fullført, vil du legge merke til en ny widget på skrivebordet på datamaskinen. Det skal se ut som på bildet over, med hvert ikon som representerer en annen kategori av handlinger. I hovedsak er Dell Dock en annen måte å raskt få tilgang til ofte brukte mapper og programmer på datamaskinen din.
For å legge til et ikon til dock, bare høyreklikk på et åpent rom på dock, klikk "Legg til" og klikk deretter på "Snarvei." Du kan deretter dra et snarveiikon fra skrivebordet eller Start-menyen til dock. Når ikonet er svevet over kaien, kan du også tilpasse hvor på kaien du vil ha den plassert.
Hvis du vil slette et eksisterende snarveisikon eller -kategori, trenger du bare å høyreklikke på ikonet og deretter klikke på "Slett kategori" eller "Slett snarvei." På bildet nedenfor har jeg for eksempel valgt å slette kategorien “Hjelp og støtte”.

Endre Dell Dock Location
Det siste du sannsynligvis vil gjøre er å velge hvor du vil finne dokken på skjermen. Standardalternativet er toppen av skjermen, som jeg personlig foretrekker. Avhengig av hvordan du vil organisere skrivebordet ditt, vil du kanskje like en annen side bedre. For å flytte dokkingstasjonen, høyreklikker du hvor som helst på dokkingstasjonen, og deretter klikker du "Endre dokkingsplassering." Dette viser en meny som nedenfor
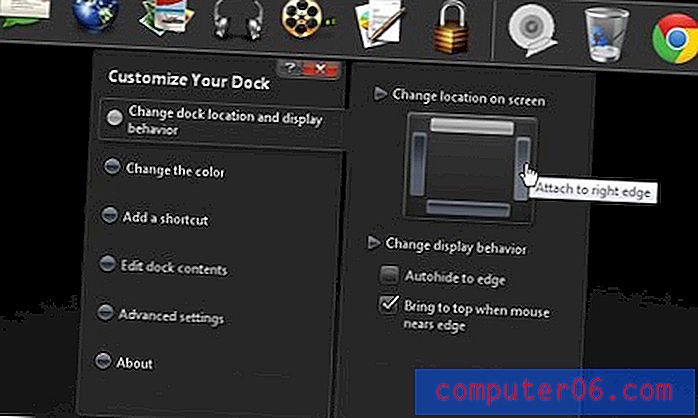
Klikk på alternativet “Endre plassering og visningsatferd på venstre side av menyen, og klikk deretter på skjermposisjonen på høyre side av menyen der du vil vise Dell Dock. Hvis du for eksempel klikker hvor musen min svever i bildet, vil du flytte dock til høyre side av skjermen.
Når du har lært det grunnleggende om Dell Dock og hvordan du endrer det, kan du eksperimentere med de andre alternativene på høyreklikk hurtigmenyen for å tilpasse plasseringen, utseendet og innholdet ytterligere.