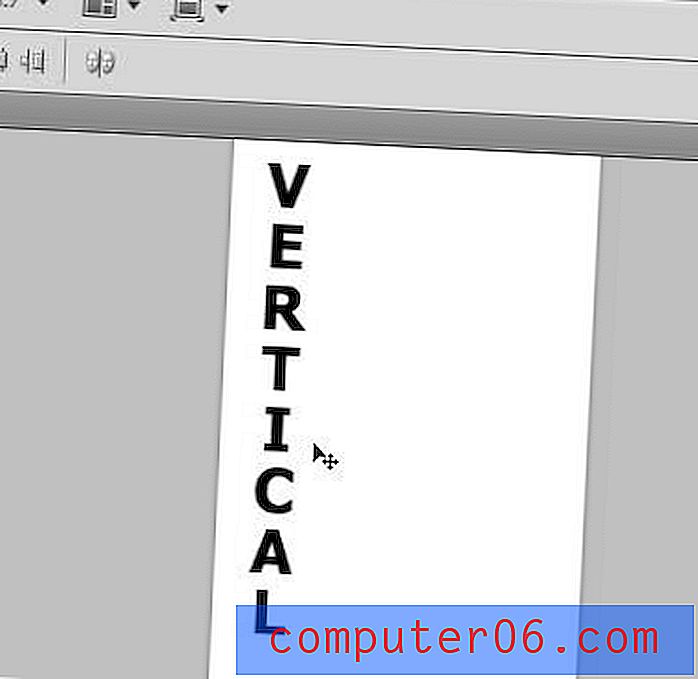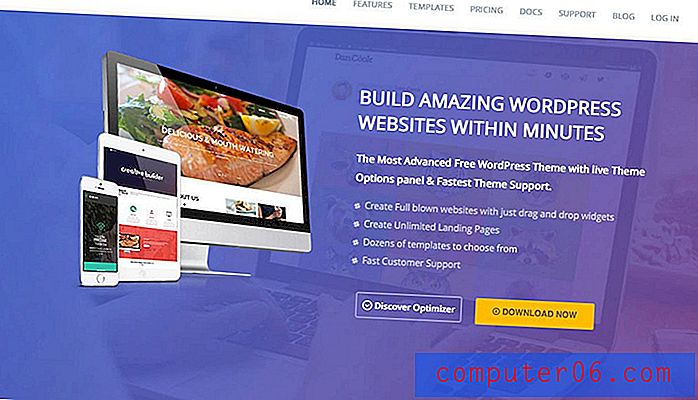Excel-guide for å fjerne duplikater fra et regneark
Når du importerer data fra en annen kilde, eller jobber med et stort regneark som kontinuerlig blir oppdatert med nye poster, kan du ofte finne deg et arbeidsark fylt med dupliserte data. I mange tilfeller er disse duplikatene unødvendige og kan til og med skade det resultatet du prøver å generere. Heldigvis kan du lære hvordan du fjerner duplikater i Excel 2010 for å eliminere disse fremmede dataene fra regnearket. Alle som noen gang har forsøkt å slette dupliserte poster manuelt i Excel, vet hva en oppgave kan være, pluss at den er utsatt for mye menneskelig feil. Verktøyet i Excel som lar deg fjerne duplikater er raskt, effektivt og enkelt.
Slette duplikater i Excel 2010
Uten å bruke det automatiske duplikatfjerningsverktøyet i Excel 2010, kan det hende du har lekt på utsiktene til å bruke Finn & erstatt verktøyet for å manuelt sortere gjennom dataene dine. Mens den er tregere, er dette en effektiv metode for å slette duplikatdata, forutsatt at du vet hvilke duplikater som finnes. Et massivt regneark kan inneholde mange duplikater av de samme dataene, og kan til og med inneholde duplikater som du ikke engang er klar over. Fortsett å lese for å lære hvordan du bruker Excel's dedikerte verktøy for å fjerne duplikater fra filen din.
Trinn 1: Åpne regnearket i Excel 2010.
Trinn 2: Klikk på fanen Data øverst i vinduet.

Trinn 3: Klikk på Fjern duplikater- knappen i delen Dataverktøy i båndet øverst i vinduet.

Trinn 4: Klikk i ruten til venstre for hver kolonne du vil se etter duplikater. For eksempel, hvis duplikatdataene må eksistere i flere kolonner, sjekk hver kolonne. Men hvis du bare trenger å slette dupliserte rader som vises i bare en kolonne, velger du bare den kolonnen. På bildet nedenfor kunne jeg for eksempel velge "Kolonne A" for å slette alle forekomster av navnet "John", men jeg vil faktisk slette rader som bare inneholder delvise duplikater.
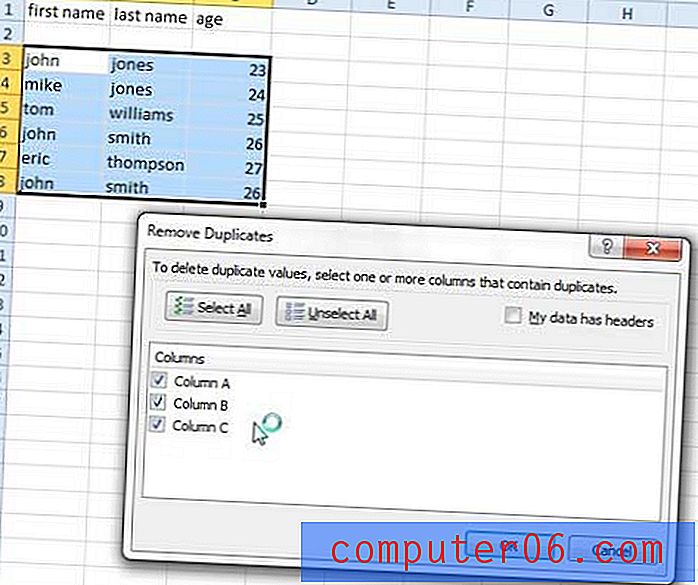
Trinn 5: Klikk på OK- knappen for å fjerne duplikatene fra kolonnene du har valgt.