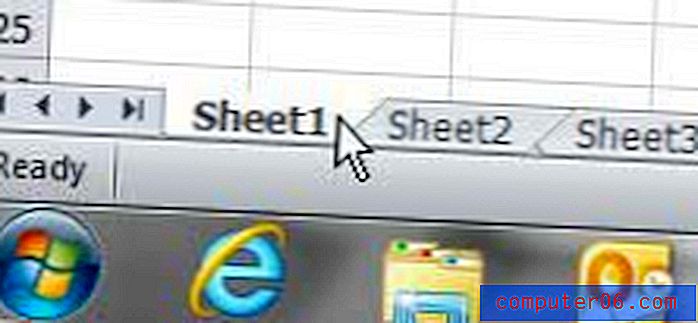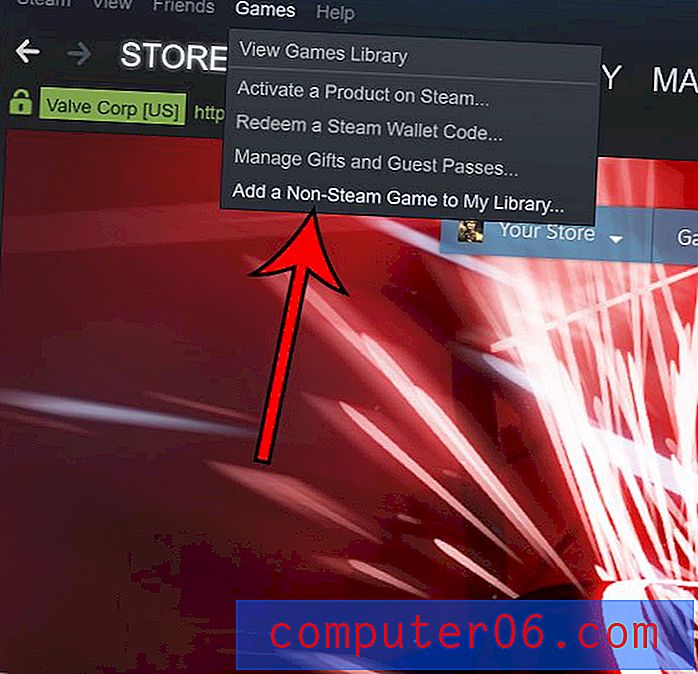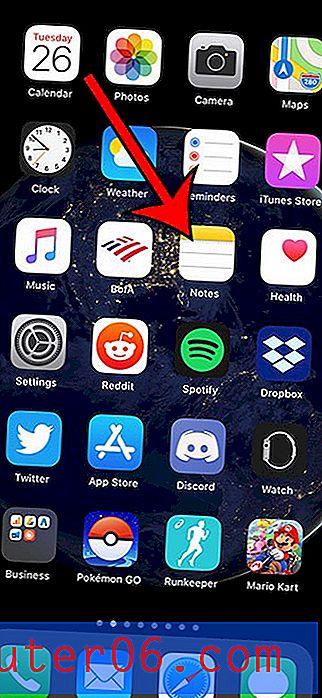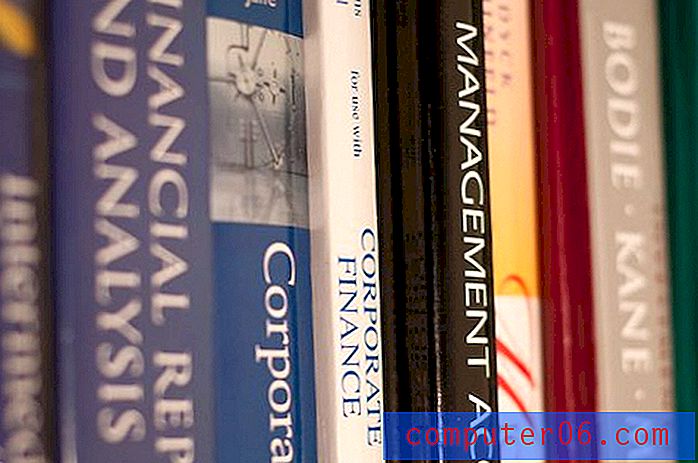Slik legger du til et bakgrunnsbilde i Word 2013
Microsoft Word 2013 er et fullverdig tekstbehandlingsprogram som lar deg tilpasse dokumentene dine på nesten hvilken som helst måte du kan forestille deg. Selv om dette ofte gjøres gjennom dokumentformatering og inkludering av medieobjekter, kan du også tilpasse bakgrunnen til dokumentet med et vannmerke. Word 2013 har noen grunnleggende standardalternativer som er bra for mange situasjoner, men du kan bruke denne vannmerkefunksjonen til å inkludere et av dine egne bilder som bakgrunnsbilde.
Tenker du på å gå over til Office 2013? Du kan sjekke priser fra Amazon for å se om det er en verdig investering for deg.
Egendefinerte vannmerker i Word 2013
Du vil legge merke til i opplæringen nedenfor at den tilpassede vannmerke-menyen har noen få forskjellige alternativer som du kan bruke til å tilpasse utseendet til bakgrunnsbildet ditt. Jeg kommer til å fokusere på å vise deg hvordan du setter inn en utvasket kopi av bildet ditt, da det gjør at bildet kan vises uten å overskygge noe informasjon som kan vises over toppen av det.
Trinn 1: Åpne et Word 2013-dokument.
Trinn 2: Klikk på kategorien Design øverst i vinduet.

Klikk på kategorien Design
Trinn 3: Klikk på Vannmerke- alternativet i sidebakgrunnsdelen av båndet øverst i vinduet, som utvider en rullegardinmeny.
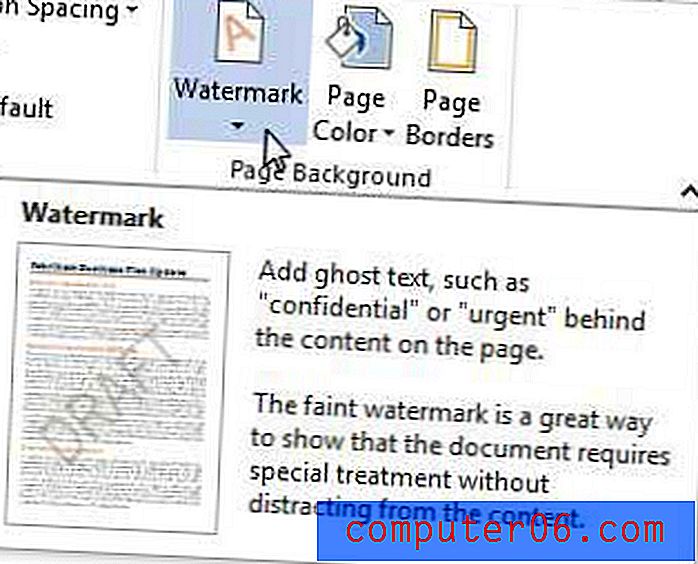
Klikk på Vannmerke-alternativet
Trinn 4: Klikk på alternativet Egendefinert vannmerke nederst på menyen.
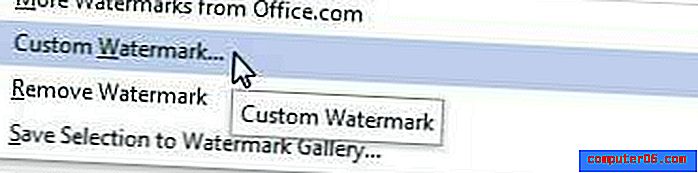
Velg alternativet Egendefinert vannmerke
Trinn 5: Klikk på alternativet Bilde vannmerke, og klikk deretter på Velg bilde- knappen under det.
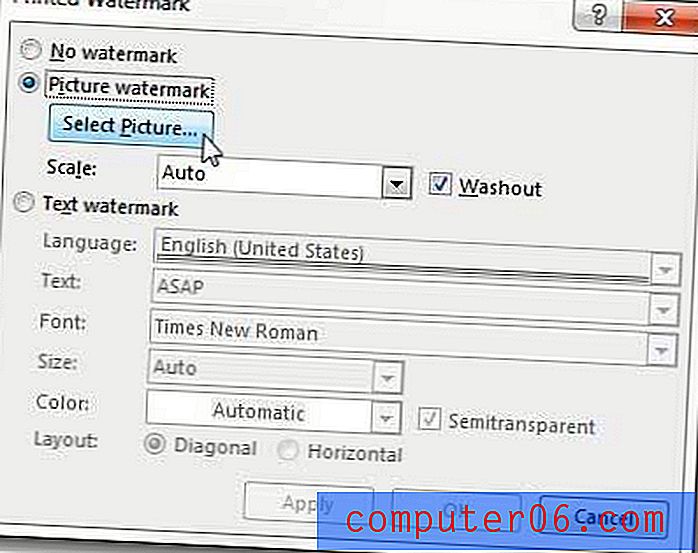
Angi et vannmerke for bilde
Trinn 6: Velg et av bildekildealternativene, og velg deretter bildet du vil bruke som bakgrunnsbilde.
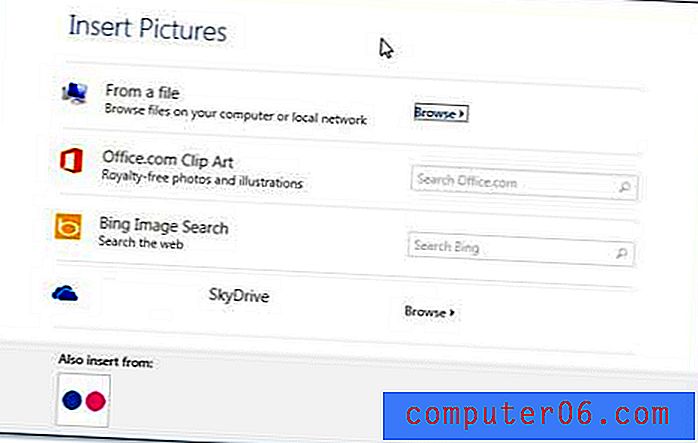
Velg stedet for bildet du vil bruke
Trinn 7: Klikk på rullegardinmenyen til høyre for Skala for å velge hvor stort du vil lage bildet, klikk på Bruk- knappen og klikk deretter OK .
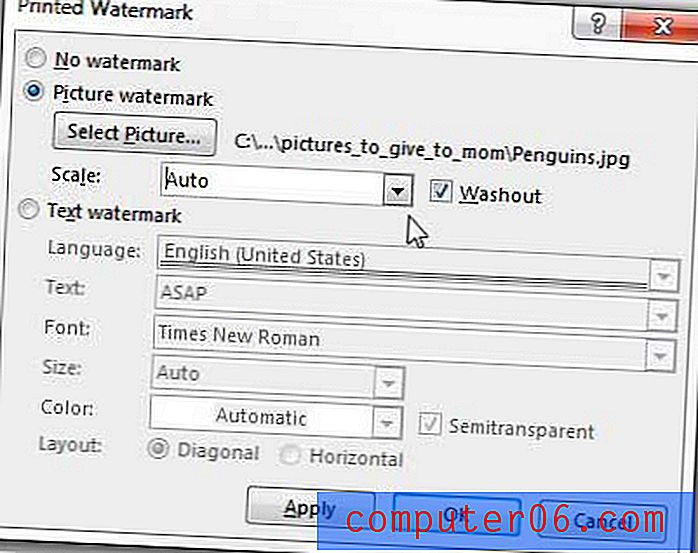
Konfigurer og bruk bakgrunnsbildet
Du vil merke at det er en Washout- boks til høyre for rullegardinmenyen Skala . Du kan fjerne merket for dette for å vise en tydelig versjon av bildet ditt, men merk at det kan gjøre det vanskelig å lese eller se informasjon som er plassert på toppen av bakgrunnsbildet.
Hvis du også bruker Outlook 2013, lurer du kanskje på hvordan du fjerner været fra kalenderen. Selv om dette kan være nyttig informasjon, kan det også være distraherende.