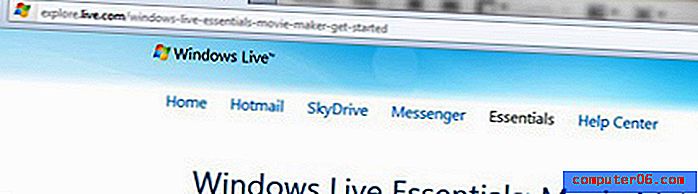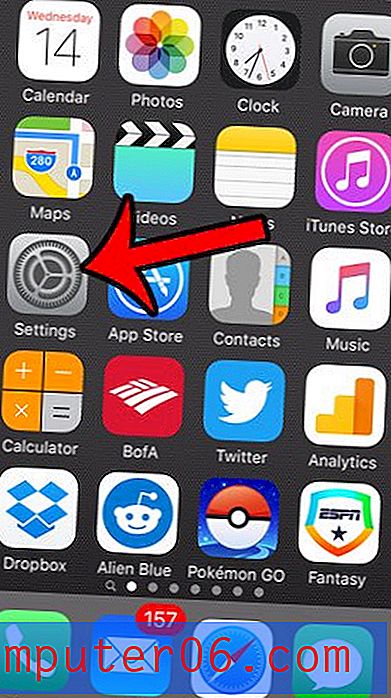Slik legger du til et nytt arbeidsark i Excel 2010
Microsoft Excel-filene du har lagret på datamaskinen din, og som du av og til deler med arbeidskolleger eller lærere, har filnavn med filtypen .xls eller .xlsx. Hele filen er kjent som en arbeidsbok. Hver Excel-arbeidsbok kan inneholde flere forskjellige regneark, kalt arbeidsark. Du kan navigere mellom disse regnearkene ved å klikke på de forskjellige kategoriene nederst i Excel-vinduet.
Men hvis du allerede har brukt alle regnearkene som finnes i arbeidsboken din, lurer du kanskje på hvordan du legger til en ny i arbeidsboken. Heldigvis er det noe som kan oppnås på bare noen få korte trinn ved å følge guiden vår nedenfor.
Slik setter du inn et nytt regneark i Excel 2010
Trinnene i denne artikkelen ble skrevet ved hjelp av Microsoft Excel 2010. Prosessen for å legge til et nytt regneark kan variere i andre versjoner av Excel.
Trinn 1: Åpne arbeidsboken din i Excel 2010.
Trinn 2: Finn arbeidsarkfane nederst i vinduet. Hvis du ikke ser noen regnearkfaner der, kan de være skjult. Følg trinnene her for å skjule arkfaner i Excel 2010.
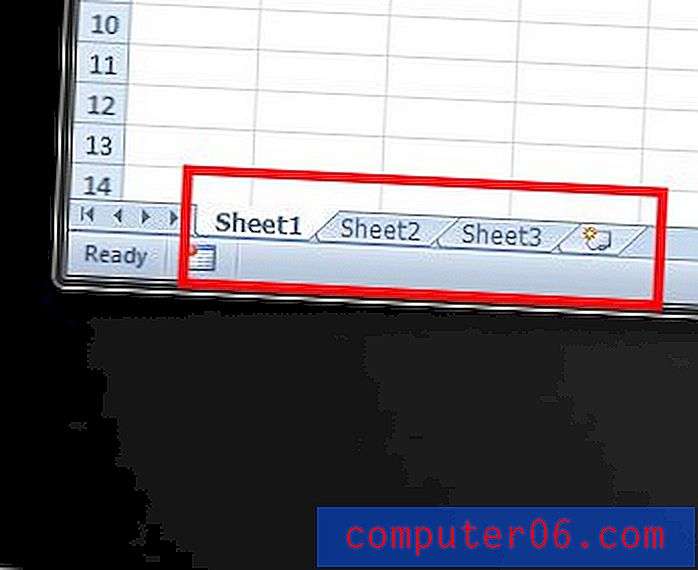
Trinn 3: Klikk på Sett inn nytt regneark til høyre for den siste regnearkfanen.
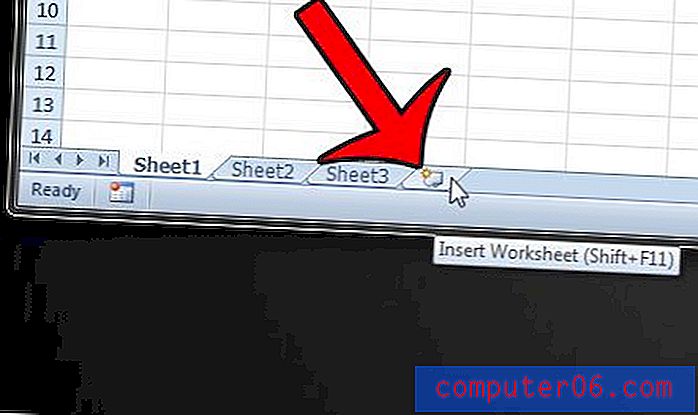
Hvis du foretrekker å legge til et nytt regneark gjennom navigasjonsbåndet øverst i Excel-vinduet, klikker du på Hjem- fanen øverst i vinduet,
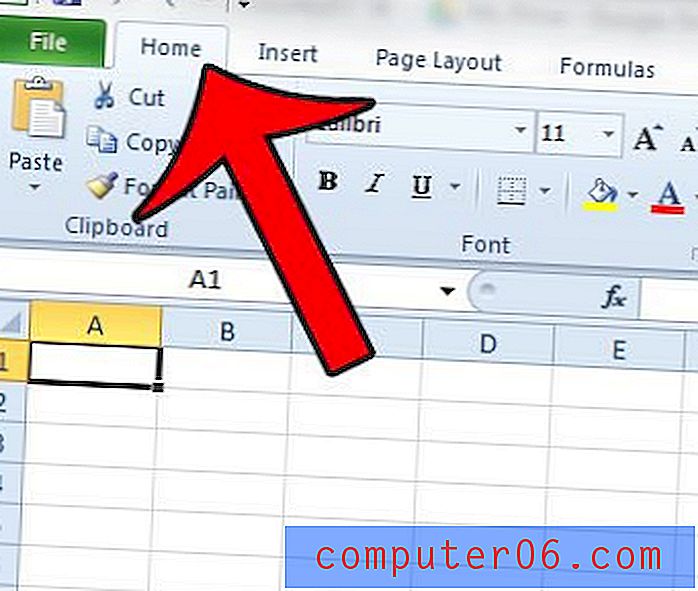
Klikk deretter på Sett inn- knappen i cellene- delen av båndet, og klikk deretter Sett inn ark- alternativet.
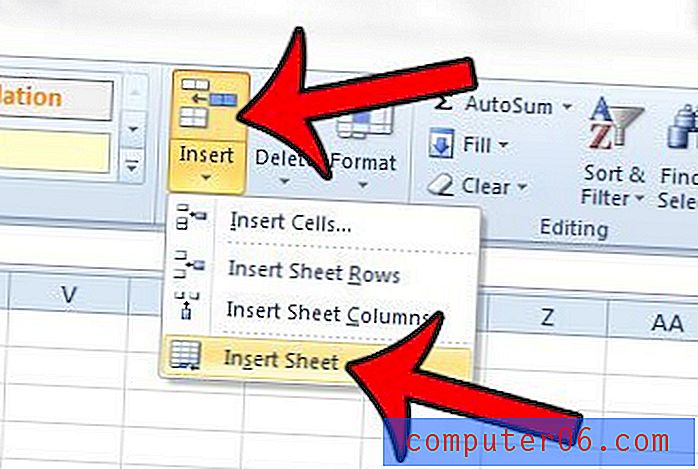
I tillegg kan du legge til et nytt regneark ved å høyreklikke på en av arbeidsarkfane nederst i vinduet og deretter velge Sett inn- alternativet.
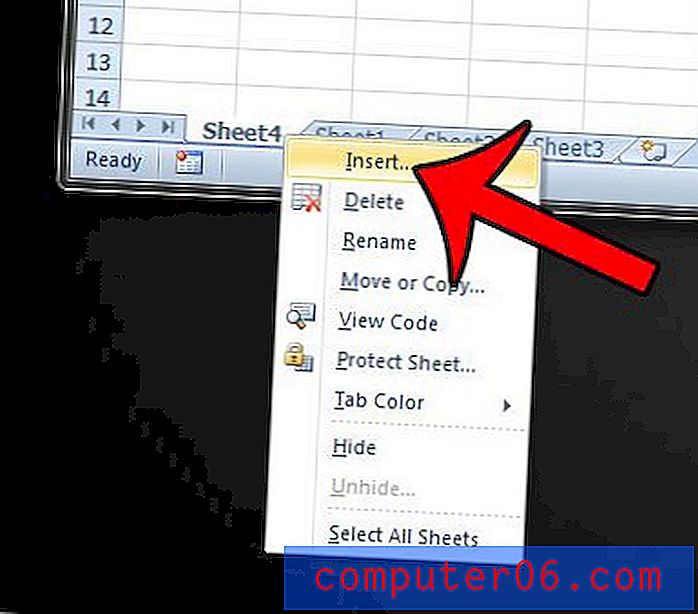
Velg arbeidsarkikonet,
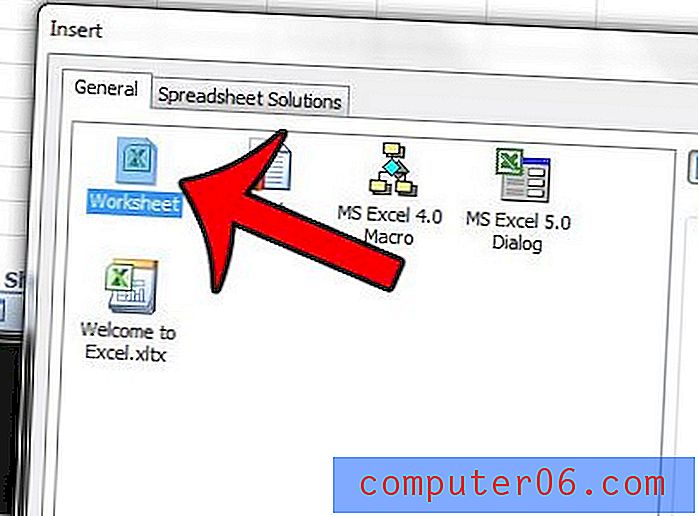
Klikk deretter på OK- knappen.

Til slutt kan du også sette inn et nytt regneark ved å trykke på Shift + F11- tastene på tastaturet samtidig.
Rekkefølgen på arbeidsarkfane kan justeres ved å klikke og holde fanen nederst i vinduet og deretter dra den til ønsket sted.
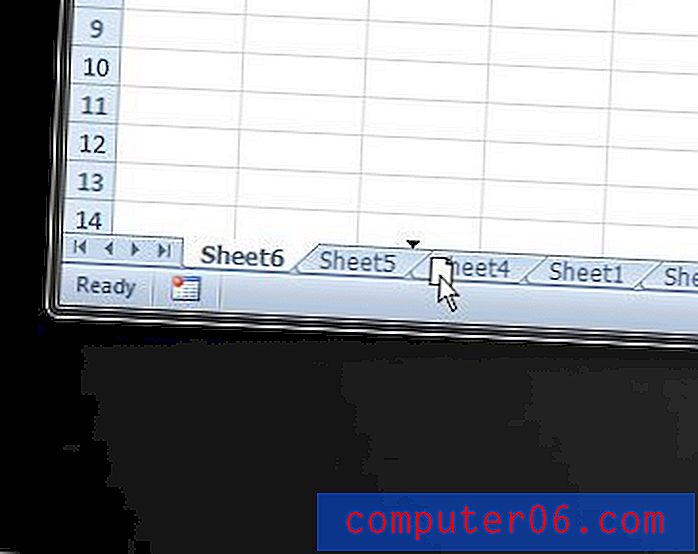
Synes du det er vanskelig å jobbe med standard regnearknavn i Excel? Les denne artikkelen og lær hvordan du endrer navnet på et regneark til noe som er mer nyttig.