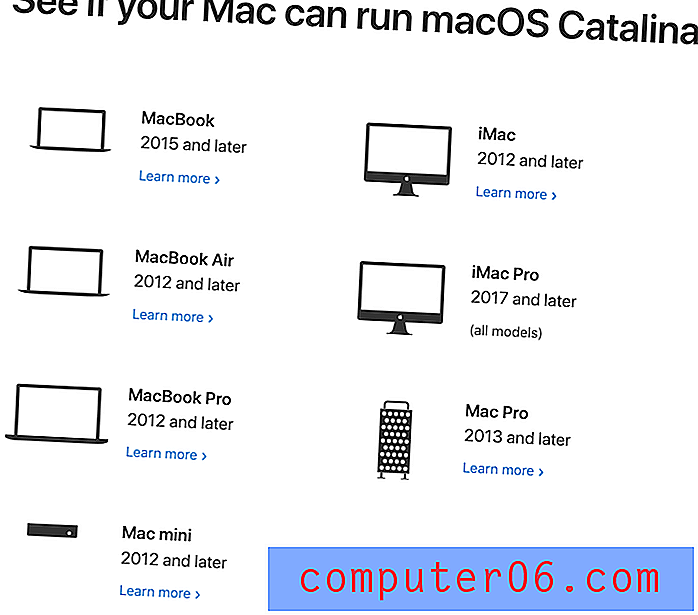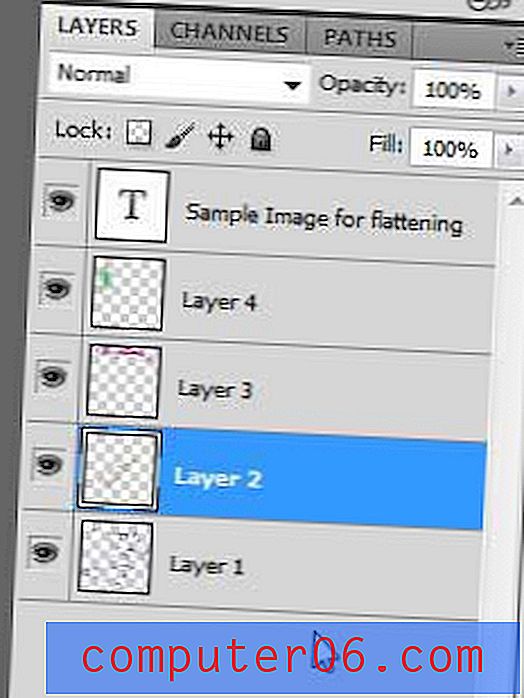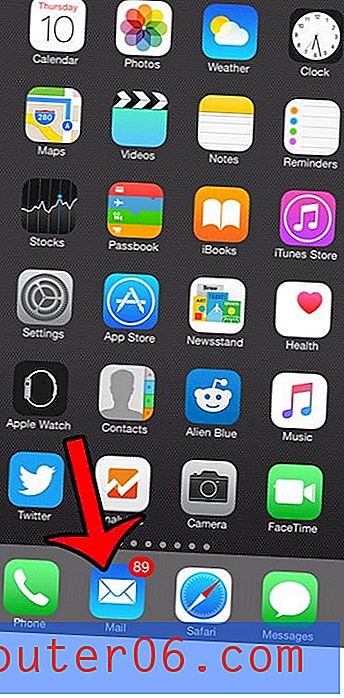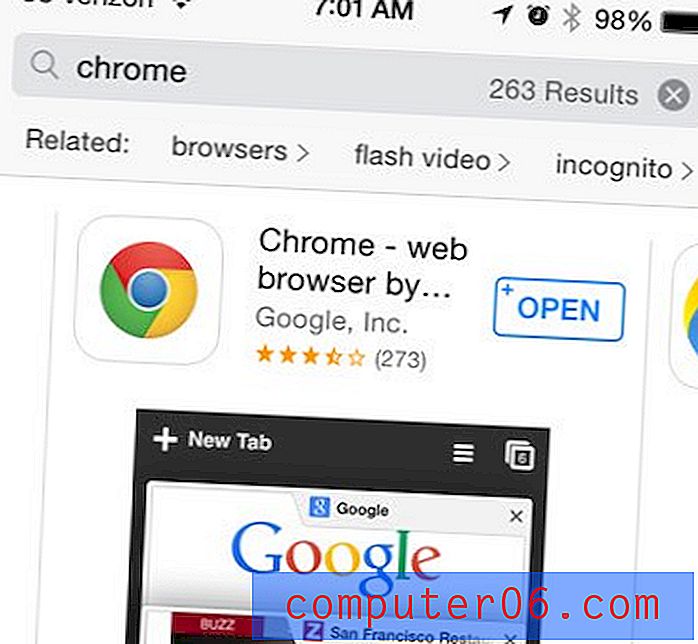Hvordan legge til en rad til et bord i Word 2010
Helst ville vi alle kunne lage alle tabellene våre, rutenettene og regnearkene i Microsoft Excel. Dessverre er det ikke tilfelle, og du vil av og til finne deg i arbeid med tabeller i Word i stedet. Fordi dette er et tekstbehandlingsprogram og ikke et regneark, vil mange av handlingene du gjør i en tabell i Word gi andre resultater enn de gjør i Excel. Dette inkluderer å innlemme en ny rad i en tabell med data du har opprettet. Bare trykk på Enter på tastaturet vil ikke opprette en ny rad, men heller legge til en ny linje til din nåværende rad. Heldigvis er det mulig å legge til rader til eksisterende tabeller, og det kan gjøres fra hurtigmenyen du finner når du høyreklikker på en celle eller rad i tabellen.
Leter du etter andre Microsoft Office-programmer eller -versjoner? Du kan finne dem alle på Amazon, vanligvis til en lavere pris enn det som tilbys av andre forhandlere. Klikk på denne lenken for å se mange av programmene og versjonene som er tilgjengelige for å se hvilken som passer for deg.
Slik setter du inn en rad i en tabell i Word 2010
Det er faktisk mer enn en måte å utføre denne oppgaven på, men vi kommer til å fokusere på alternativet som bruker høyreklikkmenyen, da det er det raskeste alternativet. Men hvis du ikke liker å høyreklikke, kan du bruke Sett inn over eller Sett inn under- knappene som du finner i tabellverktøyet - Oppsett- fanen øverst i vinduet. Men fortsett å lese nedenfor for å lære svaret på spørsmålet "hvordan legger jeg til en rad i et bord i Word 2010?"
Trinn 1: Åpne Word-dokumentet som inneholder tabellen du vil legge til en rad til.
Trinn 2: Høyreklikk på raden i tabellen der du vil sette inn en rad enten under eller over. Du kan klikke på en tom celle i rekken, eller du kan klikke på data i målraden.
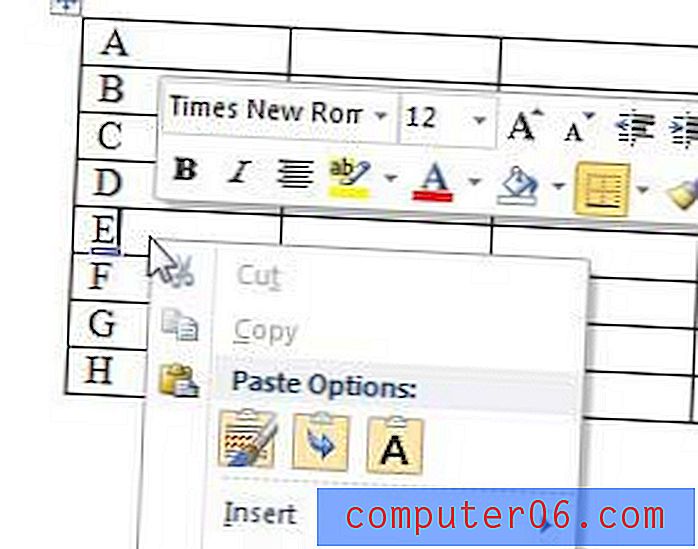
Trinn 3: Klikk på Sett inn- alternativet, og klikk deretter på Sett inn rader over eller Sett inn rader under, avhengig av hvilket valg du ønsker.
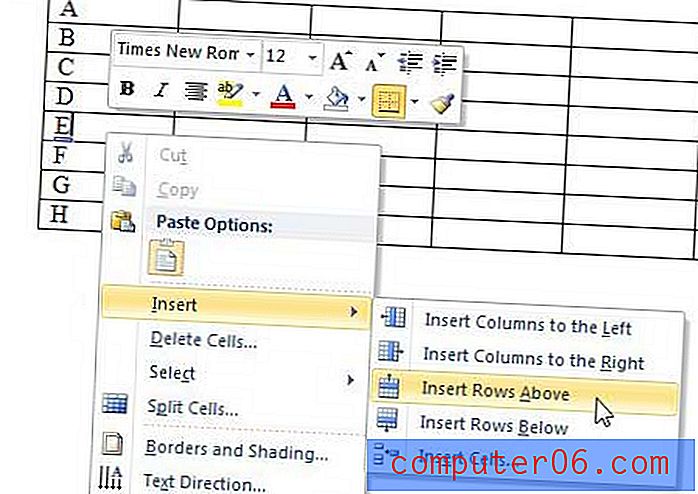
Hvis du vil slette en rad du nettopp har satt inn, kan du høyreklikke på den raden, klikke på Velg og deretter Rad . Deretter kan du høyreklikke på den valgte raden og velge alternativet Slett rader .
Hvis du vil lære mer om Word 2010-tabeller, kan du lese denne artikkelen om å skjule tabellnettlinjer i Word 2010-tabeller. Du kan tilpasse utseendet til tabeller du oppretter i Word 201 drastisk, noe som er veldig nyttig hvis du ikke liker hvordan de ser ut som standard i dokumentet.