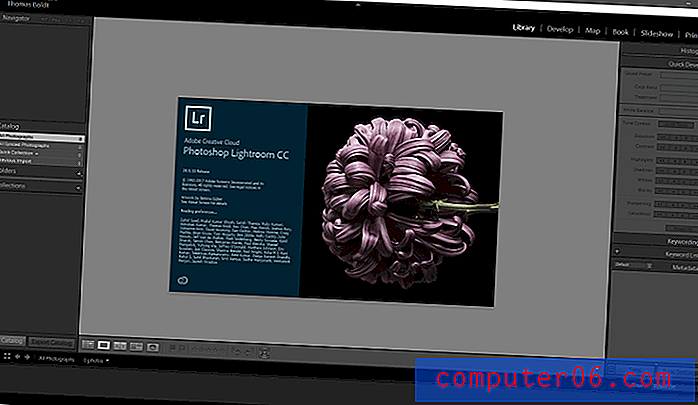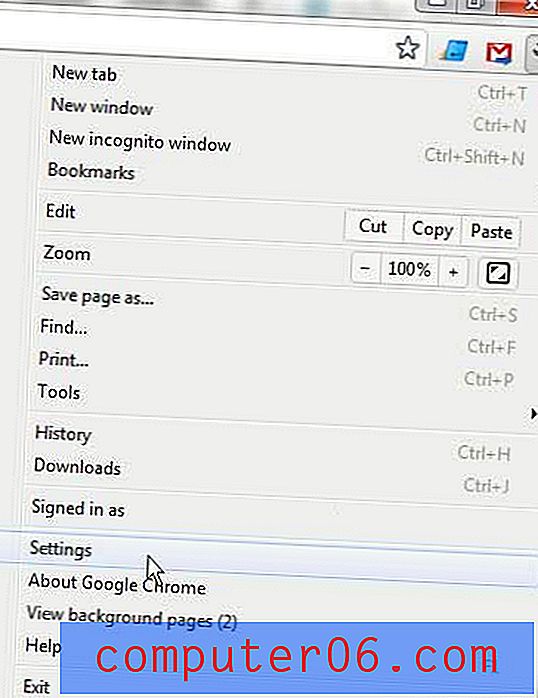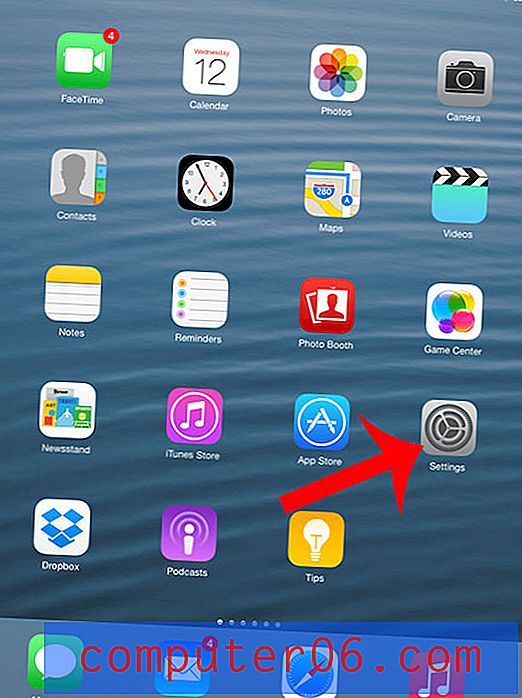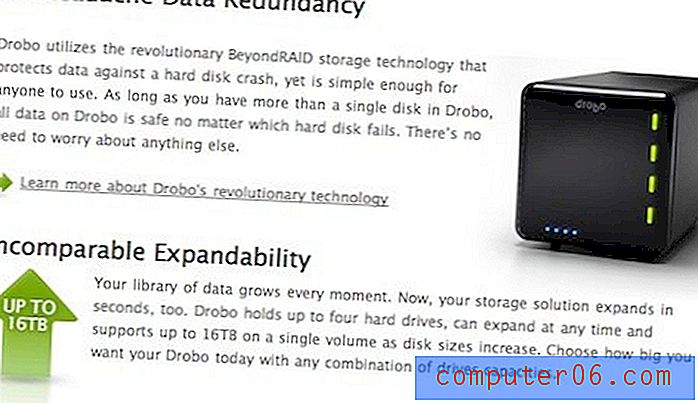Slik legger du til rader i Excel 2016
Når du prøver å finne ut hvordan du legger til rader i Excel, er det mulig du leter etter to forskjellige ting. I det første scenariet prøver du å sette inn flere rader i et eksisterende datasett i et regneark.
I det andre scenariet prøver du sannsynligvis å finne ut hvordan du kan legge til alle verdiene som finnes i cellene på rad.
Vi vil adressere begge de mulige måtene du kan legge til rader i Excel i de forskjellige delene av artikkelen vår nedenfor. Du kan enten klikke på en av snarveiklinkene nedenfor for å hoppe til den aktuelle delen, eller du kan fortsette å lese.
- Slik setter du inn enkle rader i Excel
- Slik setter du inn flere rader i Excel
- Slik legger du til alle verdiene på rad i Excel
Slik setter du inn enkle rader i Microsoft Excel
Når du trenger å legge til en ny rad i et regneark, er den enkleste måten å begynne å skrive i den første tomme cellen etter eksisterende data. Imidlertid kan det oppstå situasjoner der du allerede har lagt inn mye data, bare for å finne at du trenger å plassere en ny rad mellom to av radene du allerede har opprettet. Dette vil forskyve celler ned i Excel-regnearket ditt, slik at du kan legge til nye data i de tomme cellene som burde ha dukket opp.
Trinn 1: Åpne regnearket som inneholder eksisterende data.
Trinn 2: Klikk på radnummeret til venstre i vinduet som er nedenfor der du ønsker å legge til denne nye raden.
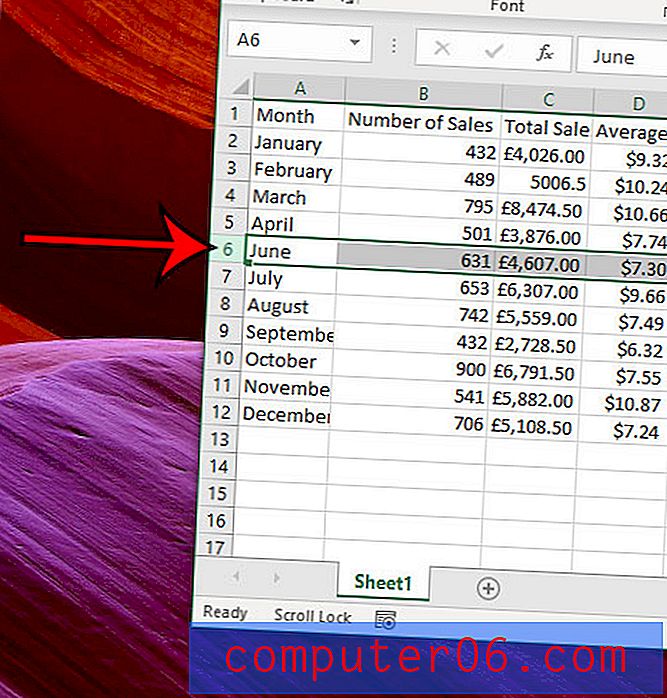
Trinn 3: Høyreklikk på det valgte radnummeret, og velg deretter Sett inn- alternativet.
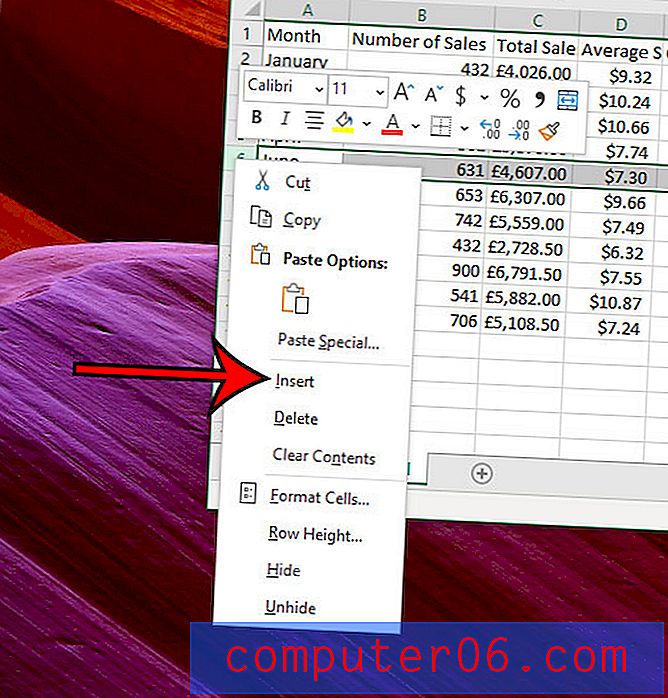
Hvis du foretrekker å bruke en hurtigtast for å legge til en ny rad, trykker du bare på Ctrl + Shift + + på tastaturet etter å ha valgt riktig radnummer. Legg merke til at den tredje knappen du trykker på for denne hurtigtasten er plussymbolet ved siden av Backspace- tasten.
Alternativt kan du legge til en ny rad etter å ha valgt innsettingspunktet ved å klikke på Hjem- fanen øverst i vinduet, deretter klikke på Sett inn- knappen i delen Celler i båndet og velge alternativet Sett inn ark-rader .
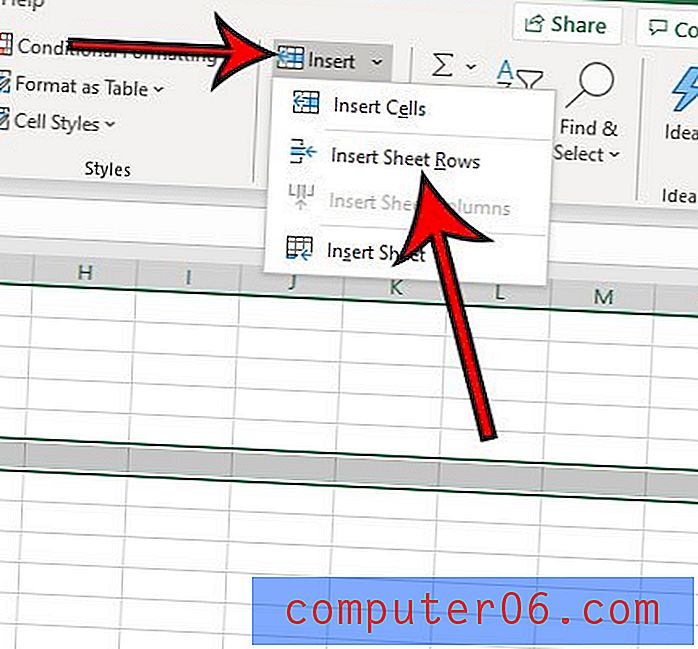
Denne metoden er fordelaktig når du trenger å sette inn rader på forskjellige punkter i regnearket, men det er litt tregt hvis du trenger å legge til mange nye rader samtidig.
Slik setter du inn flere rader i Excel
Metoden i denne delen er litt enklere når du trenger å legge til flere nye rader til et enkelt sted i regnearket.
Trinn 1: Åpne Excel-regnearket.
Trinn 2: Klikk og hold på radnummeret under ønsket sted for de nye radene, og dra musen ned for å velge antall rader som tilsvarer hvor mange rader du vil sette inn. Jeg har valgt syv rader på bildet under, som skal sette inn syv nye rader. Legg merke til at du også kan velge det første radnummeret, trykke på Skift på tastaturet og velge det siste radnummeret i stedet. Hvis du prøver å velge rader med musen, men får problemer (som kan skje når du arbeider med mange rader), kan metoden med Shift-tasten være enklere.
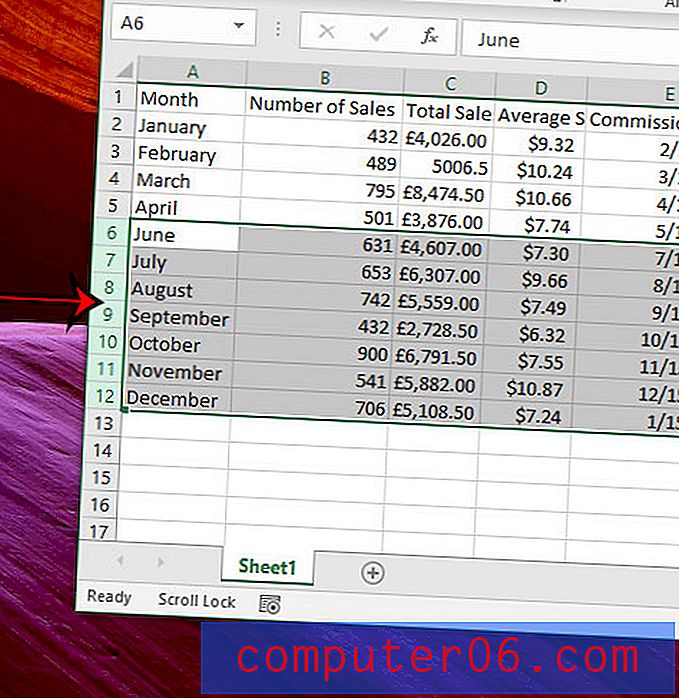
Trinn 3: Høyreklikk på et av de valgte radnumrene, og velg deretter Sett inn- alternativet. Du kan også bruke Sett inn ark-rader på rullegardinmenyen Hjem> Sett inn, eller du kan bruke snarvei-alternativet Ctrl + Shift + + .
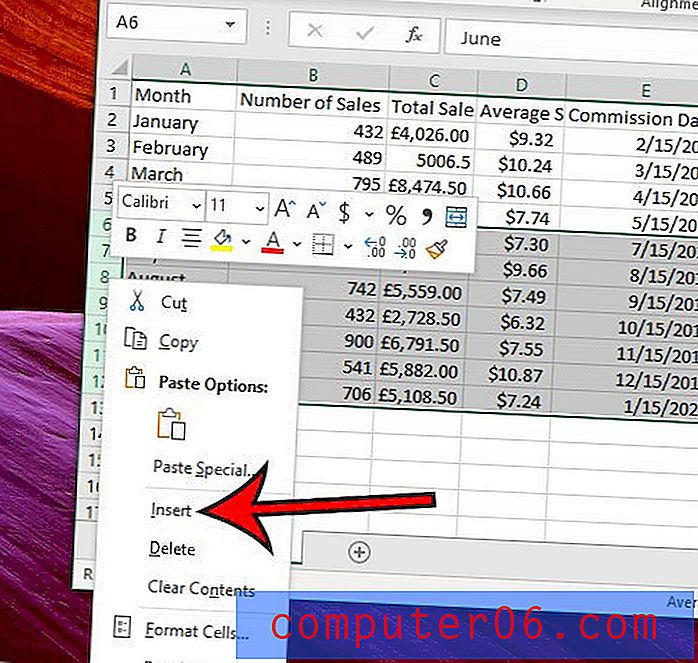
Slik legger du til alle verdiene på rad i Excel
Den siste delen av denne artikkelen vil diskutere å legge til verdiene som finnes i cellene på en rad. Vi oppnår dette ved hjelp av Excels SUM-funksjon, som jeg vil plassere i den første tomme cellen til høyre for mine eksisterende verdier i rekken. I mange tilfeller vil dette være en Total-kolonne, eller noe lignende.
Trinn 1: Åpne Excel-regnearket.
Trinn 2: Klikk i cellen der du vil vise totalen for verdiene i hele raden.
Trinn 3: Skriv = SUM (XX: YY) i denne cellen, men erstatt XX med den første cellen i rekken, og erstatt YY med den siste cellen i rekken. I eksempelbildet nedenfor legger jeg til alle verdiene i den andre raden, så formelen min er = SUM (B2: M2). Merk at de valgte cellene du ser etter at du har skrevet inn formelen, er de som er inkludert i totalen. Når du er ferdig med å skrive inn formelen, trykker du Enter- tasten på tastaturet.
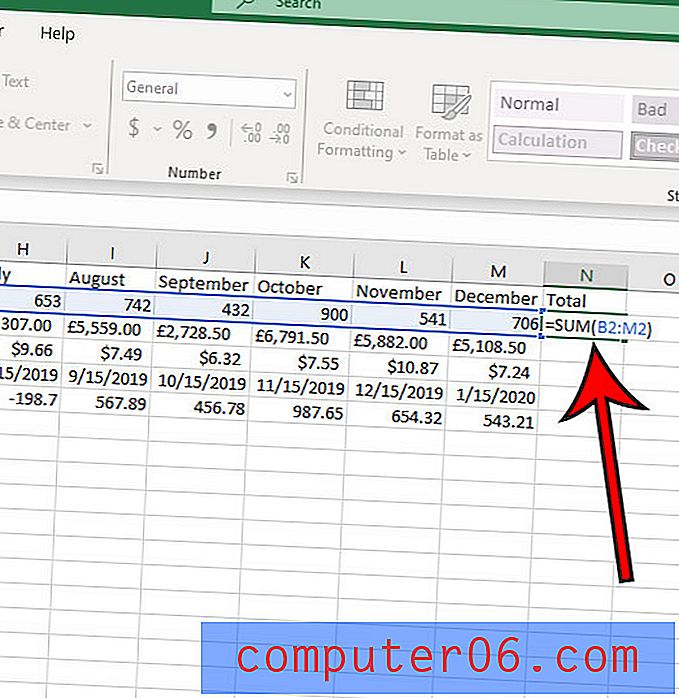
I stedet for å legge inn celleplasseringene manuelt, kan du også klikke på den første cellen etter å ha skrevet inn = SUM ( del av formelen, og dra for å velge resten av celleverdiene du vil legge til).
Mer informasjon om hvordan du legger til rader i Excel
- Alle prosedyrene som er skissert i artikkelen over, kan brukes til å legge til nye kolonner, eller legge til verdiene som finnes i kolonnene i regnearket. Du har ganske enkelt å gjøre med kolonnebokstavene øverst i vinduet i stedet for radnumrene på venstre side av vinduet. Du må også velge alternativet Sett inn arkkolonner fra Hjem> Sett inn- menyen i stedet for alternativet Sett inn arkrader .
- Hvis du setter inn rader med metodene ovenfor, vil du legge til tomme rader fulle av tomme celler. Hvis det er en eksisterende rad med data i regnearket som du vil flytte til et annet sted, kan du klikke på radnummeret for å velge hele raden, trykk Ctrl + X på tastaturet for å klippe det, og høyreklikk deretter på raden nummeret der du vil sette inn den raden og velg Sett inn kuttceller- alternativet. Du skal da se den kuttede raden over raden du valgte. Som med de andre metodene i denne guiden, er dette en god måte å flytte en hel kolonne på.
Finn ut hvordan du kan vise og / eller skrive ut rutenett i Excel hvis du har problemer med å skille cellene i regnearket visuelt.