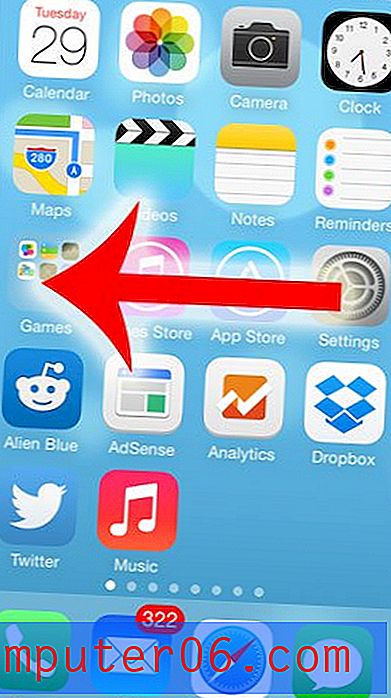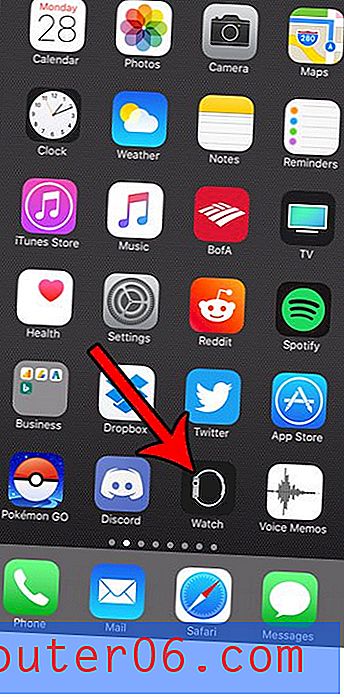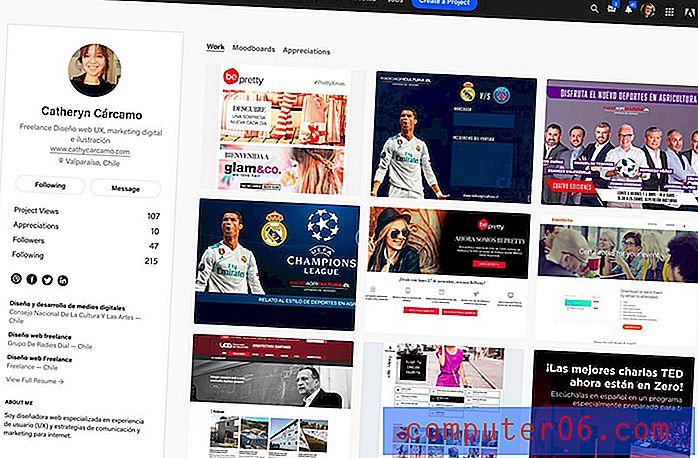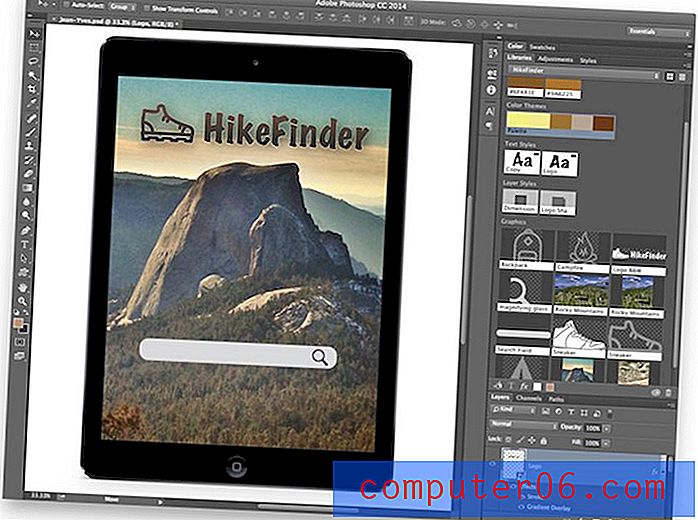Adobe Lightroom gjennomgang
5 av 5
Flotte organisasjonsmuligheter og redigeringsfunksjoner pris
5 av 5
Fra bare 9, 99 dollar per måned (årsplan) brukervennlighet
4, 5 av 5
Veldig enkel å bruke (brukergrensesnitt for noen funksjoner kan forbedre) Brukerstøtte
4, 5 av 5
Antagelig det beste du kan få for en RAW-redigerer
Rask oppsummering
Adobe Lightroom er en utmerket RAW- bildeditor som er sikkerhetskopiert av solid bibliotekstyring og organisasjonsverktøy. Som en del av Adobe Creative Cloud-programvareserien har den et bredt spekter av integrasjoner med annen relatert bildeprogramvare, inkludert bransjestandard image editor, Photoshop. Den kan også sende ut retusjerte bilder i en rekke formater fra en Blurb-fotobok til en HTML-basert lysbildefremvisning.
For et så høyt profilert program fra en kjent utvikler, er det noen få feil som egentlig er utenfor unnskyldning - men selv disse problemene er relativt små. Mitt moderne grafikkort (en AMD RX 480) støttes ikke av Lightroom for GPU-akselerasjonsfunksjoner under Windows 10, til tross for at jeg har alle de nyeste driverne, og det er noen problemer med automatisk anvendelse av linsekorreksjonsprofiler. Som en del av Creative Cloud blir Lightroom selvfølgelig oppdatert regelmessig, så det er rikelig med muligheter for å fikse feil i fremtidige oppdateringer - og nye funksjoner blir lagt til kontinuerlig.
Hva jeg liker
- Komplett RAW arbeidsflyt
- Effektiviserer vanlige redigeringsprosesser
- Utmerket bibliotekledelse
- Mobile Companion-app
- Komplekse redigeringsfunksjoner trenger arbeid
- Utdatert GPU-akselerasjonsstøtte
- Problemer med korreksjon av objektivprofil
Adobe Lightroom CC
Generell vurdering: 4, 8 av 5 PC / Mac, $ 9, 99 per måned Besøk nettstedetRask navigering
// Hvorfor bør du stole på meg?
// Hva er Adobe Lightroom?
// Et nærmere blikk på Lightroom CC
// The Reasons Behind My Reviews & ratings
// Lightroom CC Alternatives
// Konklusjon
Hvorfor du burde stole på meg
Hei, jeg heter Thomas Boldt, og jeg bruker mange hatter knyttet til grafikk: grafisk designer, fotograf og bilderedigerer. Dette gir meg et unikt og omfattende perspektiv på bildedigeringsprogramvare, som jeg har jobbet med siden jeg først fikk hendene på Adobe Photoshop 5. Jeg har fulgt utviklingen av Adobes bilderedigeringsprogrammer siden den gang, gjennom den første versjonen av Lightroom helt til den nåværende Creative Cloud-utgaven.
Jeg har også eksperimentert og gjennomgått en rekke andre bilderedaktører fra konkurrerende utviklere, noe som hjelper deg med å gi en følelse av kontekst om hva som kan oppnås med bilderedigeringsprogramvare. På toppen av det brukte jeg tid på å lære om brukergrensesnitt og design av brukeropplevelser under opplæringen min som grafisk designer, noe som hjelper meg å se forskjellene mellom den gode programvaren og den dårlige.
Adobe ga meg ingen kompensasjon for skrivingen av denne anmeldelsen, og de har ikke hatt noen redaksjonell kontroll eller gjennomgang av innholdet. Når det er sagt, må det også bemerkes at jeg er abonnent på hele Creative Cloud-pakken, og har brukt Lightroom mye som min primære RAW-bildeditor.
Hva er Adobe Lightroom?
Adobe Lightroom er en komplett RAW-fotoredigerer som dekker alle aspekter av en fotografisk arbeidsflyt, fra fange til redigering til utdata. Den er rettet mot profesjonelle fotografer som vil redigere et stort antall filer på en gang uten å ofre kvalitet eller oppmerksomhet til individuelle bilder. Til tross for at de er rettet mot det profesjonelle markedet, er det lett nok å lære at amatører og semiprofesjonelle fotografer også vil få mye utbytte av det.
Lightroom CC vs Lightroom 6
Lightroom CC er en del av Creative Cloud-programvarepakken (derav 'CC'), mens Lightroom 6 er den frittstående versjonen som ble utgitt før Adobe omfavnet CC-betegnelsen for all programvaren. Lightroom CC er kun tilgjengelig gjennom et månedlig abonnement, mens Lightroom 6 kan kjøpes for en engangsavgift på egen hånd. Fordelen med å velge CC-versjonen er at fordi det er et abonnement, oppdaterer Adobe kontinuerlig programvaren og leverer nye versjoner. Hvis du velger å kjøpe Lightroom 6, vil du ikke motta noen produktoppdateringer eller nye funksjoner når de blir utgitt.
Er Adobe Lightroom gratis?
Adobe Lightroom er ikke gratis, selv om det er en 7-dagers gratis prøveversjon tilgjengelig. Lightroom CC er tilgjengelig som en del av et spesielt Creative Cloud-abonnement for fotografer som inkluderer Lightroom CC og Photoshop CC for $ 9.99 USD per måned, eller som en del av det komplette Creative Cloud-abonnementet som inkluderer alle tilgjengelige Adobe-apper for $ 49.99 USD per måned.
Lightroom 6, den forrige versjonen av programvaren, kan kjøpes som et frittstående produkt mot en engangsavgift på $ 149 USD, men dette vil ikke omfatte fremtidige oppdateringer eller nye funksjoner som Adobe integrerer i Lightroom CC.
Hvordan kan jeg lære å bruke Lightroom?
Fordi Lightroom CC er et populært Adobe-produkt, er det enormt mange opplæringsprogrammer tilgjengelig over hele nettet i nesten hvilket som helst format du måtte ønske deg, inkludert bøker som er tilgjengelige på Amazon. Her er noen av de mest omfattende:
- Adobes Lightroom CC Tutorials
- Lynda's Lightroom CC 2015 Essential Training
- Photoshop Cafe's Lightroom Tutorials
- Adobe Photoshop Lightroom CC Book for Digital Photographers av Scott Kelby
- Adobe Lightroom CC og Photoshop CC for Photographers Classroom i en bok av Lesa Snider
Et nærmere blikk på Lightroom CC
Merk: Lightroom er et stort program, og Adobe legger stadig til nye funksjoner. Vi har ikke tid eller rom til å gå over alt som Lightroom kan gjøre, så jeg holder meg til de mest brukte aspektene. Skjermdumpene nedenfor er også hentet fra Windows-versjonen. Lightroom for Mac kan se litt annerledes ut.
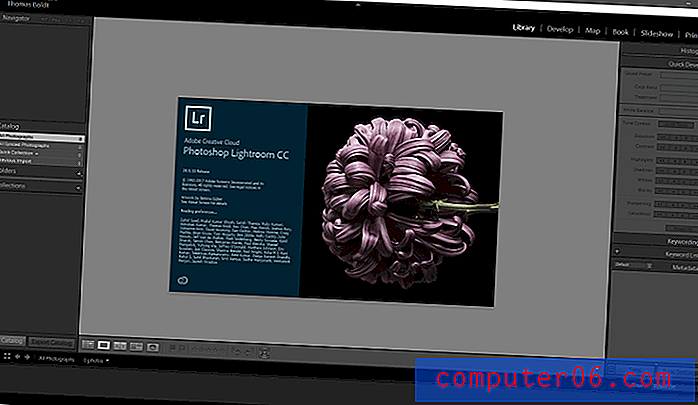
Lightroom er en av de første bildeditorene (kanskje til og med den første appen av enhver type) som jeg kan huske å bruke et mørkegrått grensesnitt. Det er et flott oppsett for alle slags bildearbeid, og det hjelper virkelig bildene dine å pop ved å eliminere kontrastblending fra et hvitt eller lysegrått grensesnitt. Det var så populært at Adobe begynte å bruke det i alle Creative Cloud-appene sine, og mange andre utviklere begynte å følge samme stil.
Lightroom er delt opp i 'Modules', som du kan få tilgang til øverst til høyre: Library, Develop, Map, Book, Slideshow, Print, and Web. Library and Develop er de to mest brukte modulene, så vi fokuserer der. Som du kan se, er biblioteket mitt for øyeblikket tomt fordi jeg nylig oppdaterte mappens sorteringsskjema - men dette gir meg en sjanse til å vise deg hvordan importprosessen fungerer, og mange av bibliotekmodulens organisasjonsfunksjoner.
Bibliotek og filorganisasjon
Import av filer er et blunk, og det er flere måter å få det til. Enklest er importknappen nede til venstre, men du kan også bare legge til en ny mappe til venstre eller gå til Fil -> Importer bilder og video. Med over 14 000 bilder for å importere noen programmer kan kanskje kvele, men Lightroom håndterte det ganske raskt, og behandlet partiet på bare noen få minutter. Fordi dette er en masseimport, vil jeg ikke bruke noen forhåndsinnstillinger, men det er mulig å bruke forhåndsbestemte redigeringsinnstillinger automatisk under importprosessen.
Dette kan være en god hjelp hvis du vet at du vil gjøre et bestemt sett med import til svart og hvitt, korrigere kontrasten automatisk, eller bruke andre forhåndsinnstillinger du har opprettet (som vi vil diskutere senere). Du kan også bruke metadata under import, slik at du kan merke visse fotoshoots, ferier eller noe annet du liker. Jeg liker generelt sett ikke å bruke store endringer på enorme sett med bilder, men det kan være en virkelig tidsbesparende i noen arbeidsflyter.

Når biblioteket er fylt med importene dine, ser layoutet på bibliotekskjermen litt mer forståelig ut. Panelene til venstre og høyre gir deg informasjon og raske alternativer mens hovedvinduet viser rutenettet ditt, som også vises i filmstripen langs bunnen. Årsaken til denne dupliseringen er at når du bytter til Develop-modulen for å starte redigeringen, vil filmstrimlen som viser bildene dine forbli synlig langs bunnen. Mens du er i bibliotekmodus, antar Lightroom at du gjør mer organisatorisk arbeid og prøver å vise deg så mange bilder som mulig på skjermen samtidig.
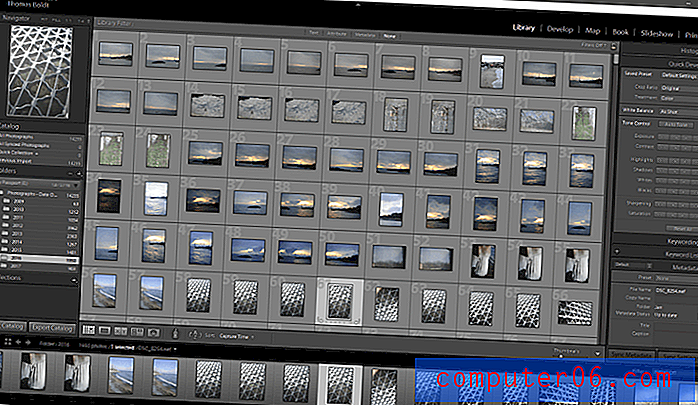
Mange aspekter av grensesnittet kan tilpasses for å samsvare med arbeidsstilen din, enten du vil se et rutenett, som ovenfor, eller vise et enkelt bilde zoomet inn, en sammenligning av to versjoner av lignende bilder, eller til og med sortere etter personer som er synlige i bildet. Jeg fotograferer nesten aldri mennesker, så det alternativet vil ikke være til stor nytte for meg, men det vil være til god hjelp for alt fra bryllupsbilder til portrettfotografering.

Det mest nyttige aspektet av bibliotekmodulen er muligheten til å merke bildene dine med nøkkelord, noe som hjelper til med å gjøre sorteringsprosessen mye enklere når du arbeider med en stor katalog med bilder. Å legge til nøkkelordet 'isstorm' til bildene ovenfor vil hjelpe meg å sortere gjennom hva som er tilgjengelig i 2016-mappen, og siden Toronto har sett noen få av disse typene stormer i løpet av de siste vintrene, vil jeg også kunne sammenligne alle mine bilder tagget 'is storm' uansett hvilken årsbasert mappe de befinner seg i.
Selvfølgelig er det en annen sak å komme i vane med å bruke denne typen merker, men noen ganger må vi pålegge oss disiplin. Merknad: Jeg har aldri pålagt meg en slik disiplin, selv om jeg kan se hvor nyttig den ville være.
Min favorittmetode for tagging fungerer både i biblioteket og utvikle modulene, fordi jeg slutter å gjøre det meste av organisasjonen min ved hjelp av flagg, farger og karakterer. Dette er alle forskjellige måter å segmentere katalogen på, slik at du raskt kan gå gjennom den nyeste importen, tagge de beste filene og deretter filtrere filmstrimlen din for bare å vise Picks eller 5-stjerners bilder eller bilder fargemerket 'Blue'.
Bildebehandling med utviklingsmodulen
Når du har valgt bildene du vil jobbe med, er det på tide å grave seg inn i utviklingsmodulen. Innstillingsområdet vil være veldig kjent for alle som for øyeblikket bruker et annet RAW-arbeidsflytstyringsprogram, så jeg vil ikke gå så dypt i detalj om de mer standard redigeringsevnen. Det er alle standard ikke-ødeleggende RAW-justeringer: hvitbalanse, kontrast, høydepunkter, skygger, en tonekurve, fargejusteringer og så videre.
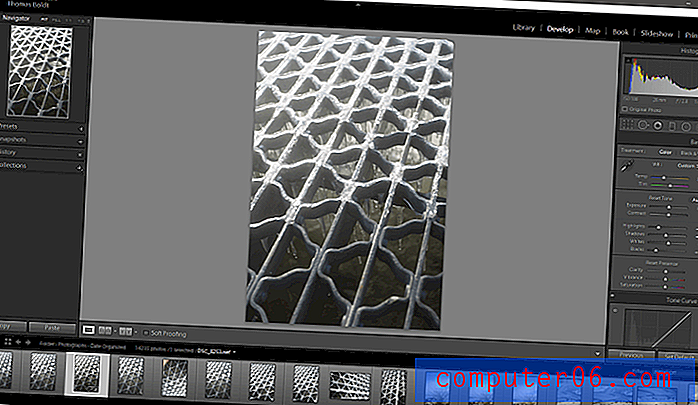
En hendig funksjon som er vanskeligere å få tilgang til i andre RAW-redaktører jeg har testet, er en rask metode for å vise histogramklipping. På dette bildet blir noen av ishøydepunktene blåst ut, men det er ikke alltid like lett å fortelle nøyaktig hvor mye av bildet som er berørt med det blotte øye. En titt på histogrammet viser meg at noen høydepunkter blir klippet ut, representert av den lille pilen på høyre side av histogrammet. Ved å klikke på pilen vises alle de berørte pikslene i knallrødt overlegg som oppdateres når jeg justerer glidebryteren for høydepunkter, noe som kan være en reell hjelp for å balansere eksponeringene, spesielt i bilder med høy nøkkel.

Jeg finjusterte høydepunktene til +100 for å vise effekten, men ett blikk på histogrammet ville vise at dette ikke er en riktig korreksjon!
Men alt er ikke perfekt. Et aspekt ved Lightroom som forvirrer meg er dets manglende evne til automatisk å korrigere forvrengningen forårsaket av linsen jeg brukte. Den har en enorm database med automatiske linseforvrengningskorrigeringsprofiler, og den vet til og med hvilket objektiv jeg brukte fra metadataene. Men når det er på tide å bruke justeringene automatisk, kan det ikke se ut til å avgjøre hvilken kameramerking jeg bruker - selv om linsen er et Nikon-objektiv. Bare å velge 'Nikon' fra 'Lag' -listen lar deg plutselig fylle ut hullene og bruke de riktige innstillingene. Dette er en skarp kontrast med DxO OpticsPro, som håndterer alt dette automatisk uten problemer i det hele tatt.
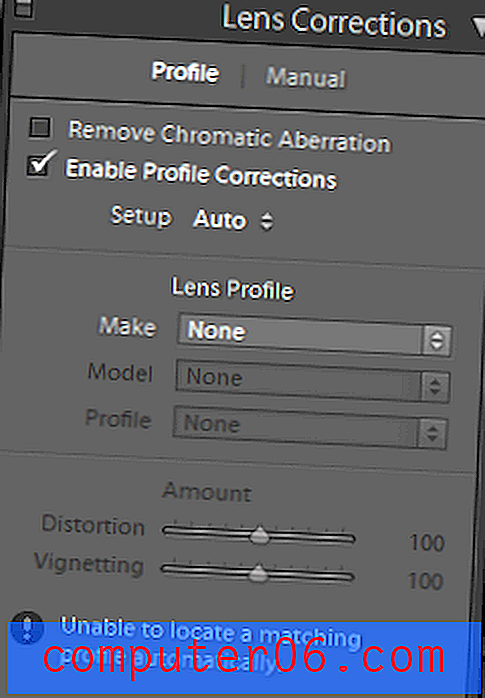
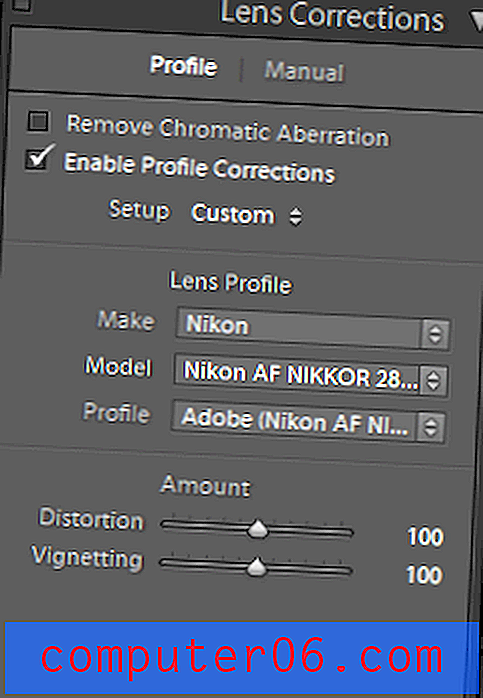
Batchredigering
Lightroom er et flott verktøy for styring av arbeidsflyt, spesielt for fotografer som tar flere lignende bilder av hvert emne for å velge det endelige bildet under etterbehandlingen. På bildet over har jeg justert prøvebildet til ønsket hvitbalanse og eksponering, men jeg er ikke lenger sikker på om jeg liker vinkelen. Heldigvis gjør Lightroom det ekstremt enkelt å kopiere Utvikle-innstillingene fra ett bilde til et annet, slik at du sparer bryet med å kopiere de samme innstillingene på en serie bilder.
Et enkelt høyreklikk på bildet og velg 'Innstillinger' gir deg muligheten til å kopiere alle eller alle justeringene som er gjort på ett bilde og lime dem inn på så mange andre du vil.
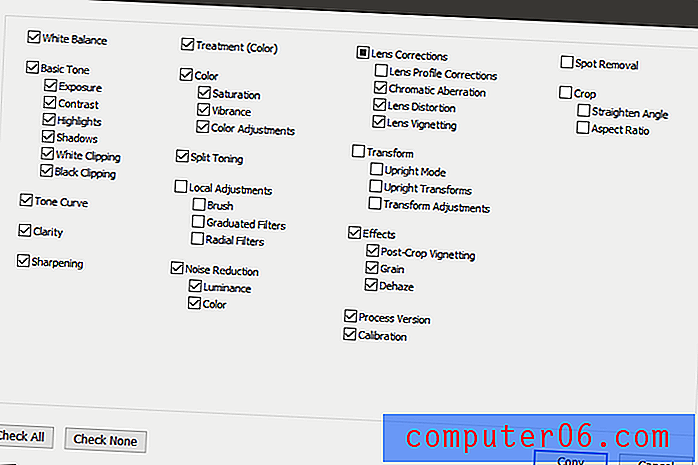
Når jeg holder CTRL for å velge flere bilder i filmstripen, kan jeg deretter lime utviklingsinnstillingene mine på så mange bilder jeg ønsker, og spare meg for mye tid. Den samme metoden brukes også til å lage utvikle forhåndsinnstillinger, som deretter kan brukes på bilder du når du importerer dem. Arbeidsflytstyring og tidsbesparende prosesser som disse er det som gjør at Lightroom virkelig skiller seg ut fra resten av RAW-bildeditorer tilgjengelig på markedet.
GPS og kartmodulen
Mange moderne DSLR-kameraer inkluderer GPS-lokasjonssystemer for å finne nøyaktig hvor et bilde ble tatt, og selv de som ikke har et innebygd, har vanligvis muligheten til å koble til en ekstern GPS-enhet. Disse dataene blir kodet til EXIF-dataene for hvert bilde, og Lightroom kan deretter plotte disse bildene for deg på et verdenskart. Dessverre har jeg ingen av disse alternativene, men det er fremdeles mulig å kode inn posisjonsdataene dine hvis du vil bruke det som en metode for å sortere gjennom bildene dine. Du kan oppnå det samme ved hjelp av nøkkelordmerker, så jeg gidder ikke å bruke kartmodulen. Når det er sagt, hvis du har en GPS-enhet til kameraet ditt, vil det sannsynligvis være ganske interessant å se hvordan dine fotografiske reiser har spredd seg over hele verden!
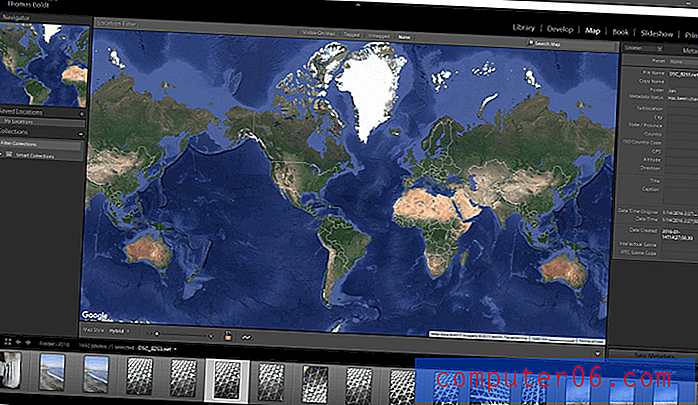
Legge ut bildene dine: Bok-, lysbildefremvisning, utskrift og nettmoduler
Når bildene dine er redigert etter din smak, er det på tide å få dem ut i verden. Lightroom har flere alternativer for dette, men det mest interessante er Book-modulen. En del av meg synes dette er en litt 'rask og skitten' metode for å lage en fotobok, men det er nok bare den kresen grafiske designeren i meg - og jeg kan ikke krangle med hvor strømlinjeformet prosessen er. Du kan sette opp omslag og konfigurere en rekke forskjellige oppsett og deretter fylle ut sidene automatisk med de valgte bildene. Etter det kan du sende den ut til en JPEG-serie, en PDF-fil, eller sende den direkte til bokutgiveren Blurb rett fra Lightroom.
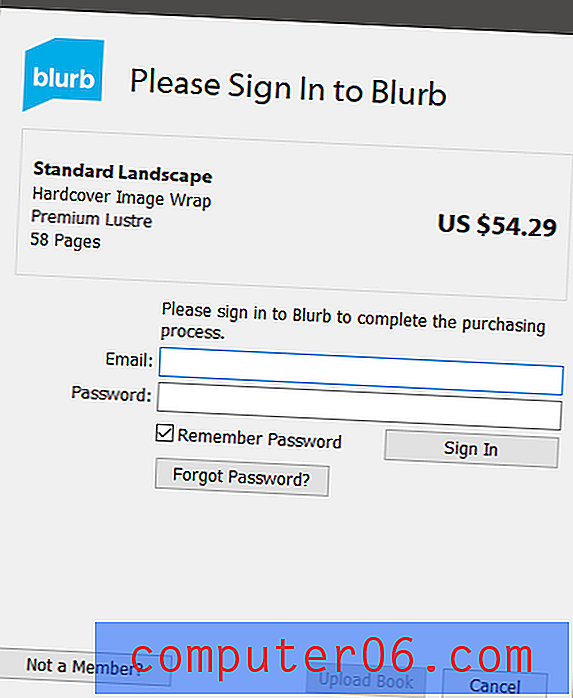
De andre utgangsmodulene er ganske selvforklarende og enkle å bruke. Slideshow lar deg organisere en serie bilder med overlegg og overganger, og deretter sende den ut som en PDF-lysbildefremvisning eller en video. Utskriftsmodulen er egentlig bare en forherliget 'Forhåndsvisning av utskrift', men webutgangen er litt mer nyttig. Mange fotografer er ikke altfor komfortable med å jobbe med HTML / CSS-koding, så Lightroom kan lage et bildegalleri for deg basert på bildevalg og konfigurere det med en serie mal forhåndsinnstillinger og tilpassede alternativer.
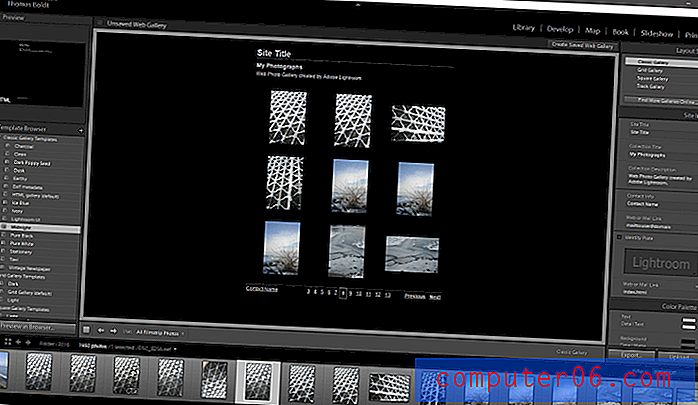
Du ønsker sannsynligvis ikke å bruke dette til ditt primære porteføljeside, men det vil være en utmerket måte å generere raske forhåndsvisningsgallerier for klienter som skal gjennomgå og godkjenne et utvalg bilder.
Lightroom Mobile
Takket være at det er en smarttelefon i nesten hver lomme, vokser mobile ledsagerapper ekstremt populære i det siste og Lightroom er intet unntak. Lightroom Mobile er tilgjengelig gratis på Android og iOS, selv om du trenger et medfølgende Creative Cloud-abonnement for å få mest mulig utbytte av det. Du kan ta RAW-bilder ved hjelp av mobiltelefonkameraet, og deretter logge på Creative Cloud-kontoen din for å synkronisere bildene dine automatisk fra Lightroom Mobile til skrivebordsversjonen. Deretter kan du jobbe med bildene på samme måte som en hvilken som helst annen RAW-fil, som tilfører en interessant vri på verdien av et smarttelefonkamera - spesielt de nyeste kameraene av høy kvalitet som finnes i de nyeste smarttelefonmodellene.
Årsakene bak mine anmeldelser og rangeringer
Effektivitet: 5/5
Lightrooms viktigste oppgaver er å hjelpe deg med å organisere og redigere RAW-bildene dine, og det gjør jobben vakkert. Det er et robust funksjonssett bak hvert hovedmål, og de gjennomtenkte ekstra berøringene som Adobe har en tendens til å inkludere i programvaren, gjør det å administrere en total RAW-arbeidsflyt ekstremt enkelt. Det er jevnt og raskt å jobbe med store bildekataloger.
Pris: 5/5
Selv om jeg ikke var altfor fornøyd med ideen om Creative Cloud-abonnementsmodellen med det første, vokste den på meg. Det er mulig å få tilgang til Lightroom og Photoshop sammen for bare $ 9.99 USD per måned, og 4 nye versjoner har blitt utgitt siden Lightroom ble medlem av CC-familien i 2015, uten å øke kostnadene. Det er mye mer effektivt enn å kjøpe en frittstående programvare og deretter måtte betale for å oppgradere den hver gang en ny versjon slippes.
Brukervennlighet: 4.5 / 5
Lightroom CC er veldig enkel å bruke, selv om noen av de mer avanserte funksjonene kan bruke litt på nytt når det gjelder brukergrensesnittet. Komplekse redigeringsprosedyrer kan bli litt kompliserte ettersom hver lokaliserte redigering bare er representert av en liten prikk på bildet som indikerer plasseringen, uten merkelapp eller andre identifikatorer, noe som forårsaker problemer under tung redigering. Selvfølgelig, hvis du skal gjøre så mye redigering, er det ofte bedre å overføre filen til Photoshop, som er inkludert i ethvert Creative Cloud-abonnement som inneholder Lightroom.
Støtte: 5/5
Fordi Adobe er en enorm utvikler med en hengiven og utbredt følge, er støtten tilgjengelig for Lightroom uten tvil den beste du kan få for en RAW-redigerer. I alle mine år med å jobbe med Lightroom har jeg aldri vært nødt til å kontakte Adobe direkte for å få støtte, fordi så mange andre mennesker bruker programvaren som jeg alltid har vært i stand til å finne svar på spørsmål og spørsmål rundt meg på nettet. Støttemiljøet er stort, og takket være CC-abonnementsmodellen legger Adobe stadig ut nye versjoner med feilrettinger og økt støtte.
Lightroom CC Alternativer
DxO OpticsPro (Windows / MacOS)
OpticsPro er en utmerket RAW-redigerer, som lar deg øyeblikkelig korrigere for en rekke optiske linser og kameraforvrengninger takket være DxOs omfattende samling av laboratorietestresultater. Den har også en bransjestandard algoritme for støyreduksjon, som er avgjørende for alle som jevnlig skyter med høye ISO-er. Dessverre har det ikke så mye av en organisatorisk side i det hele tatt, men det er en utmerket redaktør, og det er verdt å teste den gratis prøveversjonen før du betaler for Elite-utgaven eller Essential-utgaven.
Capture One Pro (Windows / MacOS)
Capture One Pro er en utrolig kraftig RAW-redigerer, og mange fotografer sverger at den har en bedre gjengivelsesmotor for visse lysforhold. Imidlertid er det først og fremst rettet mot fotografer som tar bilder med ekstremt dyre høyoppløselige mediumformat-digitalkameraer, og grensesnittet er definitivt ikke rettet mot den tilfeldige eller semi-pro-brukeren. Den har også en gratis prøveversjon tilgjengelig, slik at du kan eksperimentere før du kjøper hele versjonen for $ 299 USD eller et månedlig abonnement for $ 20.
Les også: 7 Lightroom-alternativer for RAW-fotografer
Konklusjon
For de fleste digitale fotografer er Lightroom den perfekte balansen mellom kraft og tilgjengelighet. Det har gode organisatoriske evner og kraftige redigeringsfunksjoner, og den er sikkerhetskopiert av Photoshop for mer alvorlige krav til redigering. Prisen er absolutt overkommelig for både tilfeldige og profesjonelle brukere, og Adobe har jevnlig lagt til nye funksjoner når de er utviklet. Det er et par mindre problemer med enhetskompatibilitet, og et par elementer av brukergrensesnitt som kan forbedres, men ingenting som skulle hindre noen bruker i å gjøre fotografiene sine til ferdige kunstverk.
Skaff deg Adobe Lightroom CC
0/5 (0 Anmeldelser)