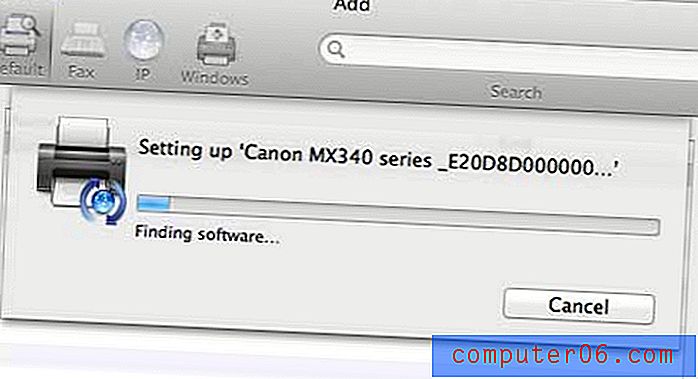Hvordan legge til en YouTube-video i Powerpoint Online
Med visuelle medier som en Powerpoint-lysbildefremvisning er utseendet til dataene på lysbildene viktig for å holde publikum engasjert. En effektiv måte å gjøre dette på er ved bruk av video.
YouTube er den beste kilden til videoer på Internett, og heldigvis er det en innebygd måte å legge inn YouTube-videoer i lysbilder i en Powerpoint-presentasjon. Opplæringen vår nedenfor vil lede deg gjennom prosessen med å finne og legge til en video til Powerpoint Online-presentasjonen.
Hvordan legge inn en YouTube-video på en lysbilde i Powerpoint Online
Trinnene i denne artikkelen ble utført i skrivebordsversjonen av Google Chrome, men vil også fungere i andre nettlesere på skrivebordet som Microsoft Edge eller Firefox. Merk at hvis du velger å laste ned Powerpoint-presentasjonen slik at du kan bruke den på en datamaskin uten tilgang til Powerpoint Online, så vil den datamaskinen ha tilgang til Internett for å kunne spille av den innebygde YouTube-videoen. Videoen lastes ikke ned og lagres på lysbildet. Bare koden for å spille av videoen fra YouTube er inkludert i lysbildet.
Trinn 1: Gå til Powerpoint Online på https://office.live.com/start/PowerPoint.aspx og logg på Microsoft-kontoen som inneholder presentasjonsfilen du vil legge inn YouTube-videoen til.
Trinn 2: Åpne Powerpoint-presentasjonen.
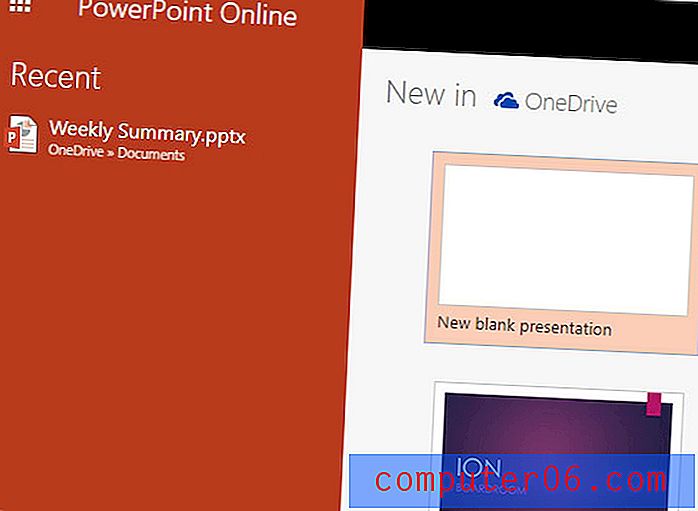
Trinn 3: Velg lysbildet for videoen fra kolonnen med lysbilder på venstre side av vinduet.
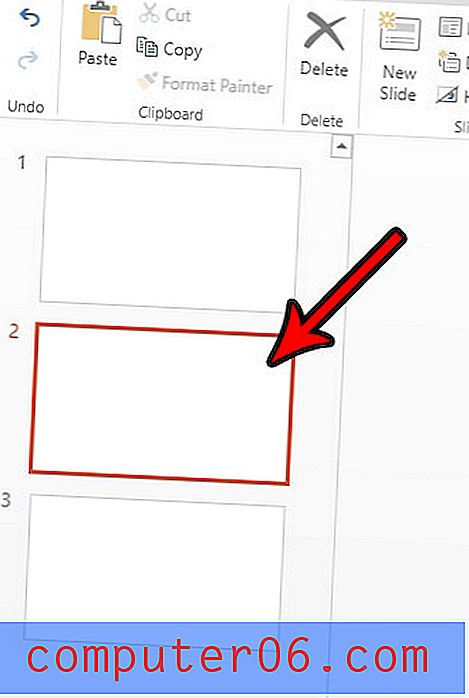
Trinn 4: Klikk på kategorien Sett inn øverst i vinduet.
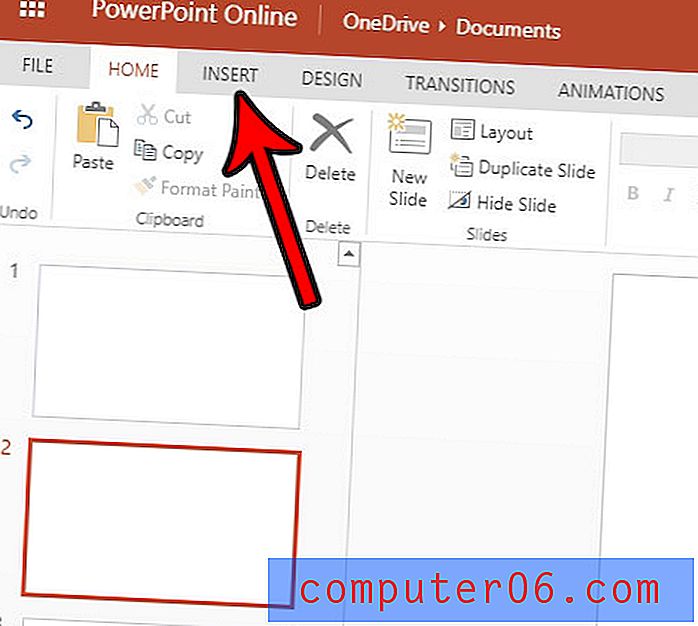
Trinn 5: Klikk på Online Video- knappen i Media- delen av båndet.
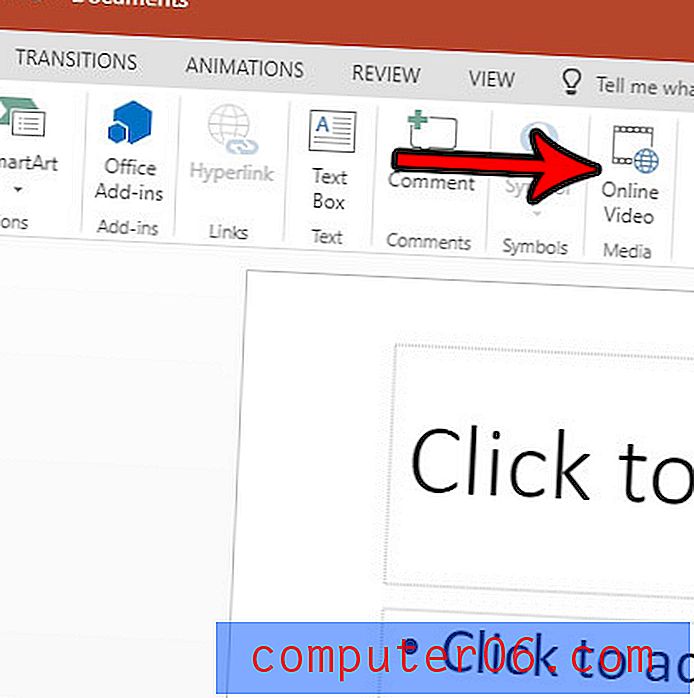
Trinn 6: Skriv inn søkeordet for YouTube-videoen i søkefeltet, og trykk deretter Enter- tasten på tastaturet.
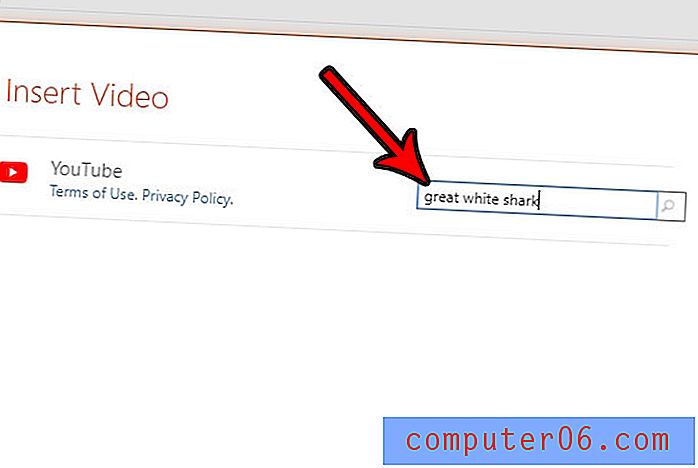
Trinn 7: Velg videoen du vil bruke i lysbildefremvisningen, og klikk deretter på Sett inn- knappen.
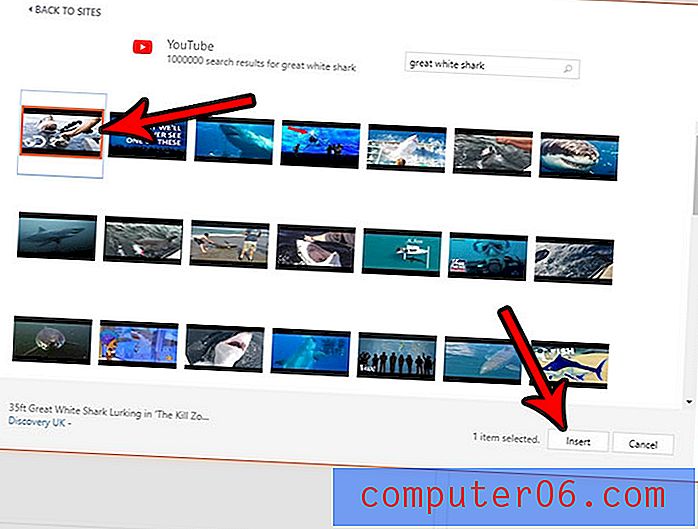
Trinn 8: Du kan endre størrelse på videoen ved å justere den med håndtakene på kanten av videoen, eller du kan klikke på den og dra den for å plassere videoen på nytt.
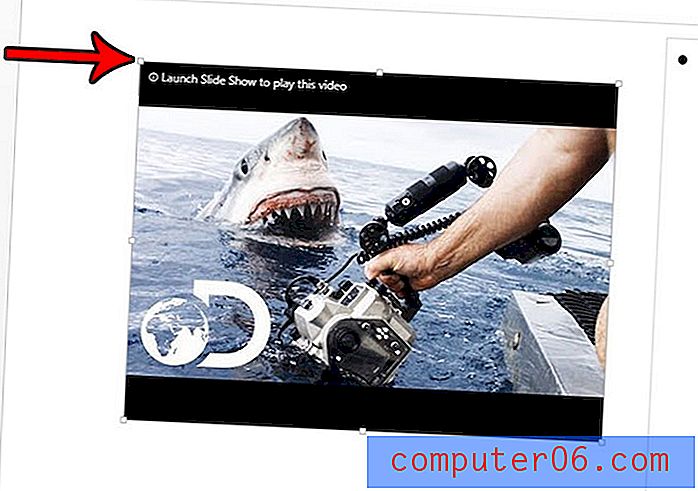
For å se videoen, klikker du bare på Vis- fanen øverst i vinduet og velger et av Play-alternativene i båndet.
Du kan bruke en lignende metode hvis du vil legge inn en YouTube-video i en stasjonær versjon av Powerpoint.