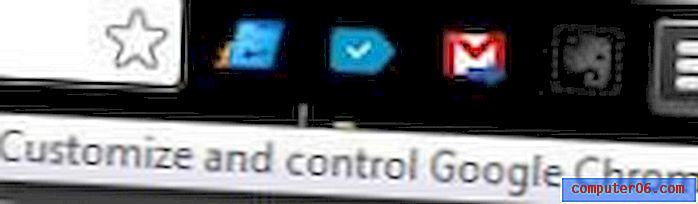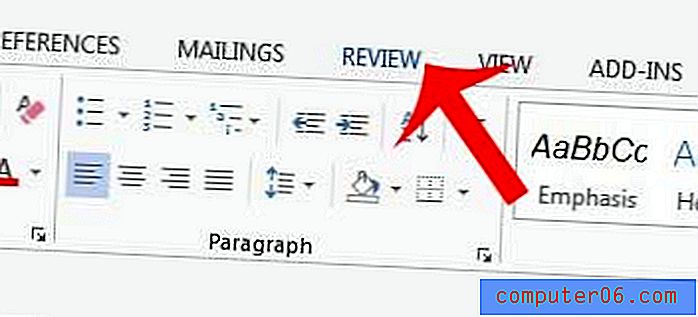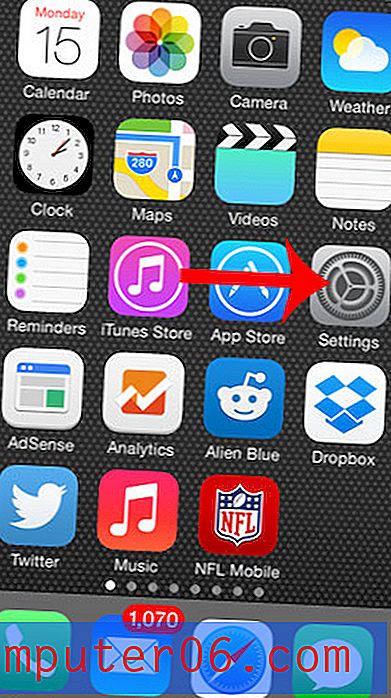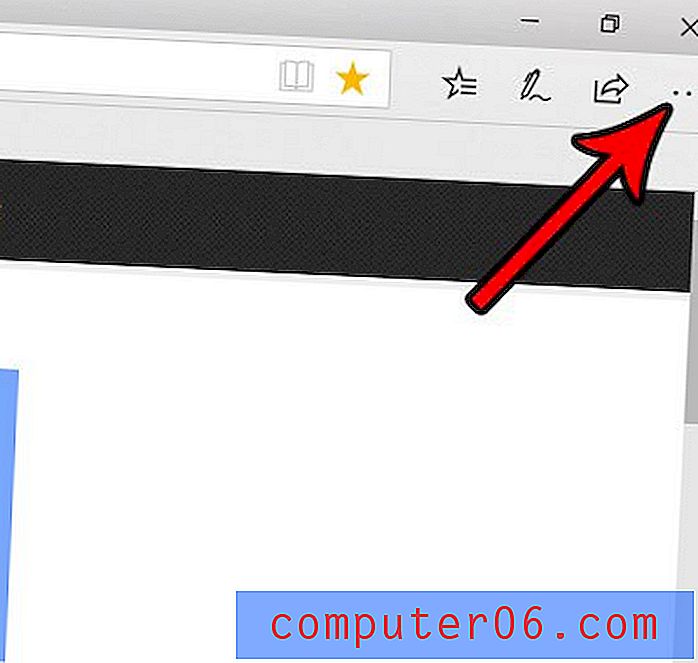Slik sikkerhetskopierer du Mac til en ekstern stasjon med tidsmaskin
Hvis du har lest mitt forrige innlegg om hvordan du formaterer en ekstern stasjon for Mac, vet du at jeg kjøpte en 2TB Seagate Expansion ekstern harddisk og klarte å lage to partisjoner på disken - en for Mac-backup-formål, og den andre til personlig bruk .
I denne artikkelen skal jeg vise deg hvordan du sikkerhetskopierer Mac-dataene dine til en ekstern stasjon. Du bør ta sikkerhetskopi av Macen din regelmessig, spesielt hvis du planlegger å utføre macOS-oppdateringer.
Det gjorde jeg for flere uker siden mens jeg forberedte MacBook Pro-en til en systemoppdatering. Du kan også være interessert i å ta en titt på MacOS Catalina-sakte problemer vi har opplevd under den prosessen, i tilfelle du også vil oppgradere Mac-en til det nyeste operativsystemet.
Vær oppmerksom på at sikkerhetskopieringsverktøyet jeg brukte er Time Machine, en innebygd app levert av Apple. Hvis du vil sikkerhetskopiere Mac-dataene dine uten å bruke Time Machine, er det også annen tredjeparts Mac-programvare som er verdt å vurdere.
Hvor er Time Machine på Mac?
Time Machine er en innebygd app innen macOS helt siden OS X 10.5. For å finne den, klikk på Apple-logoen øverst til venstre på skjermen, og velg deretter Systemvalg .

I Innstillinger-panelet ser du appen som ligger mellom "Dato og tid" og "Tilgjengelighet".

Hva gjør Time Machine Backup?
Time Machine er den enkleste måten å sikkerhetskopiere Mac. Og appen er opprettet og anbefalt av Apple. Når du har fått en rettidig sikkerhetskopi, er det utrolig enkelt å gjenopprette hele eller deler av dataene dine i tilfelle sletting eller harddiskkrasj.
Så, hva slags data sikkerhetskopierer Time Machine? Alt!
Bilder, videoer, dokumenter, applikasjoner, systemfiler, kontoer, preferanser, meldinger, gi et navn. De kan alle sikkerhetskopieres av Time Machine. Du kan deretter gjenopprette dataene fra et øyeblikksbilde av Time Machine. For å gjøre dette, åpne først Finder , deretter Applications, og klikk på Time Machine for å fortsette.


Bilde fra Apple.com
Vær oppmerksom på at gjenopprettingsprosessen bare kan utføres når Mac-en din kan starte opp normalt.
En trinnvis guide for sikkerhetskopiering av Mac til en ekstern harddisk
Merk: skjermdumpene nedenfor er tatt basert på en eldre macOS. Hvis Mac-en din kjører Mojave eller Catalina, vil de se litt annerledes ut, men prosessen skal være lik.
Trinn 1: Koble til den eksterne harddisken.
Bruk først USB-kabelen (eller USB-C-kabelen hvis du er på den nyeste Mac-modellen med Thunderbolt 3-porter) som følger med den eksterne stasjonen for å koble stasjonen til Mac-en.
Når diskikonet vises på skrivebordet ditt (hvis det ikke gjør det, åpner du Finder> Innstillinger> Generelt, og sørg for at du har krysset av for "Eksterne disker" for å la dem vises på skrivebordet), gå videre til trinn 2.

Trinn 2: Velg disk for sikkerhetskopi.
Nå åpner Time Machine (jeg forteller deg hvordan ovenfor) og velg disken du vil bruke. Jeg har delt opp Seagate-stasjonen i to nye bind, "Backup" og "Personal Use", som du ser på skjermdumpen. Jeg valgte "Backup".

Trinn 3: Bekreft sikkerhetskopi (valgfritt).
Hvis du har brukt en annen disk for sikkerhetskopiering før, vil Time Machine spør deg om du vil slutte å sikkerhetskopiere til den forrige disken og bruke den nye i stedet. Det er opp til deg. Jeg valgte "Erstatt".

Trinn 4: Vent til prosessen er fullført.
Nå begynner Time Machine å ta sikkerhetskopi av alle dataene dine. Fremdriftslinjen gir deg et estimat av hvor mye tid som gjenstår før sikkerhetskopien er fullført. Jeg syntes det var litt unøyaktig: Til å begynne med sa det "Cirka 5 timer igjen", men det tok bare to timer å fullføre. Det er verdt å merke seg at den gjenværende tiden kan variere fra sak til sak, avhengig av skrivehastigheten på den eksterne harddisken.

Den sier at jeg må vente 5 timer

Etter omtrent halvannen time sier det bare 15 minutter igjen
Trinn 5: Ta ut den eksterne stasjonen og koble fra den.
Når sikkerhetskopieringsprosedyren er fullført, må du ikke skynde deg å koble fra enheten, da dette kan forårsake potensielle diskproblemer. Gå i stedet tilbake til hovedskrivbordet, finn volumet som den eksterne harddisken representerer, høyreklikk og velg Løs ut . Deretter kan du trygt koble fra enheten og plassere den på et trygt sted.
Avsluttende ord
Som en hvilken som helst annen maskinvareenhet vil en ekstern harddisk mislykkes før eller senere. Det er best å lage en kopi av dataene på den eksterne stasjonen - som de sier, en “sikkerhetskopi av sikkerhetskopiene”!
Et godt alternativ er å bruke skylagringstjenester som iDrive som jeg har brukt, og jeg liker veldig godt appen fordi den er superenkelig å bruke, og den lar meg også laste ned Facebook-bilder automatisk. Backblaze og Carbonite er også populære alternativer i markedet, selv om jeg ennå ikke vil prøve dem.
Jeg håper du synes denne opplæringen er nyttig. Jeg kan ikke understreke viktigheten av sikkerhetskopiering av data i disse dager, spesielt når MacBook-harddisken min midt i 2012 døde plutselig. Jeg har også sett tilfeller der vennens datamaskin og harddisk mislyktes. Du kan forestille deg desperasjonen deres. Uten en ordentlig sikkerhetskopi er det virkelig vanskelig å gjenopprette data. Selv om du kan prøve et tredjeparts datarekonstruksjonsprogram, er sjansen stor for at de ikke får tilbake alle tapte data.
Uansett, den viktigste takeawayen jeg ønsker at du skal ha fra denne artikkelen er denne: sikkerhetskopier Mac-en med Time Machine eller en annen app, og lag en andre eller tredje kopi av sikkerhetskopiene hvis du kan.