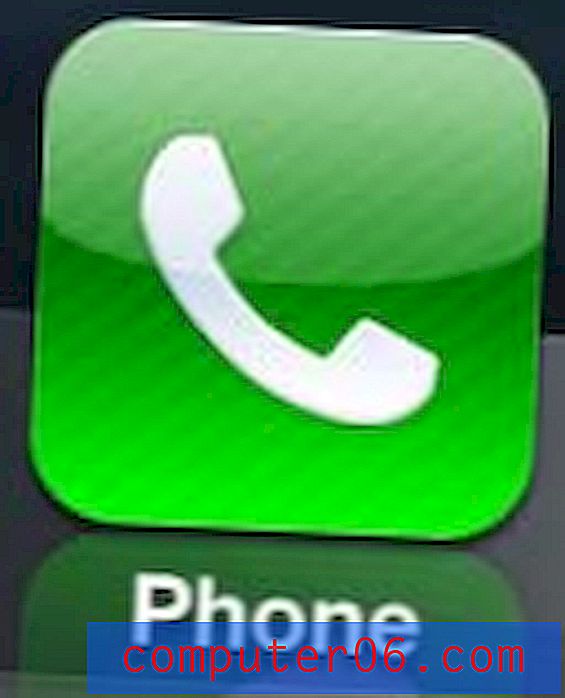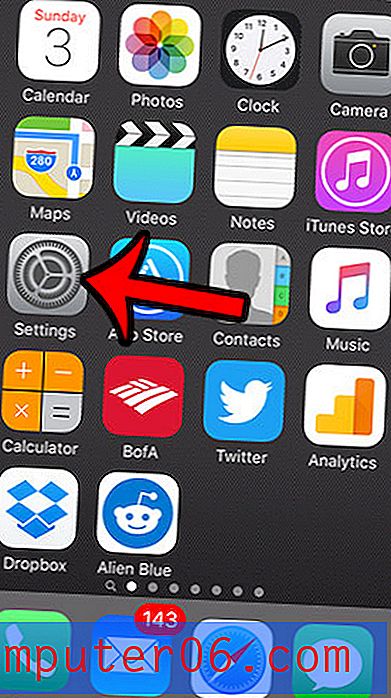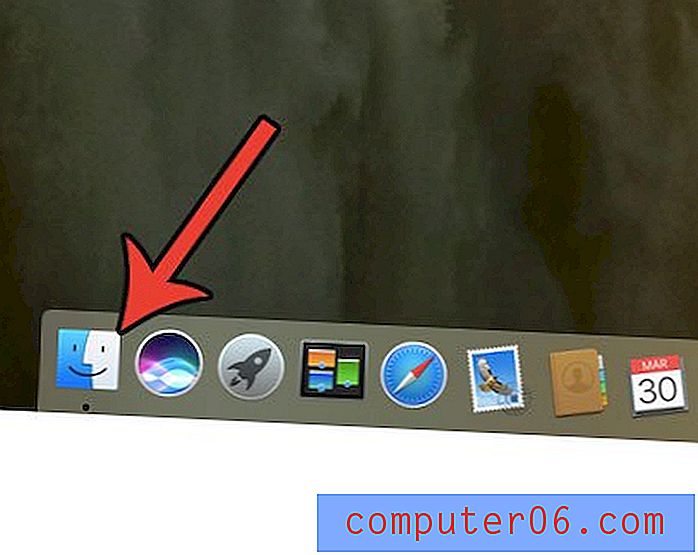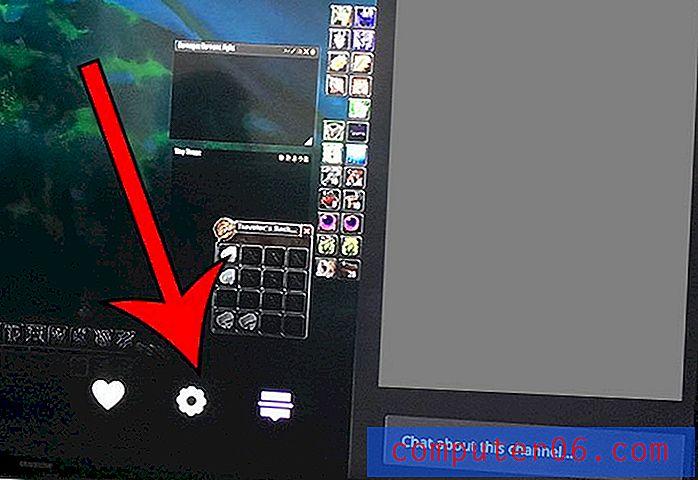Slik sikkerhetskopierer du en spesifikk mappe i Outlook 2016
Outlook 2016 tilbyr en rekke forskjellige verktøy som hjelper deg med å sortere e-postene dine automatisk. Dette oppnås med regler, som til og med kan konfigureres til å gjøre noe som å sende et uten svar. Når du begynner å bruke regler for automatisk å sortere meldinger basert på emne eller avsender, vil du oppdage at organisasjonsnivået ditt gjør det enkelt å finne e-postene du trenger.
Noen ganger kan det være lurt å forsikre deg om at du ikke mister noe av den viktige informasjonen i Outlook-mappene dine, så du kan begynne å se på å lage sikkerhetskopier av noen av dem. Men en Outlook-sikkerhetskopifil kan være stor og ta litt tid å lage, så du kan i stedet velge å fokusere på å bare lage en sikkerhetskopi av en bestemt mappe. Opplæringen vår nedenfor viser deg hvordan du sikkerhetskopierer en mappe i Outlook 2016 til en egen fil som du kan lagre og flytte til et annet sted i tilfelle noe skulle skje med den opprinnelige Outlook-filen.
Hvordan lage en sikkerhetskopi av en enkelt mappe i Outlook 2016
Trinnene i denne artikkelen skal vise deg hvordan du lager en sikkerhetskopi av en enkelt e-postmappe for en konto som du har konfigurert i Outlook 2016. Du vil kunne lagre denne sikkerhetskopien av mappen på et sted på datamaskin, og du kan velge om du vil at sikkerhetskopien skal være en .csv-fil eller en .pst-fil. En .csv-fil kan åpnes i en rekke forskjellige programmer, for eksempel Notisblokk eller Excel, mens en .pst-fil kan åpnes i Outlook. Hvis du planlegger å importere sikkerhetskopien av mappen til en annen Outlook-installasjon, kan det være lurt å velge .pst. Hvis du bare vil kunne få tilgang til e-postene på et senere tidspunkt, kan det være lurt å bruke .csv.
Trinn 1: Åpne Outlook 2016.
Trinn 2: Klikk på Fil- fanen øverst til venstre i vinduet.

Trinn 3: Velg alternativet Åpne / eksportere i kolonnen til venstre i vinduet.
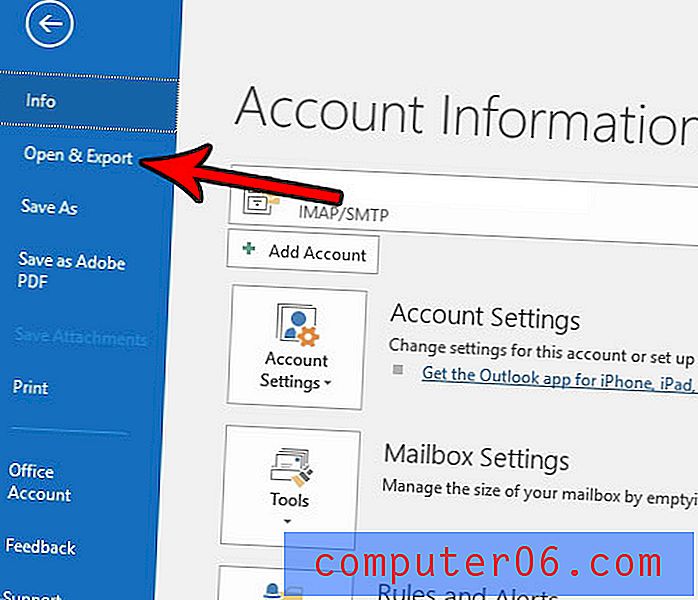
Trinn 4: Klikk på Importer / eksporter- knappen.
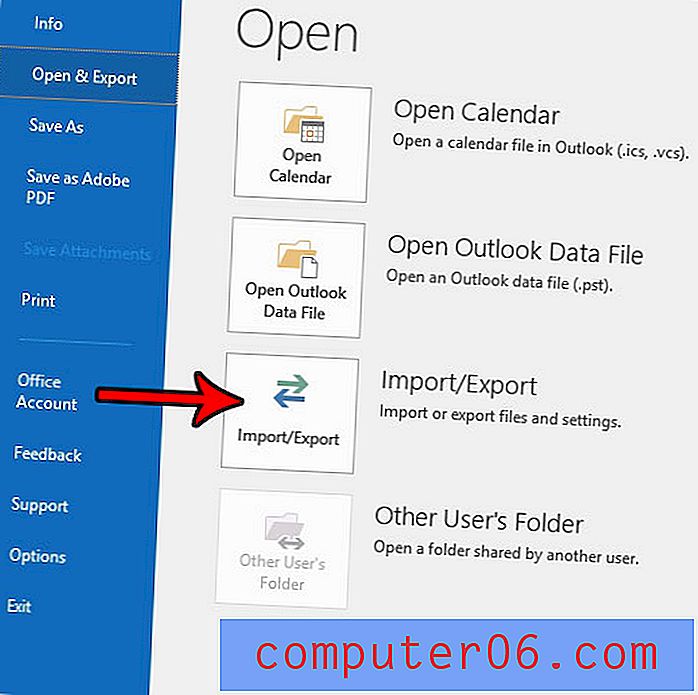
Trinn 5: Velg alternativet Eksporter til en fil, og klikk deretter på Neste- knappen.
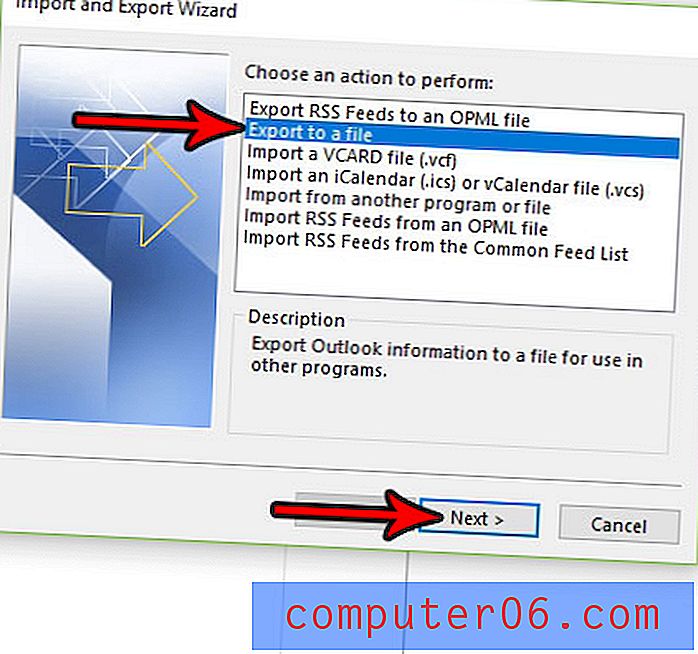
Trinn 6: Velg typen sikkerhetskopifil du vil lage, og klikk deretter på Neste- knappen.
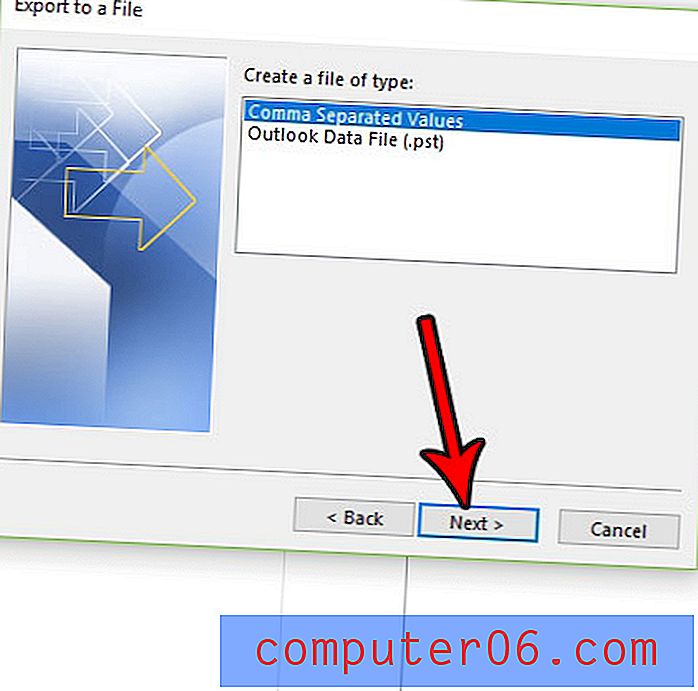
Trinn 7: Klikk på mappen du vil sikkerhetskopiere, og klikk deretter på Neste- knappen.
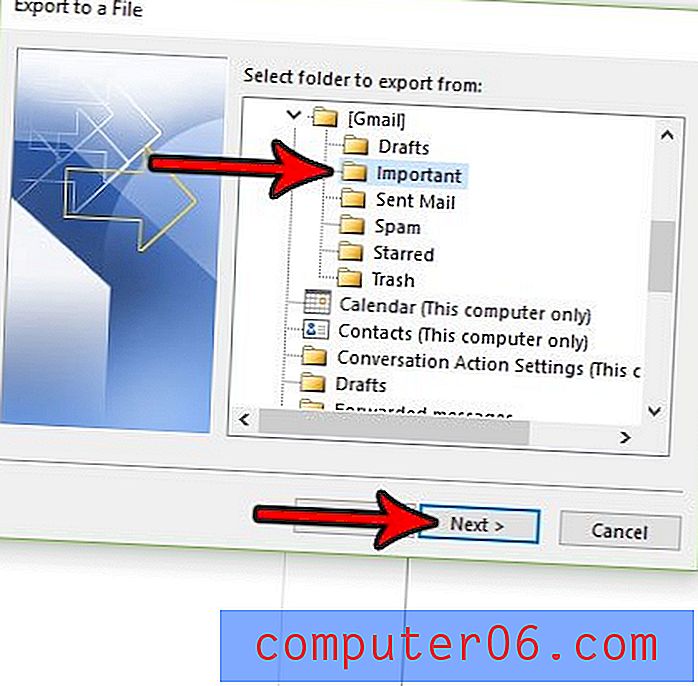
Trinn 8: Klikk på Bla gjennom- knappen og velg et sted på datamaskinen din der du vil lagre sikkerhetskopien, og klikk deretter på Neste- knappen.
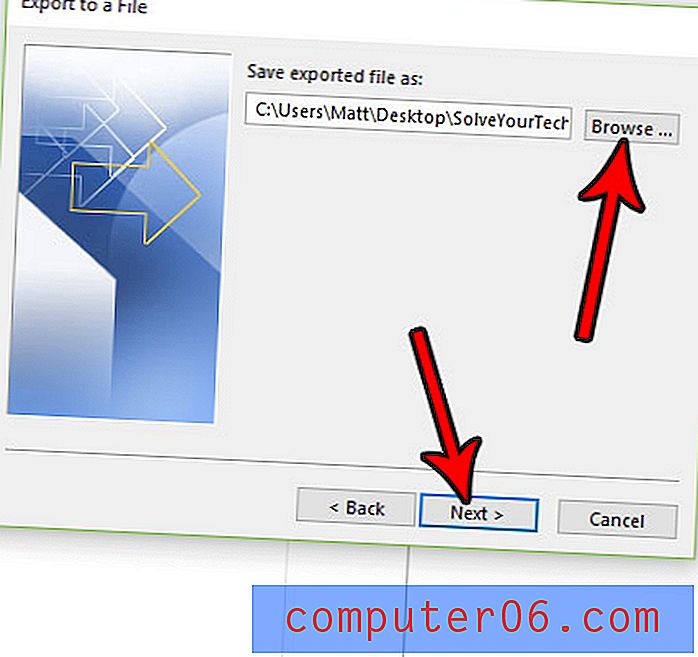
Trinn 9: Klikk på Fullfør- knappen for å lage sikkerhetskopien av mappen. Merk at dette kan ta litt tid hvis du har mange e-postmeldinger i den mappen.
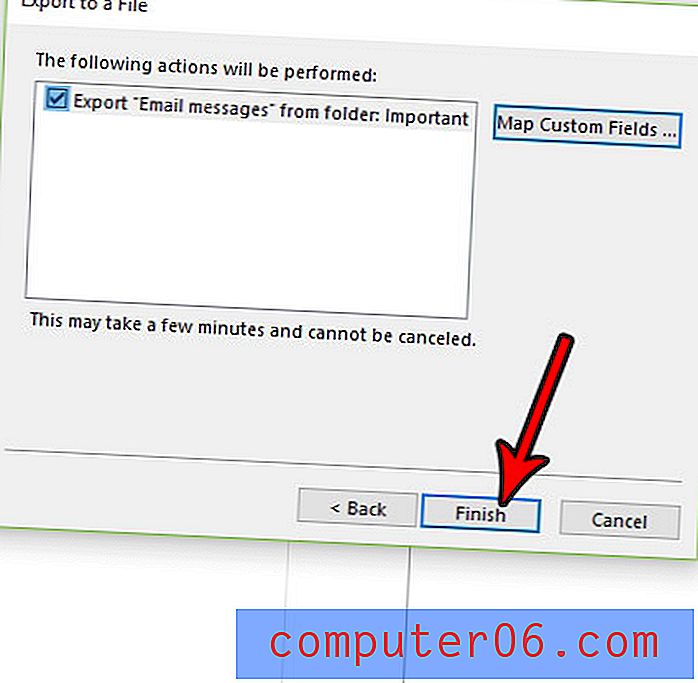
Selv om trinnene i denne guiden spesifikt er ment å hjelpe deg med å sikkerhetskopiere en mappe med e-post, kan du i utgangspunktet bruke den samme metoden for å sikkerhetskopiere kontaktene dine. Finn ut hvordan du eksporterer kontakter fra Outlook til et format som du enkelt kan åpne og redigere i Microsoft Excel.