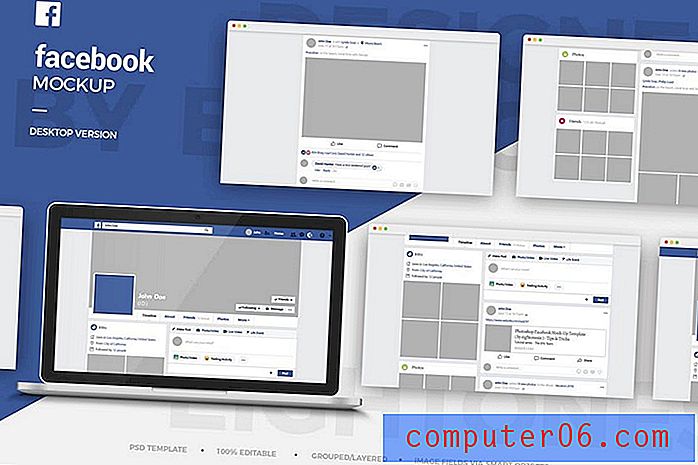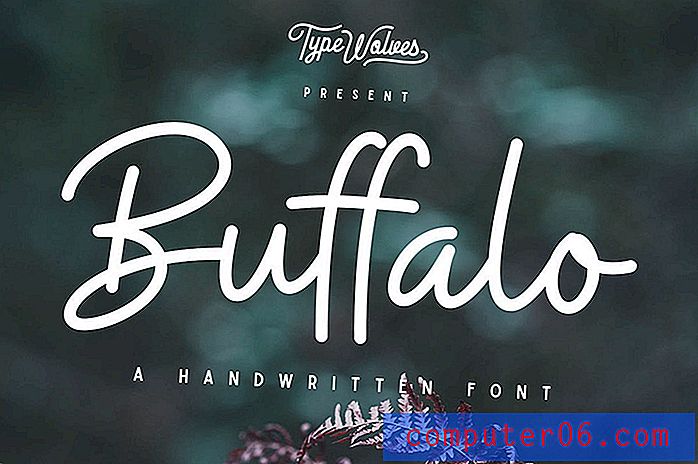Slik endrer du kommandotasten for en Mac på et Windows-tastatur
Mange mennesker som ønsker å kjøpe en Mac-datamaskin, velger en Mac Mini. Det er et av de rimeligste Mac-alternativene, og det har en veldig liten formfaktor. Men Mac Mini leveres bare med en datamaskin og en strømplugg. Du må levere ditt eget tastatur, mus og skjerm. Heldigvis trenger ikke disse å være Mac-spesifikke. Jeg har en Samsung-skjerm, Microsoft-mus og Dell-tastatur som er koblet opp til meg akkurat nå, og alt fungerer bra. Men det er ett lite problem med standardkonfigurasjonen. OS X tilordner kommandoen til Windows-tasten på et Windows-tastatur, og den tasten er ofte ikke veldig praktisk. Spesielt for noe så integrert i bruken av operativsystemet som kommandoen. Heldigvis kan denne innstillingen endres til noe mer praktisk, for eksempel Ctrl-tasten. Så fortsett å lese nedenfor for å lære hvordan du kan bytte kommandohandling til en annen tast på Windows-tastaturet når du bruker Mac-operativsystemet.

Den Windows-nøkkelen er ikke et godt alternativ for å bruke kommandoen
Eller du kan bare kjøpe et Mac-tastatur og gjøre alt dette unødvendig. I tillegg matcher det Mac Mini mye bedre.
Tilordne Mac OS X-kommandoen til en annen nøkkel
Hvis du så på bildet av tastaturet mitt på bildet over, kan du se hvor vanskelig det ville være å bruke Windows-tasten hver gang jeg trengte å kopiere, lime inn eller velge alt. Men Ctrl-tasten er mye mer praktisk, så det kommer jeg til å bruke i stedet. Bare følg trinnene nedenfor for å tilordne kommandoen til Ctrl-tasten på din egen Mac-datamaskin.
Trinn 1: Klikk på Apple- ikonet øverst på skjermen, og klikk deretter Systemvalg .
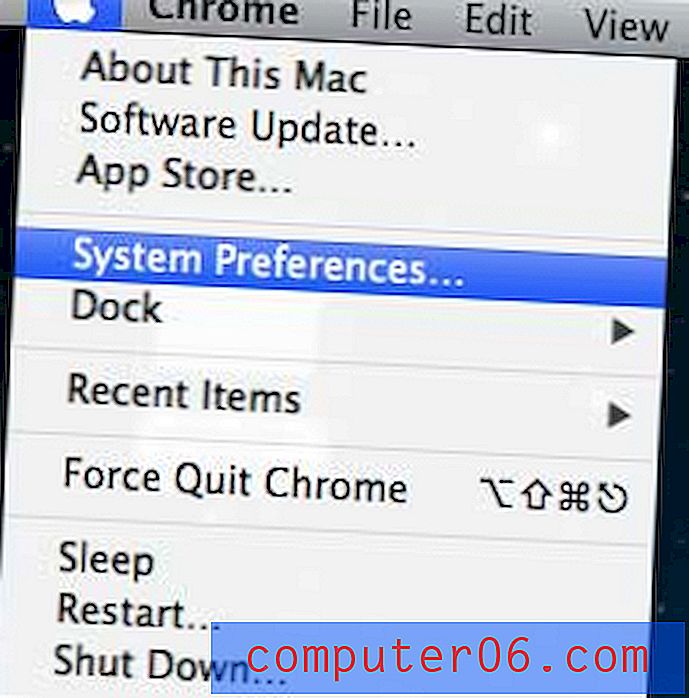
Åpne menyen Systemvalg
Trinn 2: Klikk på Vis øverst på skjermen, og klikk deretter Tastatur.

Velg tastaturalternativet fra Vis-menyen
Trinn 3: Klikk på kategorien Tastatur øverst i vinduet.

Klikk kategorien Tastatur
Trinn 4: Klikk på Modifier Keys- knappen nederst i vinduet.
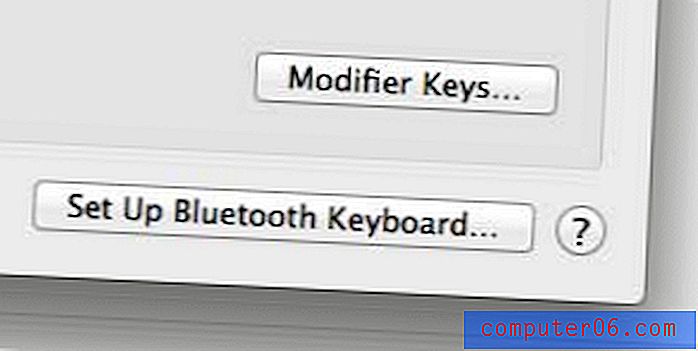
Klikk på Modifier Keys-knappen
Trinn 5: Klikk på rullegardinmenyen til høyre for kommandotasten- alternativet, og velg deretter Kontroll- alternativet.
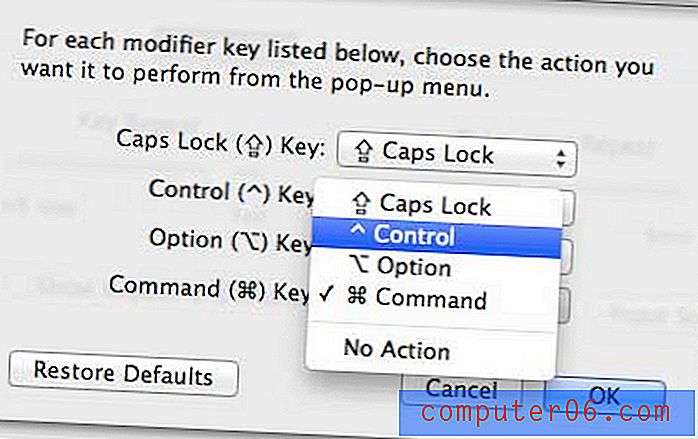
Angi handlingen for Kommando-tasten
Trinn 6: Klikk på rullegardinmenyen til høyre for alternativet Kontrolltast, og velg deretter Kommando- alternativet.
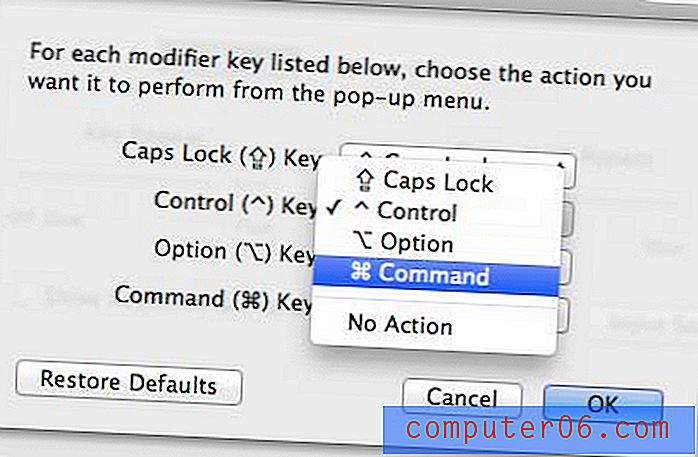
Angi handlingen for kontrolltasten
Trinn 7: Klikk på OK- knappen for å lagre endringene dine.
Du skal nå kunne bruke Mac's Command-handling ved å trykke på Ctrl-tasten på Windows-tastaturet. Dette kommer til å gjøre bruk av tastaturet mye enklere i programmer som Microsoft Office.
Har du koblet Mac-datamaskinen til en Wi-Fi-skriver ennå? Det er lettere enn du tror.