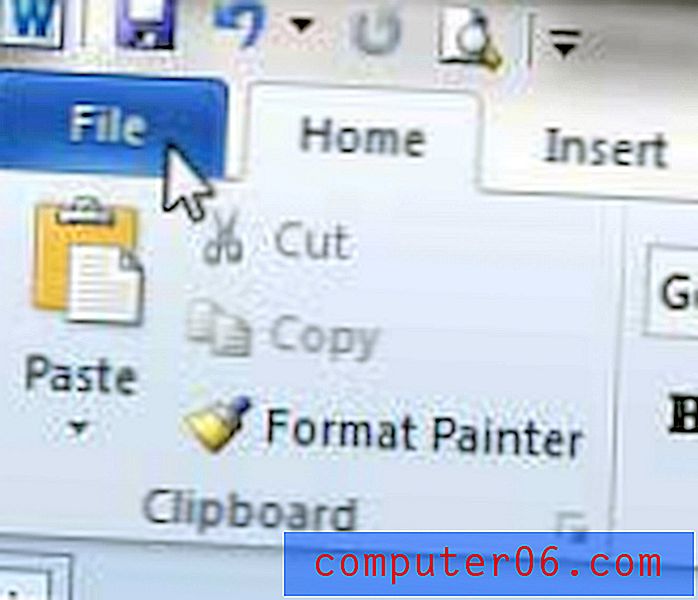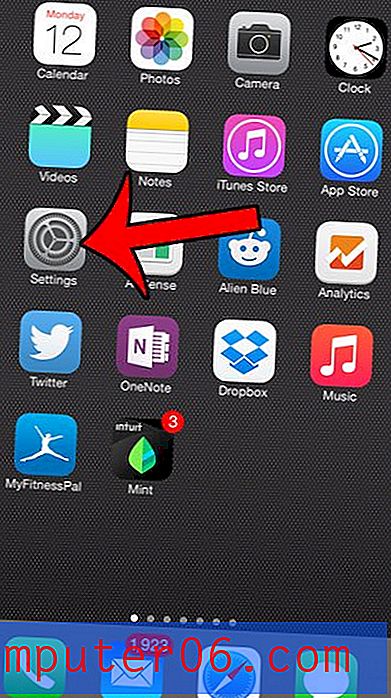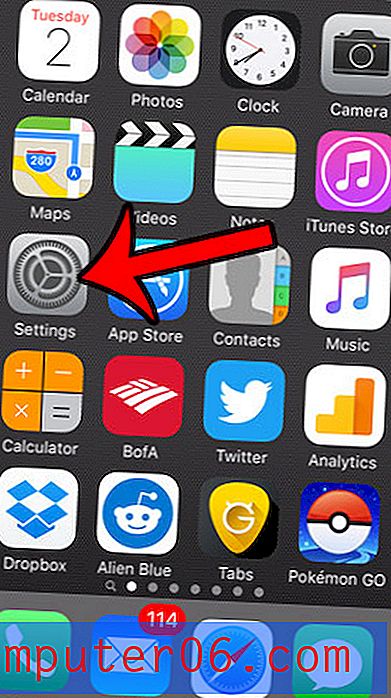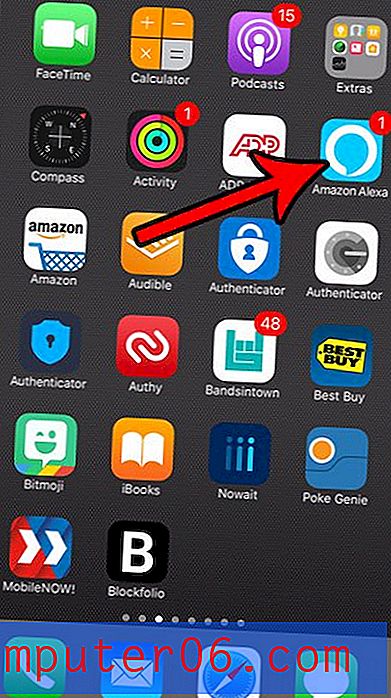Slik endrer du sidegrenser i Microsoft Word 2010
Det er mange forskjellige måter for deg å forbedre den visuelle appellen til Microsoft Word 2010-dokumentet. Enten du vil legge til kolonner, eller bruke formatering som gjør at alle bokstavene dine vises som små store bokstaver, er det sannsynligvis en måte for deg å oppnå dette målet. Å forbedre utseendet til et dokument, spesielt hvis det er et dokument som er ment å fange oppmerksomheten din, som et nyhetsbrev eller en flyer, kan være en fin måte å få informasjonen lagt merke til. Menneskenes øyne trekkes mot ting som skiller seg ut, så å legge til noen forskjellige elementer i et Word-dokument kan være den avgjørende faktoren for at noen bestemmer seg for å lese informasjonen din i motsetning til andres. Imidlertid er det første valget du tar når du tilpasser dokumentet, ikke alltid det beste eller riktige valget, slik at du kan finne deg selv å måtte endre det du har gjort. Dette er også tilfelle for et dokument du mottar fra noen andre, og som du trenger å redigere. Heldigvis er det enkelt å lære hvordan du endrer sidegrenser i Microsoft Word 2010 .
Slik justerer du sidegrenser i Word 2010
Det fine med å bruke Microsoft Word 2010 for å lage dokumenter er enkelheten du kan gjøre justeringer med. Dette gjelder ikke bare dine dokumenter. Alt som er opprettet i Microsoft Word 2010, eller noen tidligere versjon av Microsoft Word, for den saks skyld, kan redigeres i programmet, og kan redigeres på samme måte. Så når du har lært hvordan du endrer sidegrensene i et Word 2010-dokument en gang, vil du kunne gjøre det på samme måte på eventuelle fremtidige dokumenter.
Begynn prosessen med å justere Word-sidekantene ved å dobbeltklikke på filen for å starte den i Word. Øverst i vinduet er en serie faner som inneholder verktøy og dokumentalternativer som er relatert til menyen de er inne i. Alternativene som vi er interessert i for denne veiledningen, ligger på fanen Sideoppsett, så klikk på den fanen.
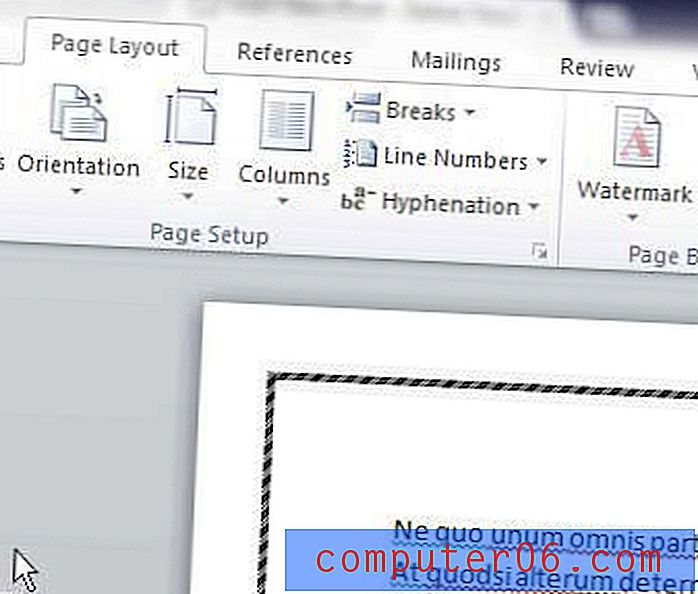
Under fanene er båndet, som er det viktigste navigasjonsverktøyet som brukes i Microsoft Office 2010. Båndet for fanen Sideoppsett inneholder en side bakgrunnsseksjon, som inneholder sidegrenseknappen . Klikk på denne knappen for å starte vinduet Grenser og skyggelegging, der du velger alternativene for grensen du vil bruke i stedet for det som er angitt for dokumentet.
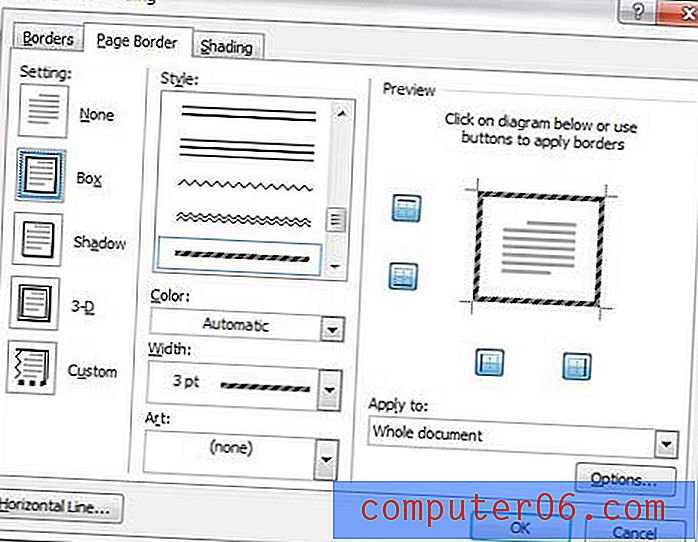
Bekreft at kategorien Sidekant øverst i vinduet er valgt, og se deretter på de forskjellige delene av dette vinduet. Venstre side av vinduet inneholder innstillingsalternativet, der du velger den generelle typen av den nye grensen som du vil velge for dokumentet.
Den midtre delen av vinduet er den viktigste delen, der du skal kunne gjøre de største endringene i utseendet til grensen. Du kan bruke en kombinasjon av rullegardinmenyene Stil, Farge, Bredde og Kunst for å produsere en nesten uendelig mengde rammekombinasjoner, så prøv å eksperimentere før du tar et design som du ikke er helt fornøyd med.
På venstre side av vinduet er et forhåndsvisningspanel der du kan se hvordan dokumentet vil se ut med de gjeldende valgene dine. Det er også en rullegardinmeny under Bruk på, der du kan velge hvilken del av dokumentet du vil bruke grensen til. Når alle sidegrenseinnstillingene er tilfredsstillende, klikker du på OK- knappen nederst i vinduet for å bruke dem på dokumentet.
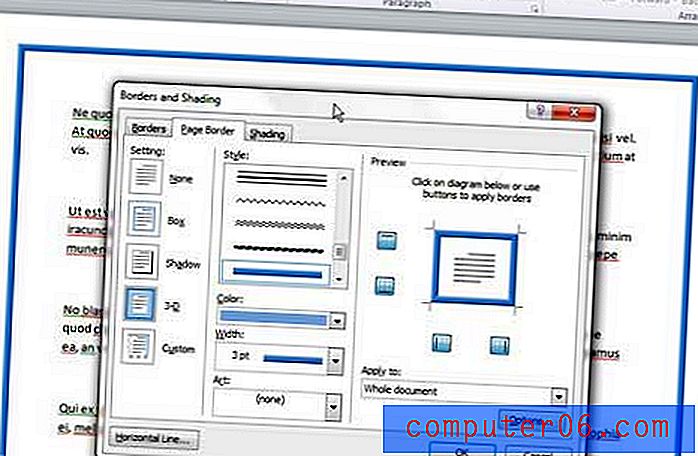
Det er ingen begrensning i antall endringer du kan gjøre i Word 2010-sidegrensene, så kom gjerne tilbake til denne menyen når som helst hvis du bestemmer deg for at sidekanten du valgte ikke er ideell for dokumentet.