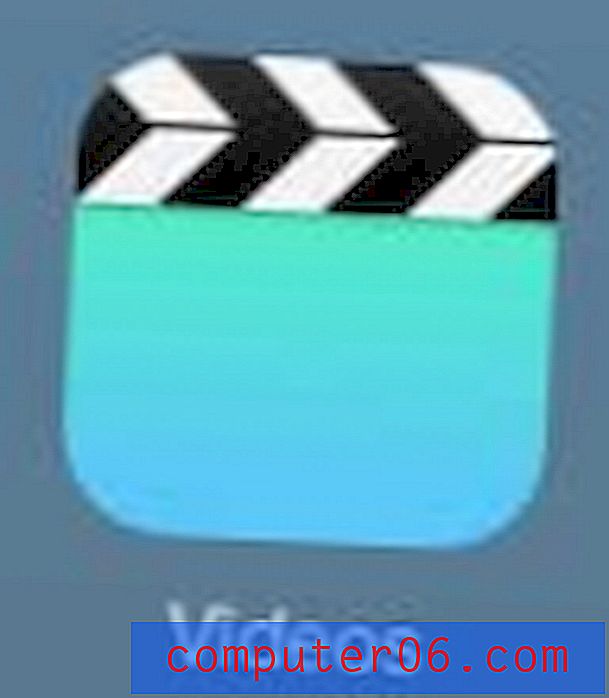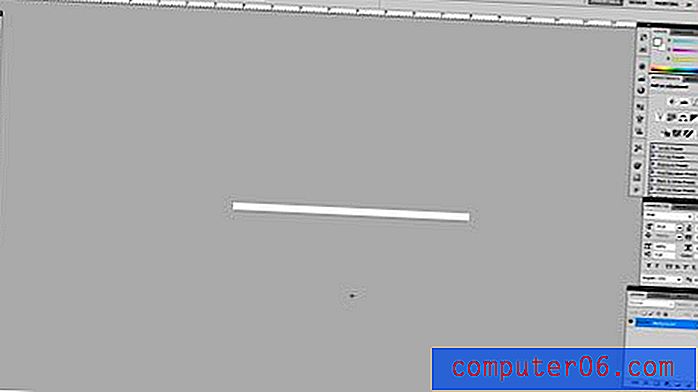Hvordan endre utskriftskvalitet i Excel 2016
Jeg skulle ønske jeg kunne jobbe i Excel og ikke måtte bekymre meg for utskrift. Mellom data som er vanskelige å lese, gamle utskriftsområder og rader og kolonner som ikke passer på siden, er det mye du kanskje må fikse. Regneark er mye enklere å håndtere på en datamaskin (etter min mening), og standardinnstillingene i Excel er ikke ideelle for de fleste situasjonene der jeg synes jeg skriver ut i programmet. Dessverre er utskrift av regneark her for å bli, så vi må se etter måter å gjøre utskriften litt enklere i, samt redusere skatter på utskriftsressurser som blekk.
Excel 2016 har en innstilling som lar deg justere utskriftskvaliteten på regnearkene. Hvis du skriver ut veldig store ark på flere sider, kan lavere kvalitet spare deg for blekk eller toner og til slutt litt penger. Guiden vår nedenfor viser deg hvordan du justerer utskriftskvaliteten i Excel 2016.
Slik angir du utskriftskvaliteten for et regneark i Excel 2016
Trinnene i denne artikkelen kommer til å endre kvaliteten på regnearket når du skriver det ut. Lavere kvalitet vil vanligvis skrive ut raskere og bruke mindre blekk, men ser kanskje ikke så bra ut. Avhengig av utskriftsbehov, kan det ofte være en god ide å starte med en lavere innstilling av utskriftskvalitet og jobbe opp om nødvendig.
Trinn 1: Åpne regnearket i Excel 2016.
Trinn 2: Klikk på kategorien Sideoppsett øverst i vinduet.
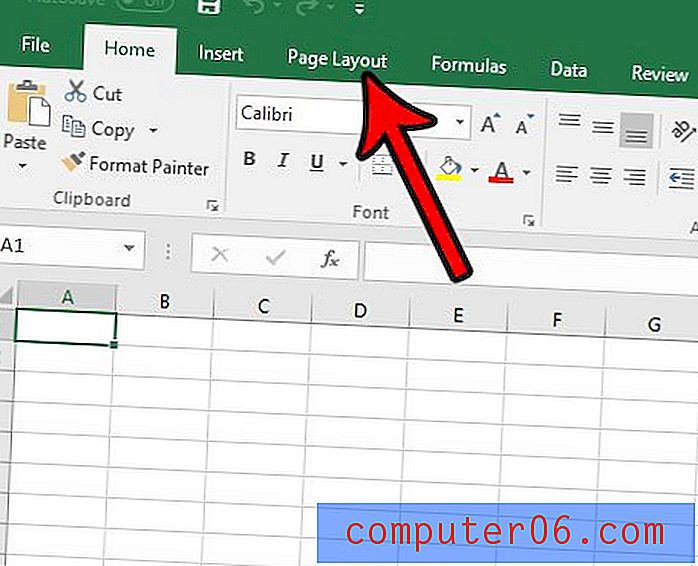
Trinn 3: Klikk på den lille sideoppsett- knappen i sideoppsett- delen av båndet.
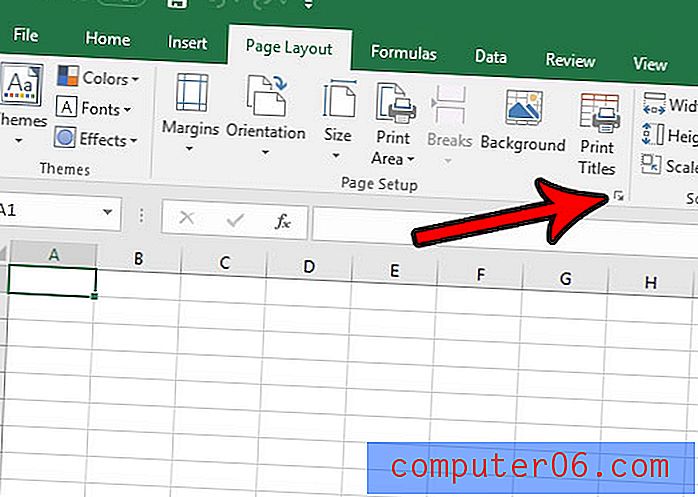
Trinn 4: Klikk på rullegardinmenyen Utskriftskvalitet og velg utskriftskvalitetnivået du vil bruke. Du kan deretter klikke på OK- knappen nederst i vinduet for å lagre innstillingen.
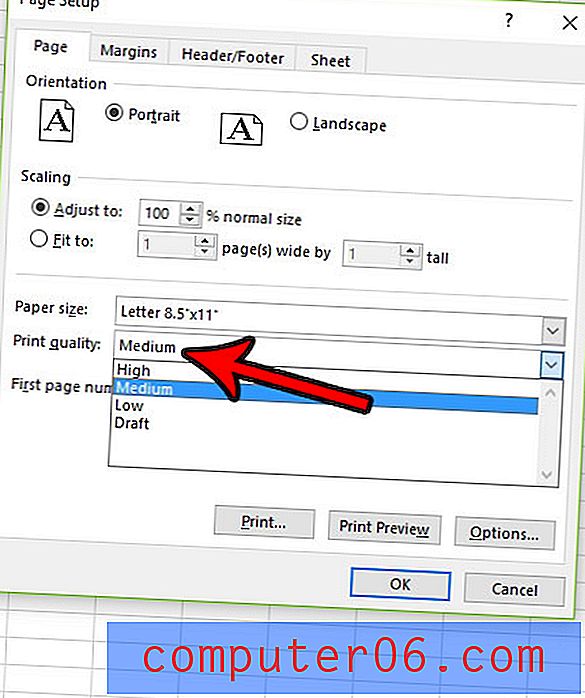
Har du problemer med å få regnearket til å skrive ut slik du vil? Det er en rekke variabler som kan påvirke utskrift i Excel, og det kan være frustrerende å prøve å finne alle alternativene som lar deg gjøre det du trenger å gjøre. Les vår Excel-utskriftsguide for noen tips som kan gjøre utskrift til en mer behagelig opplevelse.