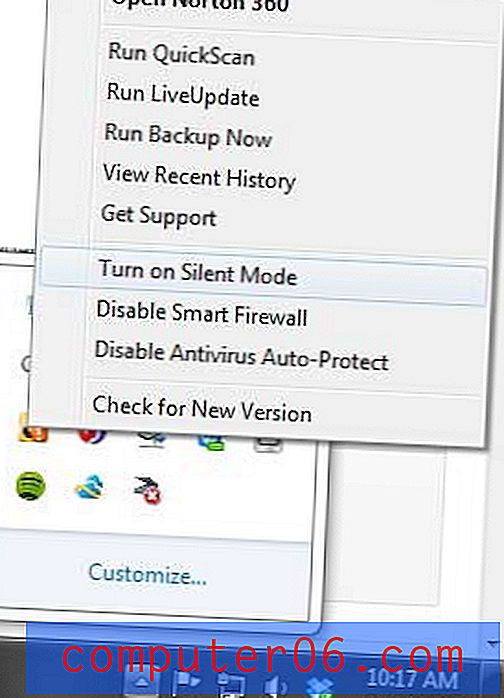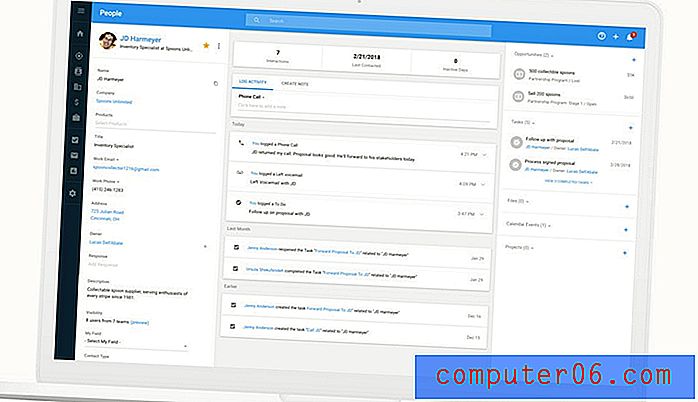Slik setter du inn et sidetall i Excel 2013
Mange regneark som er opprettet i Excel 2013, er bare noen gang ment å redigeres og vises på en datamaskin. Når det gjelder disse regnearkene, må det tas lite hensyn til hvordan det trykte regnearket skal leses.
Men hvis du trenger å skrive ut et regneark, spesielt et regneark som skal skrives ut på flere sider, må du ta noen skritt for å sikre at informasjonen kan identifiseres og leses. En måte å redigere regnearket på denne måten er å sette inn sidetall i Excel 2013 . Dette vil bidra til å holde de enkelte sidene i dokumentet identifiserbare i tilfelle de enkelte sidene skilles.
Slik setter du et sidetall på et Excel 2013-regneark
Vi kommer til å legge til et sidetall øverst til høyre på regnearksidene i opplæringen nedenfor, men du kan følge denne samme prosessen for å legge til sidenummeret ditt til et annet sted i toppteksten eller bunnteksten i stedet. Bare klikk på innsiden av delen der du vil vise sidetallet i stedet for å velge øverste høyre plassering.
Trinn 1: Åpne regnearket i Excel 2013.
Trinn 2: Klikk på kategorien Sett inn øverst i vinduet.
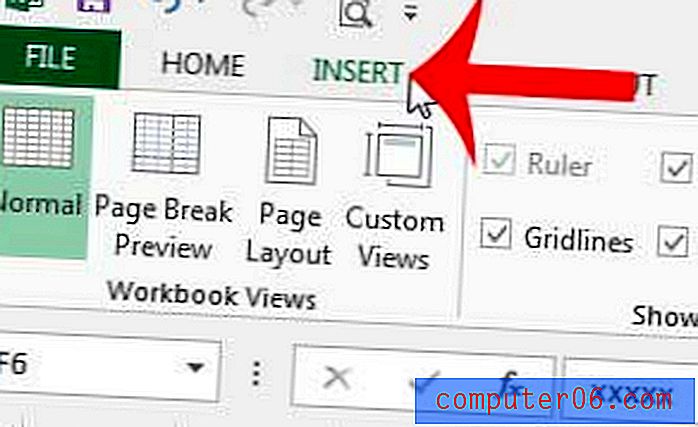
Trinn 3: Klikk på Topptekst og bunntekst i tekstdelen i navigasjonsbåndet øverst i vinduet.

Trinn 4: Klikk inne i delen av toppteksten eller bunnteksten der du vil vise sidetallet.
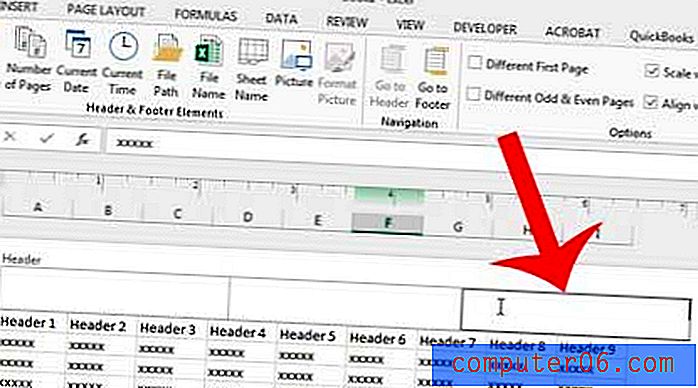
Trinn 5: Klikk på Sidetall- knappen i delen Header & Footer Elements i båndet.
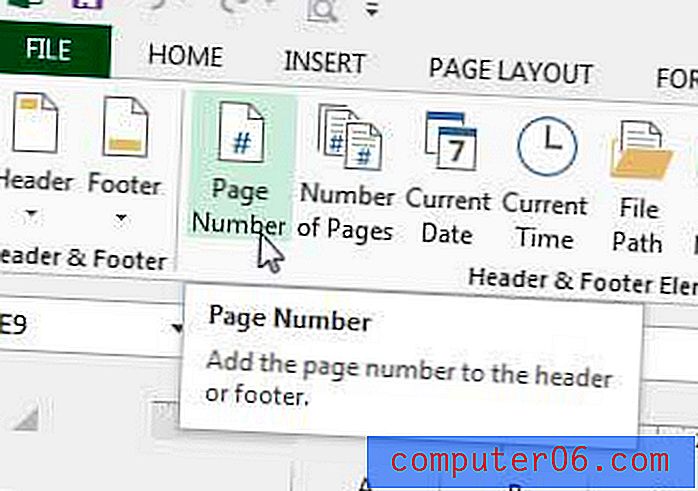
Dette vil legge til tekst i toppteksten eller bunnteksten, som på bildet nedenfor.
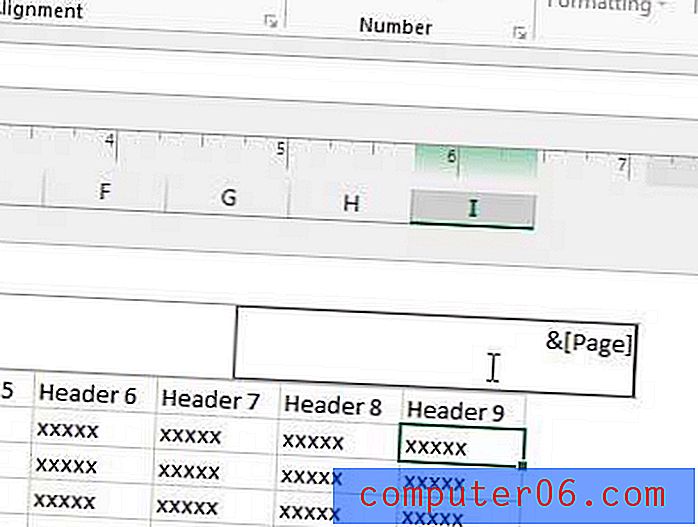
Hvis du klikker på en av cellene i regnearket, kan du se hvordan sidetallene dine vil vises når du skriver ut regnearket.
Trykte Excel-regneark kan være vanskelige å lese, men det er noen trinn du kan ta for å gjøre dem bedre. Lær for eksempel hvordan du skriver ut den øverste raden på hver side i Excel 2013, slik at leserne lettere kan identifisere celleinformasjon.