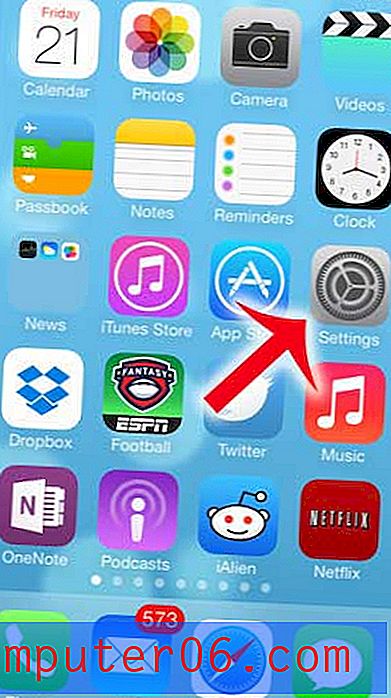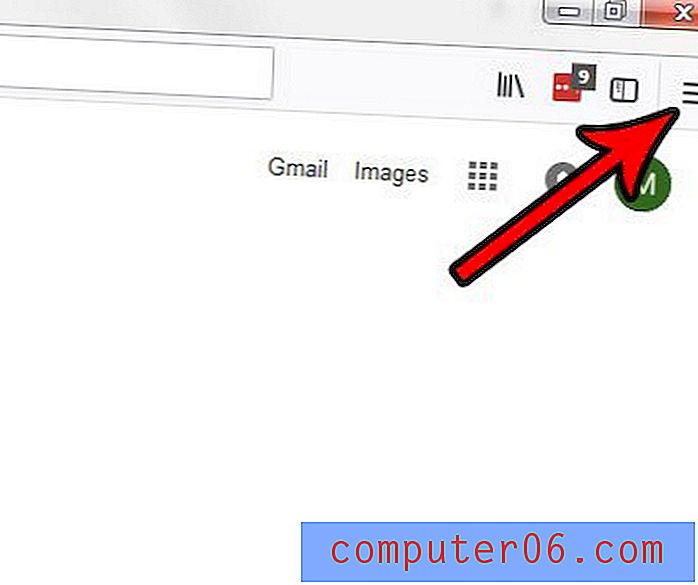Hvordan pakke inn tekst i PowerPoint
De fleste PowerPoint-presentasjoner inneholder en blanding av elementer som inkluderer tekst og bilder. Vanligvis vil du ikke at disse elementene skal overlappe hverandre, fordi det kan gjøre ting i presentasjonen vanskelig å lese.
Det er der du kan bruke tekstinnpakning. Innpakning av tekst skaper en usynlig kant rundt og bilde, slik at teksten ser ut til å "sprette" ut av den, ikke flytte inn i det rommet.
Når det gjelder å bruke PowerPoint og lage tekstinnpakninger, er det en fangst. Du kan faktisk ikke gjøre det med ett klikk, slik mange andre verktøy gjør. Men det kan gjøres.
Her er vår komplette guide for hvordan du pakker inn tekst i PowerPoint!
Utforsk PowerPoint-maler
Lag en innpakning manuelt

Uten en klikk-for-vikling-tekstfunksjon bruker mange brukere mellomrom, faner og manuelle kontroller for å lage tekstomslag i PowerPoint.
Denne metoden er så enkel som å bruke mellomromstasten for å flytte tekst til den posisjonen du trenger. For de fleste blokker som inneholder flere tekstlinjer, må du opprette en hard retur (ved å bruke Return eller Enter-tasten på tastaturet) ved starten av hver nye linje. Ellers kan det hende at endringer i avstand ikke er synlige.
Hvis det er noen overlapping i bilde- og tekstelementer, for eksempel stjerneskisset over, kan du ta med tekst foran (ved å høyreklikke eller ctrl-klikke) slik at den er øverst på bildeelementene.
Tegn tekst og bilderammer separat
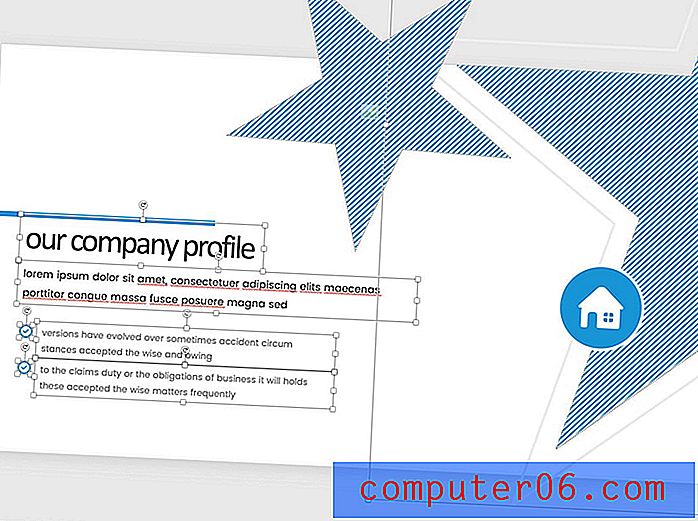
Den anbefalte måten å lage tekst- og bildeelementer som spretter fra hverandre i PowerPoint, er å tegne rammene uavhengig av hverandre slik at de ikke overlapper hverandre.
Først må du plassere alle bildeelementer i presentasjonsdesignet og sende dem til baksiden ved å høyreklikke eller ctrl-klikke.
Bruk deretter håndtakene i hver tekstboks for å plassere dem slik at tekstrammer ikke kommer inn i bildeelementene. Merk på bildet over at hver ramme er tegnet for å vise nøyaktig hvor bred tekst kan gå, slik at det ser ut til å vikle rundt bilder.
Lag andre steder og importer
Hvis ingen av disse metodene fungerer for deg, er det endelige alternativet å lage hele lysbildet i et annet program og importere det til PowerPoint-presentasjonen.
Selv om dette kan fungere utmerket, kan det føre til en viss inkonsekvens mellom lysbilder eller lesbarhetsproblemer hvis du ikke er forsiktig.
For å gjøre dette, lager du et bilde og en tekst i et annet program som har en tekstinnpakningsfunksjon, for eksempel Adobe InDesign eller Microsoft Word, lagrer lysbildeinnhold som et bilde og importerer til presentasjonen som et bilde.
Bonustips: Pakk tekst inne i en form
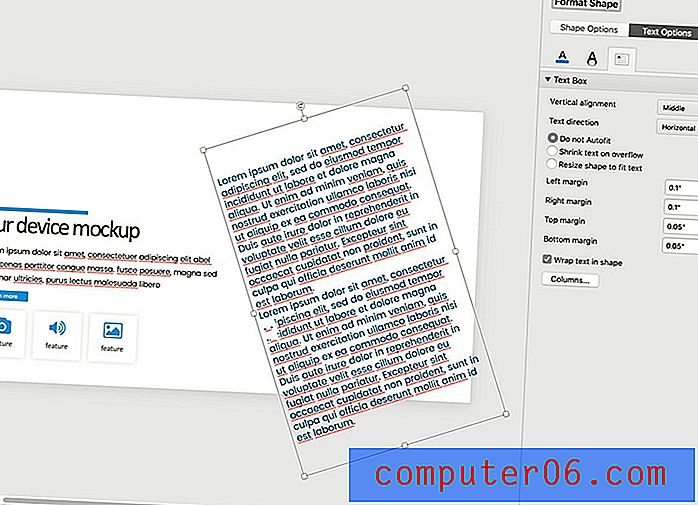
Selv om du ikke kan lage et tekstomslag rundt en form i PowerPoint, kan du opprette et omslag i en form.
Høyreklikk (eller ctrl-klikk) på formen du vil pakke inn tekst inni. Velg “Format Shape.”
Klikk på fanen Tekstalternativer, deretter Tekstboks og sjekk "Pakk tekst i form."
All tekst du legger i formen vil være inne i formens grenser.
Du kan bruke dette til å style tekst på forskjellige måter og lage tekstelementer som ikke vil berøre andre elementer. Alt av samme styling som du bruker for vanlige tekstbokser gjelder også her - farge, justering, størrelse og avstand.
Konklusjon
Selv om PowerPoint ikke i seg selv har en tekstinnpakningsfunksjon, har den verktøy som lar deg gjenskape den funksjonaliteten. Det beste alternativet for de fleste brukere er å tegne tekst- og bilderammer slik at de ikke krysser hverandre.
Ikke glem å ta en titt på vår fulle guide til PowerPoint-maler, eller samlingen vår av de beste PowerPoint-maler for ditt neste prosjekt!