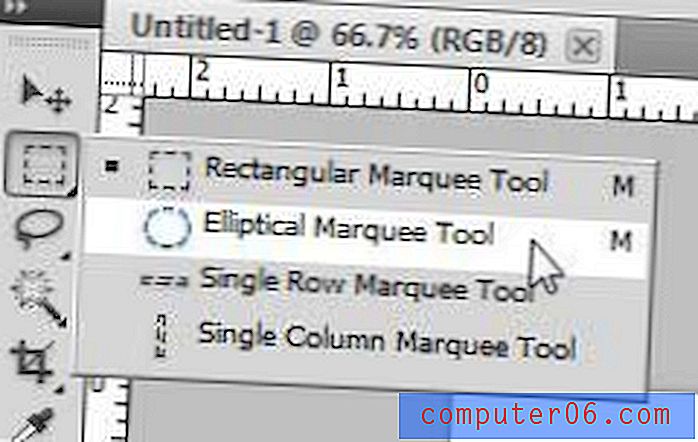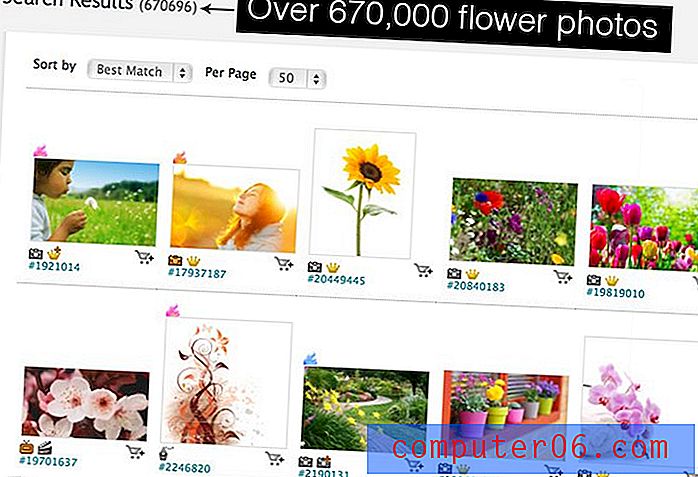Hvordan endre skjermoppløsning i Windows 10
Er alt på skjermen for lite, eller tar ikke datamaskinens skjerm opp i full størrelse på skjermen? Dette er mest sannsynlig en skjermoppløsning, og det er noe du sannsynligvis kan fikse ved å endre skjermoppløsningen i Windows 10.
Opplæringen vår nedenfor vil vise deg hvor du finner Windows 10-oppløsningsinnstillingen, slik at du kan velge noe annet enn det som for øyeblikket er valgt. Det kommer til å være en håndfull alternativer tilgjengelig for deg, slik at du kan prøve ut alle av dem til du finner den beste.
Slik justerer du visningsoppløsningen for Windows 10
Trinnene i denne artikkelen ble utført i Windows 10. Denne guiden viser deg hvor du kan finne alternativet som kontrollerer oppløsningen på skjermen. Alle skjermer er forskjellige, og noen oppløsninger vil se bedre ut på noen skjermer. I tillegg kan det hende at skjermen din ikke støtter visse oppløsninger, slik at de kanskje ikke tilbys som alternativer. Det er vanligvis en god idé å bruke det anbefalte alternativet, men visse scenarier kan diktere at du bruker noe annet.
Trinn 1: Klikk på Windows-knappen nederst til venstre på skjermen.
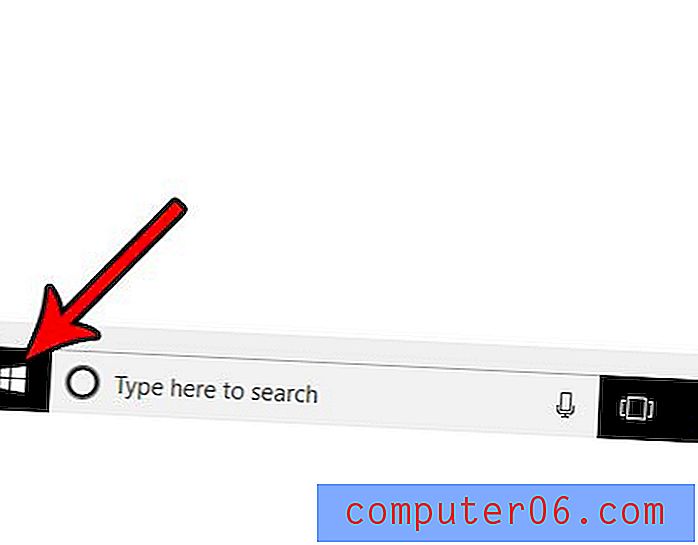
Trinn 2: Velg Innstillinger- alternativet til venstre på Windows-menyen. Det er knappen som ser ut som et gir.
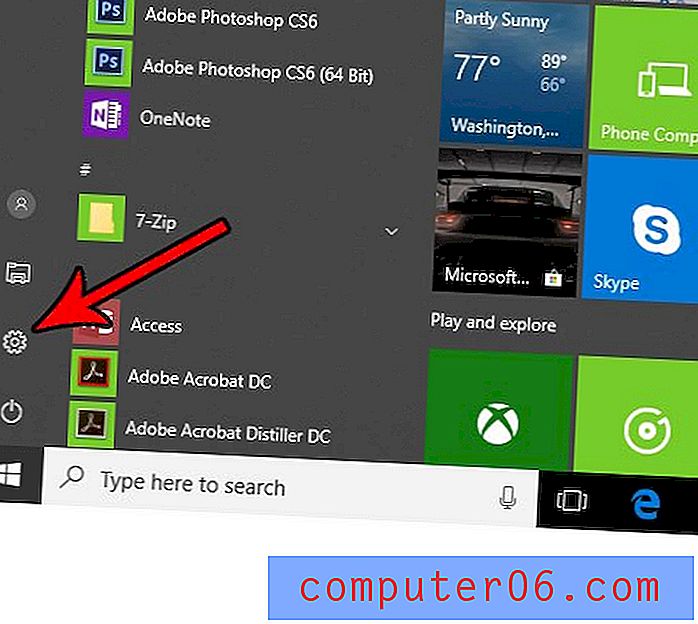
Trinn 3: Klikk på System- knappen.
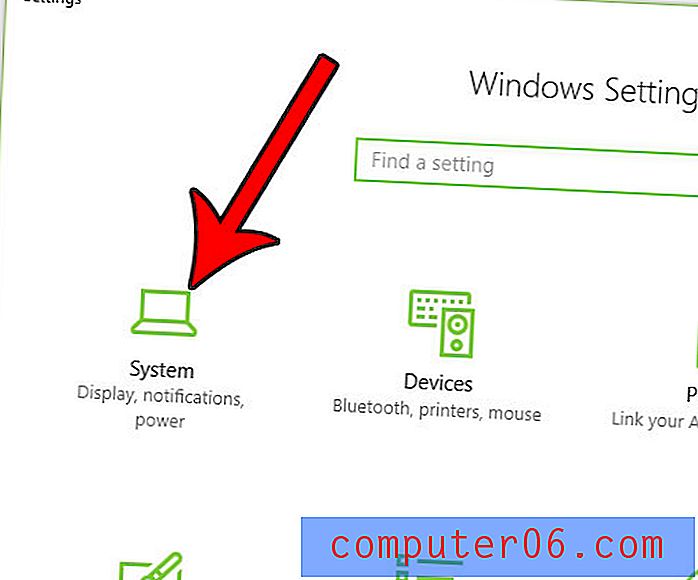
Trinn 4: Klikk på rullegardinmenyen under Oppløsning, og velg deretter ønsket oppløsning. Merk at skjermen endres øyeblikkelig for å gjenspeile denne endringen.
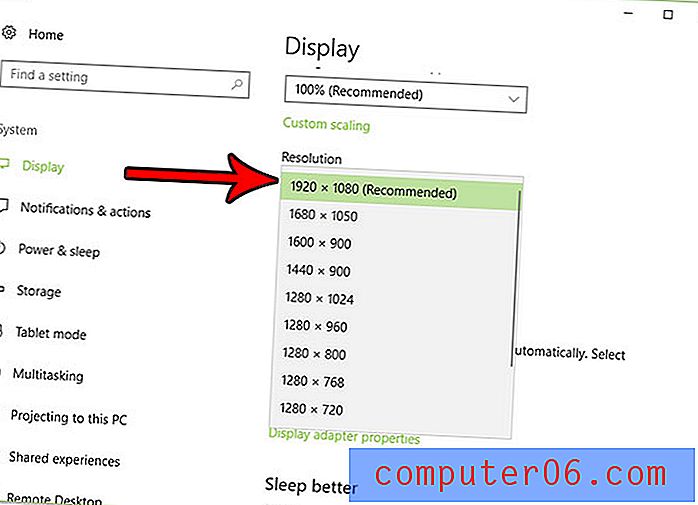
Hvis du liker endringene, velger du alternativet Behold endringer . Hvis ikke, klikker du på Tilbake for å gå tilbake til den siste oppløsningen.
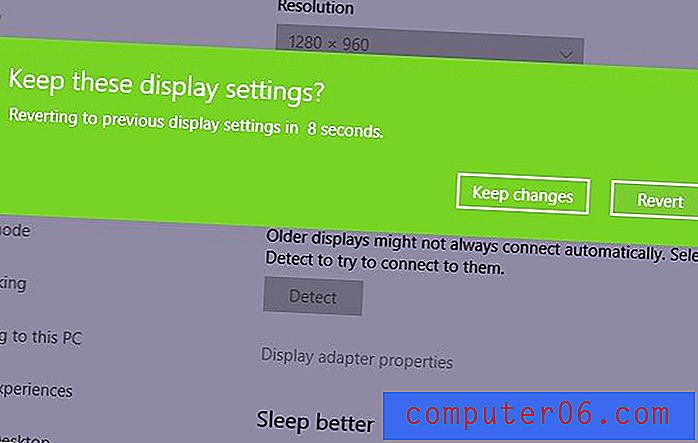
Installerte du et program fordi du ville prøve det, men ble til slutt skuffet? Finn ut hvordan du avinstallerer et program i Windows 10, slik at det ikke lenger tar opp noe rom på datamaskinens harddisk.