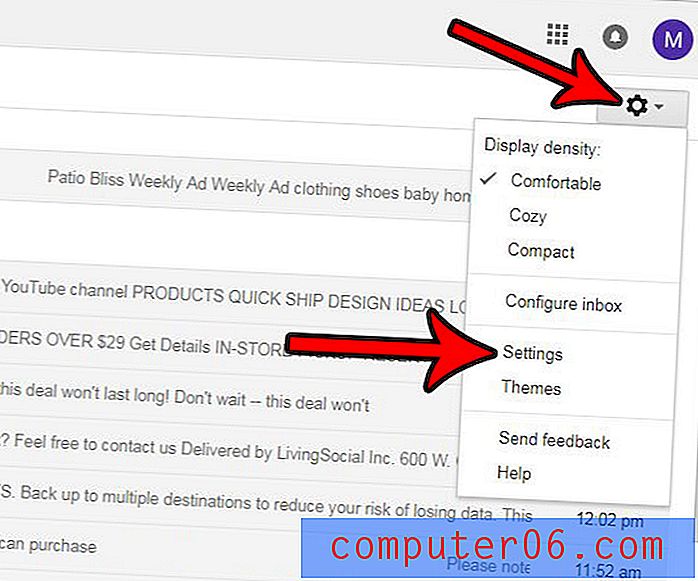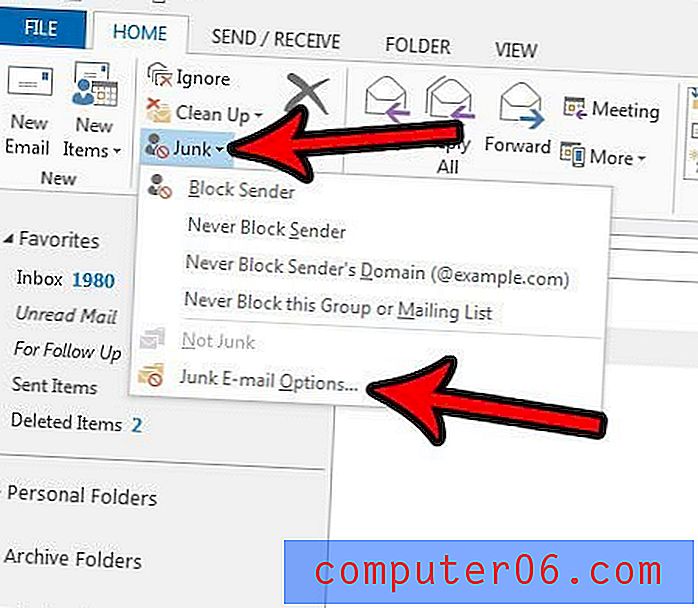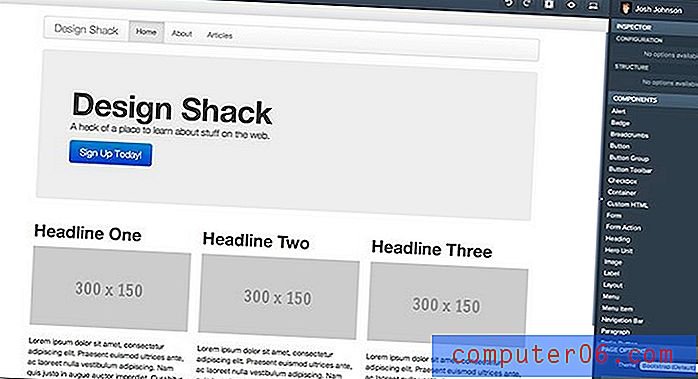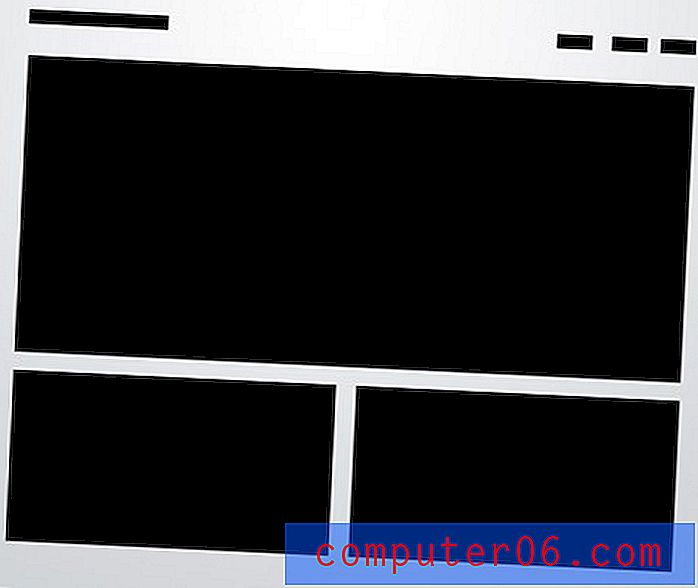Hvorfor har jeg ikke et smilefjes på iPhone-tastaturet mitt?
Hvis du har brukt eller sett andres iPhone, har du kanskje lagt merke til at de hadde en liten nøkkel med et smilefjes på seg som dukket opp da de skrev tekstmeldinger eller e-post. Men hvis du åpner tastaturet på din egen iPhone, er det ikke sikkert at denne tasten er til stede. Hvis iPhone for øyeblikket ikke har smiley-ansiktstasten, har du ikke tilgang til emojiene du ser i tekstmeldinger som blir sendt til deg.
Heldigvis er dette ikke en permanent tilstand, og du kan ta noen korte trinn som vil aktivere Emoji-tastaturet på iPhone-en din, som vil legge til den smiley-ansiktsnøkkelen og lar deg inkludere smiley-ansikter og andre emoji i tekstene dine.
Legge til Emojis til en iPhone 5
Disse trinnene ble utført på en iPhone 5, men de vil fungere for andre iPhone-modeller som kjører iOS 9 også. Merk at denne metoden kommer til å vise deg hvordan du legger til Emoji-tastaturet som er inkludert på iPhone som standard, men ganske enkelt ikke er aktivert som standard. Du trenger ikke å laste ned noen nye tastaturer, og du trenger heller ikke å installere noen nye apper. Men hvis du vil ha tilgang til en annen type emoji, så sjekk ut Bitmoji-tastaturet.
Trinn 1: Åpne Innstillinger .
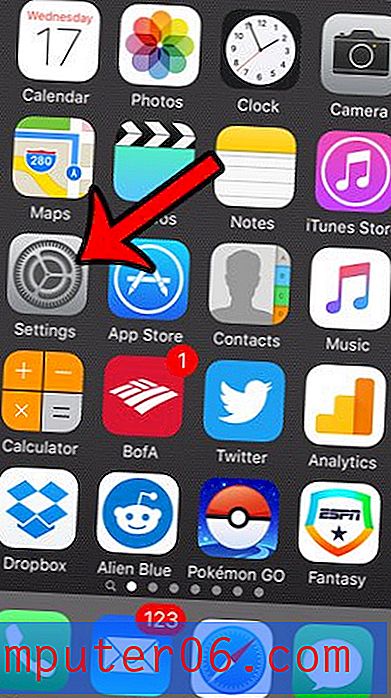
Trinn 2: Åpne Generelt .
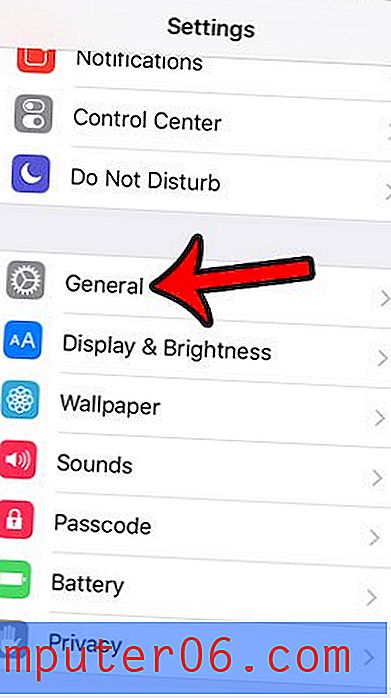
Trinn 3: Bla nedover og velg Tastatur .
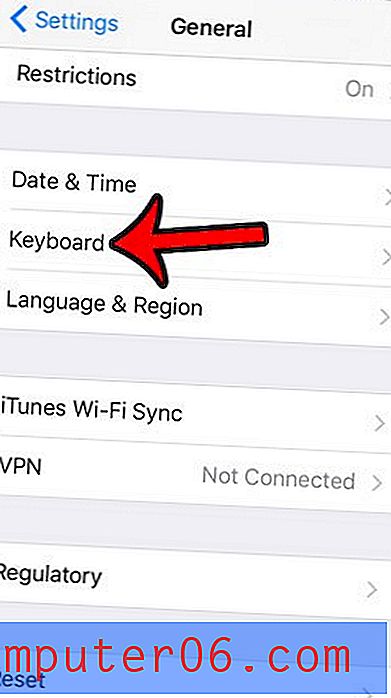
Trinn 4: Åpne tastaturer .
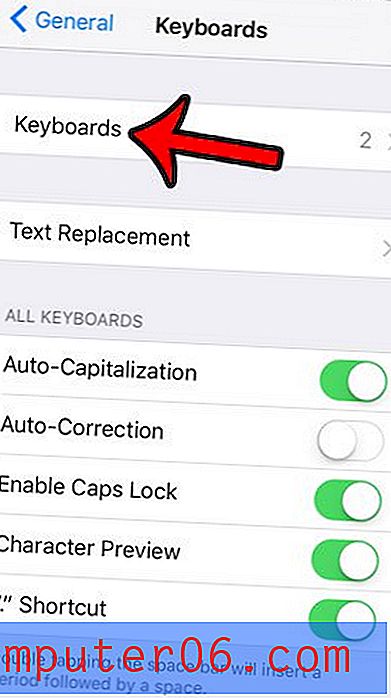
Trinn 5: Velg Legg til nytt tastatur .
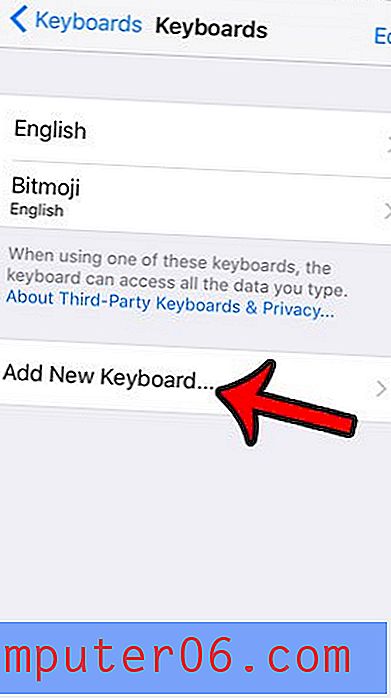
Trinn 6: Bla nedover og velg Emoji .
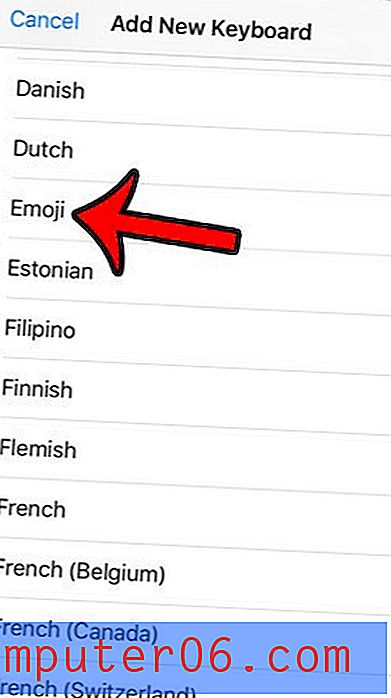
Når du har fulgt trinnene ovenfor, vil du se en smiley-ansiktstast til venstre for mellomromstasten ( Merk at hvis du har et annet tastatur installert, må du først slå klodeikonet .) Hvis du trykker på den knappen, vil se menyen med emojis tilgjengelig for deg. Bare trykk på en av disse emojiene for å sette den inn i tekstmeldingen eller e-postmeldingen.
Hvis du senere finner ut at du ikke vil ha emoji-tastaturet, enten fordi du ikke vil ha det lenger eller fordi du trykker på emoji-tasten hele tiden ved et uhell, kan du fjerne den på lignende måte. Denne guiden viser deg hvordan.