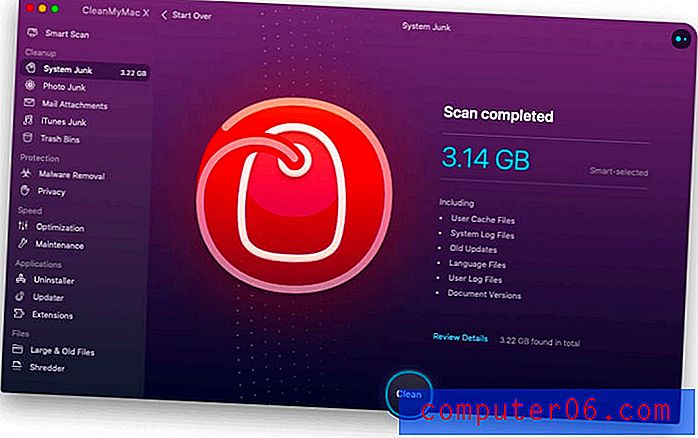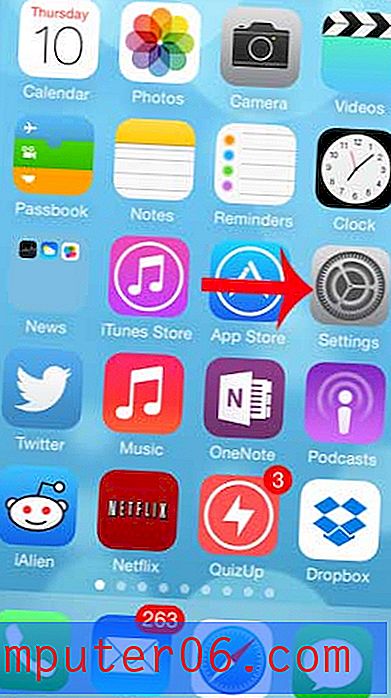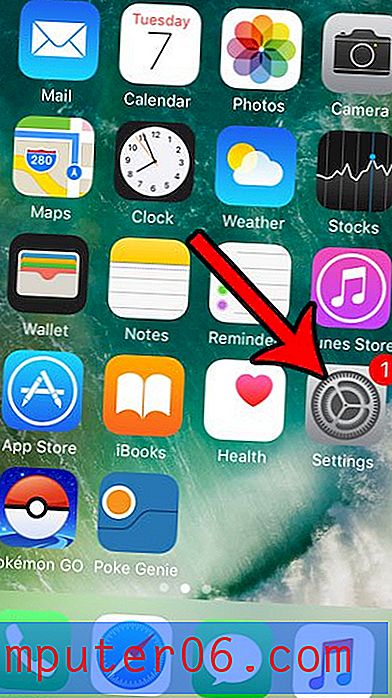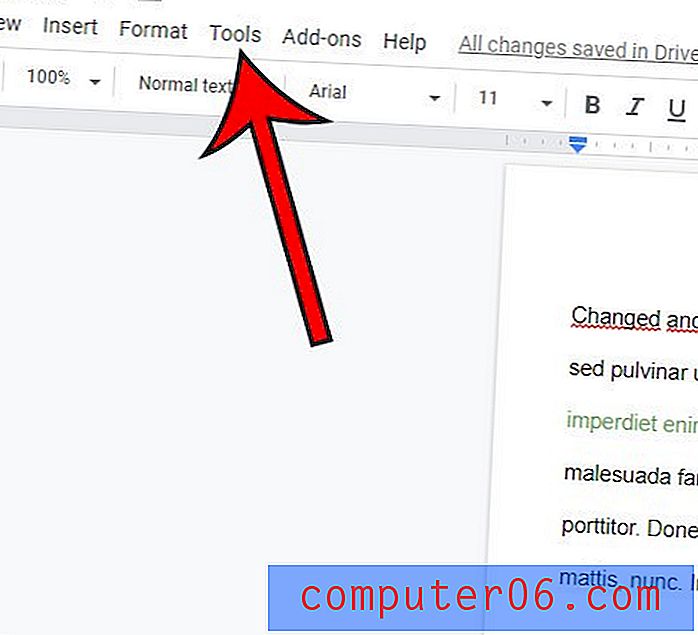Grupper etter samtale i Outlook 2010
Etter hvert som flere og flere av våre personlige og forretningsmessige samtaler foregår via e-post, begynner innboksene å bli ganske rotete. Bortsett fra å føre til oppblåsning av filstørrelse i Outlook (som du delvis kan bekjempe ved å lære å slette elementer ved avslutning i Outlook), betyr det bare at det er flere og flere meldinger i mappene du ikke trenger, eller som forhindrer deg fra å raskt finne viktige meldinger. Men du kan gjøre en innsats for å løse dette problemet ved å lære hvordan du grupperer meldingene dine etter samtale i Outlook 2010. Hvis du har mange trådede meldinger i Outlook, kan dette være en veldig nyttig funksjon som vil redusere tiden du bruker på å se for meldinger.
Gruppere meldinger etter samtale i Outlook 2010
Merk at bruk av denne sorteringsmetoden i innboksen din ikke vil fjerne eller påvirke meldingene som er lagret i Outlook-mappene. Og hvis du ikke liker hvordan det endrer visningsalternativene dine, kan du enkelt slå det av og gå tilbake til standard mappevisning i Outlook.
Trinn 1: Start Outlook 2010.
Trinn 2: Klikk på meldingsmappen du vil sortere etter samtale (sannsynligvis innboksen, men behovene dine kan variere.)
Trinn 3: Klikk på kategorien Vis øverst i vinduet.
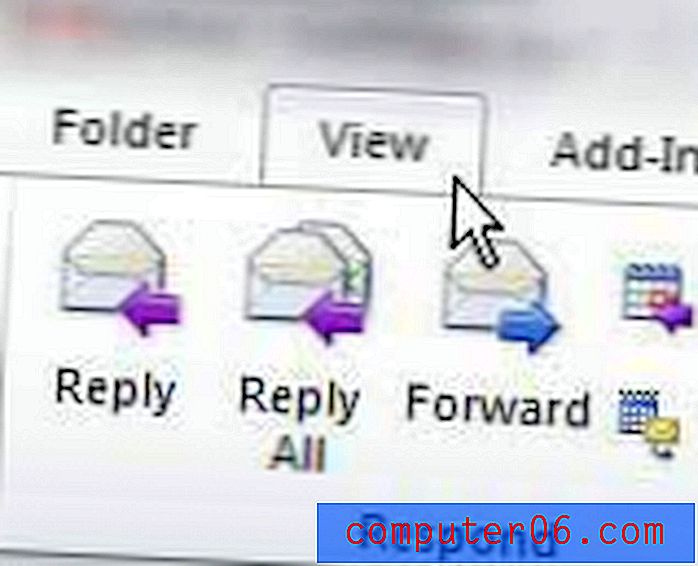
Trinn 4: Merk av i ruten til venstre for Vis som samtaler i delen Samtaler i båndet øverst i vinduet.
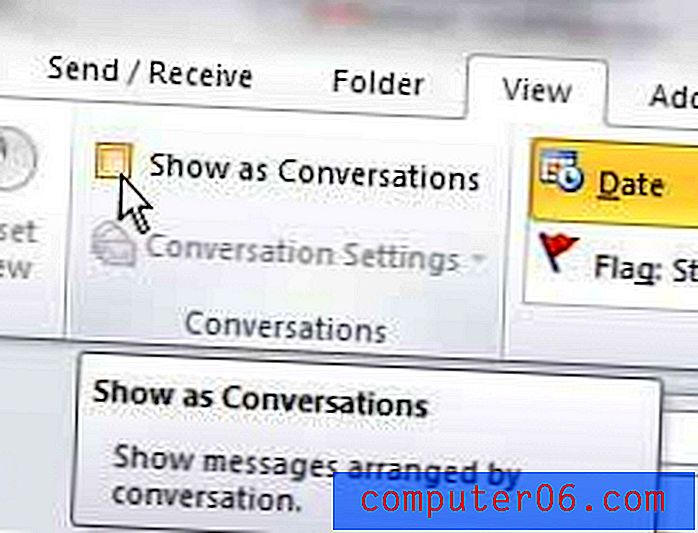
Trinn 5: Klikk på Denne mappe- alternativet for å vise alle samtaler i den mappen som samtaler. Du kan også velge alternativet Alle mapper hvis du vil bruke denne innstillingen på hver mappe i Outlook.
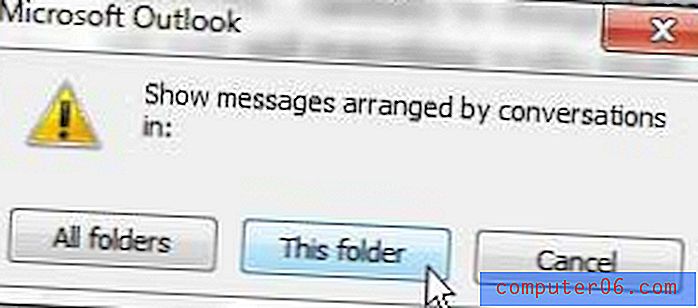
Alle meldingene i mappen din blir deretter sortert etter samtale. Samtaler med flere meldinger vil vise en liten pil til venstre for samtalen som du kan klikke for å se resten av meldingene.
Leter du etter en ny datamaskin som enkelt kan kjøre Outlook og resten av programmene du bruker hver dag? Les vår HP Pavilion dv4-5110us 14-tommers bærbar (svart) anmeldelse for å lære om et rimelig valg av bærbar datamaskin med massevis av ytelser og portabilitetsalternativer.