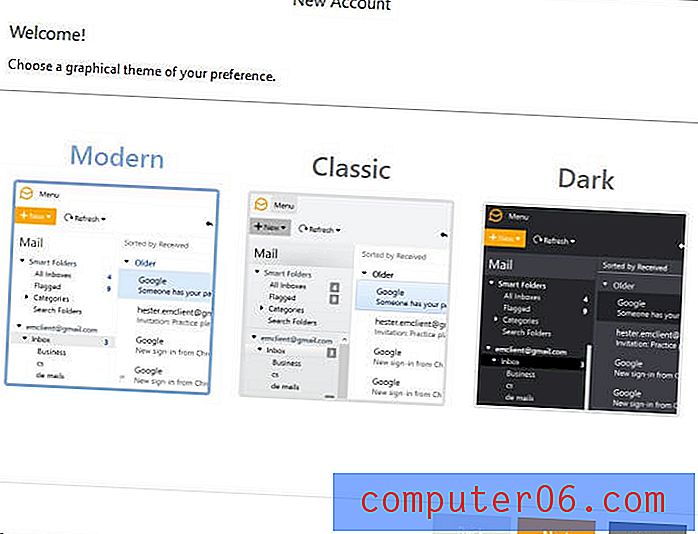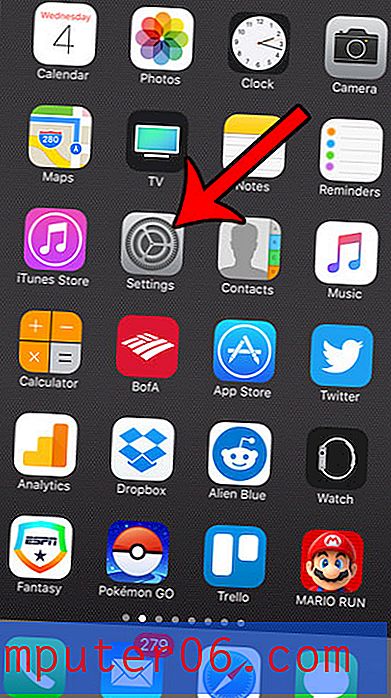Gmail-sikkerhetskopi
Å bekymre deg for en sikkerhetskopi av Gmail er sannsynligvis ikke høyt på listen over prioriteringer. Google er utrolig dyktig til å beskytte og administrere data, og e-postmeldingene som er lagret i Gmail-innboksen din er allerede lagret i skyen. Dette betyr at de ikke er utsatt for samme risiko som data som lagres lokalt på datamaskinen din, slik at du ikke kommer til å miste Gmail-meldingene dine hvis datamaskinen din får et virus, hvis den bærbare datamaskinen blir stjålet, eller hvis det oppstår en katastrofe datamaskinen din utover en gjenopprettbar tilstand. Informasjonen i Gmail-innboksen din er imidlertid ikke helt sårbar, ettersom du utilsiktet kan slette meldinger, noen kan få Gmail-påloggingsinformasjonen din og låse deg ut av kontoen din, eller i et usannsynlig scenario kan Google gjøre en feil og miste meldinger. Du kan til og med miste Internett-tilgang på et tidspunkt og trenger desperat å få tilgang til en melding som ikke kan vente til online-tilgangen din kommer tilbake. For noen av disse potensielle scenariene, kan det å holde en Gmail-sikkerhetskopi på datamaskinen din eller i en annen e-postkonto Innboks teoretisk vise seg å være en veldig verdifull handelsvare.
Gmail-sikkerhetskopi på datamaskinen din
Merk at du også kan bruke et backupassistentprogram, som CrashPlan, til å ta sikkerhetskopi av alle lokale filer.
Denne er litt involvert, men den kommer til å gi deg en lokal kopi av alle Gmail-meldingene du har tilgang til uten å måtte logge på Gmail-kontoen din online.
1. Logg inn på Gmail-kontoen din, og klikk deretter på "Innstillinger" -ikonet øverst til høyre i vinduet.
2. Klikk på "Innstillinger", og klikk deretter "Videresending og POP / IMAP."
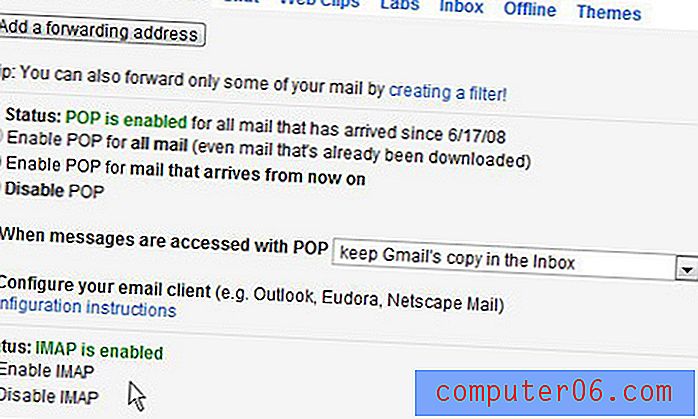
3. Merk av for "Aktiver IMAP" -alternativet, og klikk deretter på "Lagre endringer" -knappen nederst i vinduet.
4. Naviger til nedlastingssiden for Thunderbird, og lagre deretter nedlastingsfilen på datamaskinen din.
5. Dobbeltklikk på den nedlastede filen, og følg deretter instruksjonene for å fullføre installasjonen. Thunderbird starter automatisk når installasjonen er fullført.
6. Skriv inn navnet ditt i "Navn" -feltet, og fyll deretter inn din Gmail-adresse og passord i de aktuelle feltene. Når du er ferdig med å oppgi informasjonen din, vil Thunderbird begynne å synkronisere informasjonen din med informasjonen som er lagret på Googles servere.
Gmail-sikkerhetskopi til en annen adresse
En av hovedårsakene til å velge Hotmail som din Gmail-sikkerhetskildekilde er muligheten til å lagre et stort antall meldinger i innboksen, samtidig som du har tilgang til en annen god, gratis e-postadresse. For å minimere forvirring, prøv å opprette en Hotmail-konto med samme adressefikse som Gmail-kontoen din. Siden du kanskje logger deg på denne kontoen mye sjeldnere enn Gmail-kontoen din, kan det være lett å glemme innloggingsinformasjonen din.
For dette alternativet må du opprette en Hotmail-adresse og deretter gå tilbake til menyen “Videresending og POP / IMAP” på Gmail-kontoen din. Når du er på denne menyen, kan du klikke på "Legg til en videresendingsadresse" -knappen øverst på menyen og deretter angi Hotmail-adressen du nettopp opprettet.
Når du har konfigurert dette alternativet i Gmail, kan du logge deg på Hotmail-kontoen du opprettet og se etter en melding fra Gmail. Du må klikke på en bekreftelseslink i denne meldingen for å bekrefte at du godkjenner denne videresendingen, så begynner du å motta Gmail-meldingene dine på Hotmail-kontoen din.
Hvis du vil bli veldig fancy, kan du til og med sette opp Thunderbird med Hotmail-kontoen, som vil gi deg en sikkerhetskopi på Hotmail-kontoen, samt en lokal sikkerhetskopi med Thunderbird.