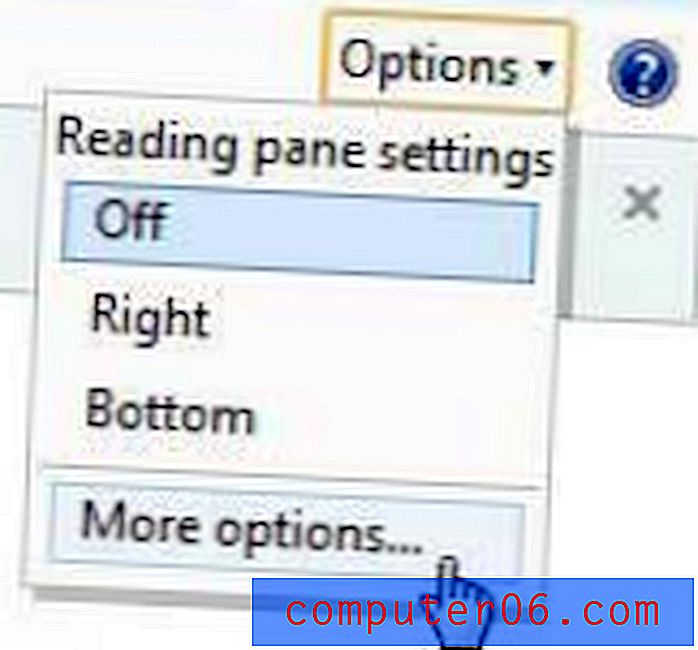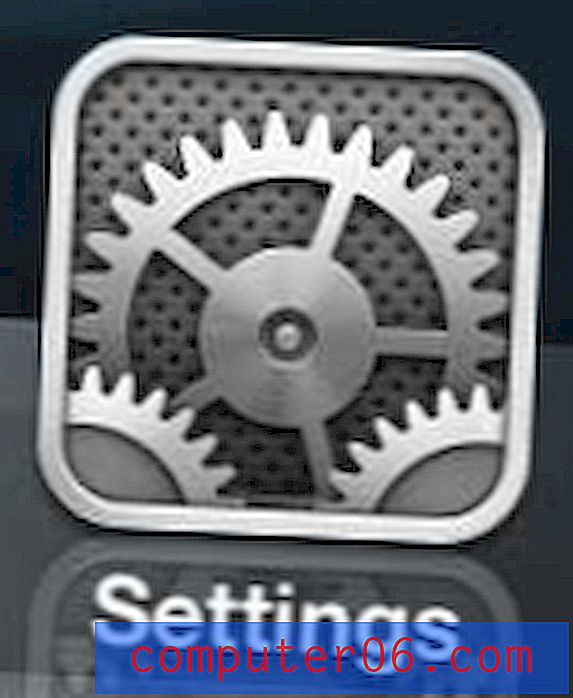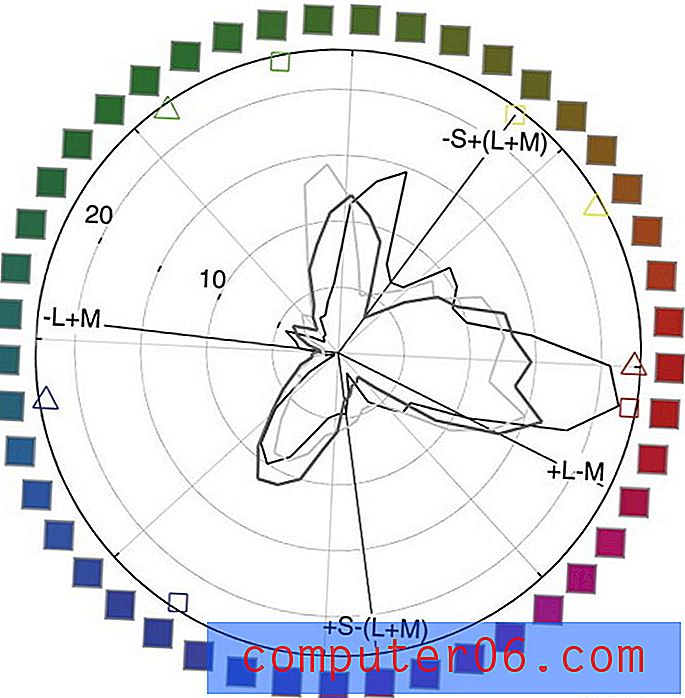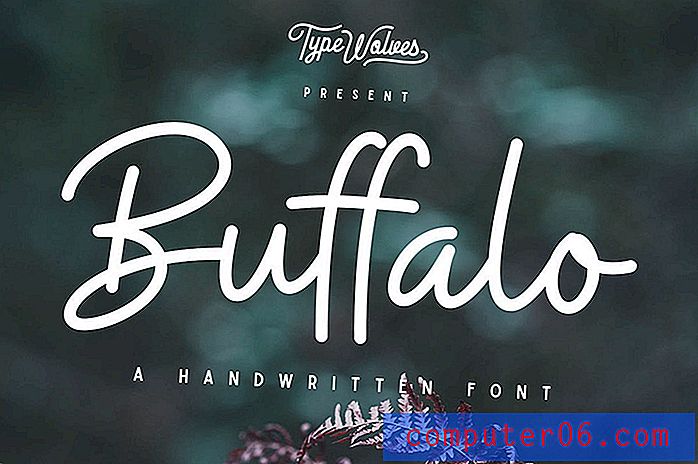Slik eksporterer du en kalender som en CSV-fil i Outlook 2013
Mange populære kalenderapplikasjoner og -tjenester lar deg eksportere kalenderen din som en .ics-fil. Denne typen filer er kompatible med mange programmer, inkludert Microsoft Outlook. Hvis du tidligere har eksportert en kalender fra et annet sted og lagt den til Outlook, er det veldig sannsynlig at det var en .ics-fil.
Men du leter kanskje etter en måte å vise kalenderen din i Excel, ettersom regnearkformatet gir mye fleksibilitet for å administrere og sortere data. Heldigvis kan du eksportere en Outlook-kalenderfil som en .csv-fil, som deretter kan åpnes og redigeres i Microsoft Excel. Opplæringen vår nedenfor vil vise deg hvordan du fullfører denne prosessen.
Har du en Outlook-signatur som du ønsker å oppdatere? Finn ut hvordan du legger til et bilde til den signaturen.
Hvordan lage en CSV fra en kalender i Outlook 2013
Trinnene i denne artikkelen ble utført i Microsoft Outlook 2013, men vil også fungere i andre versjoner av Excel. Når du fullfører trinnene i denne guiden, vil du ha en .csv-fil med alle hendelser og avtaler i en av kalenderne du har i Outlook. Denne filen kan deretter åpnes i Excel eller andre .csv-kompatible programmer, slik at du kan se kalenderinformasjonen din i et annet format. Dette er et nyttig alternativ for å vise informasjon fra en Google Kalender-fil, for eksempel hvis du synes .ics-filformatet er mindre enn nyttig når du åpner den direkte i Excel.
Vil du forenkle prosessen med å sende e-post til samme gruppe mennesker? Distribusjonslister for Outlook er den perfekte løsningen.
Trinn 1: Åpne Outlook 2013.
Trinn 2: Klikk på Fil- fanen øverst til venstre i vinduet.

Trinn 3: Velg Åpne og eksportere alternativet i venstre kolonne.
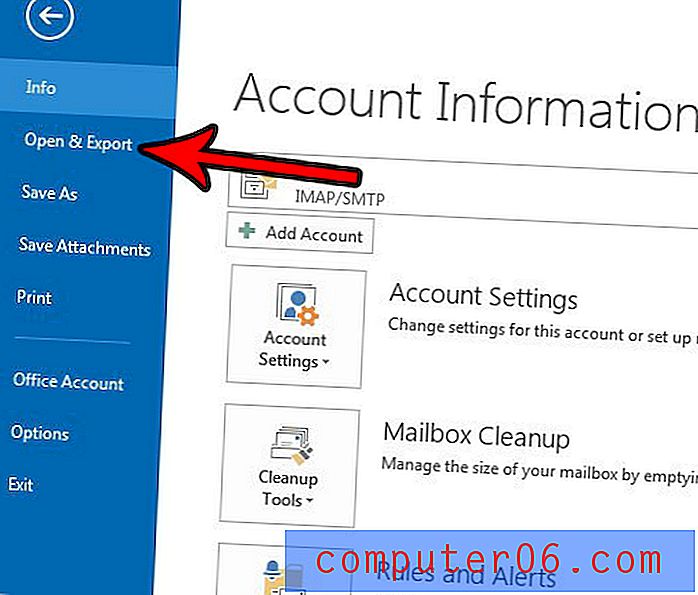
Trinn 4: Velg Importer / eksporter alternativet.
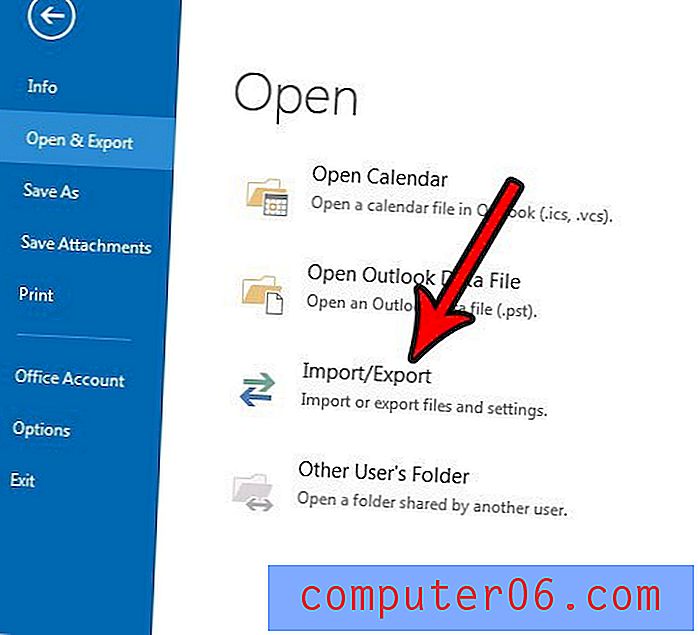
Trinn 5: Klikk alternativet Eksporter til en fil, og klikk deretter på Neste- knappen.
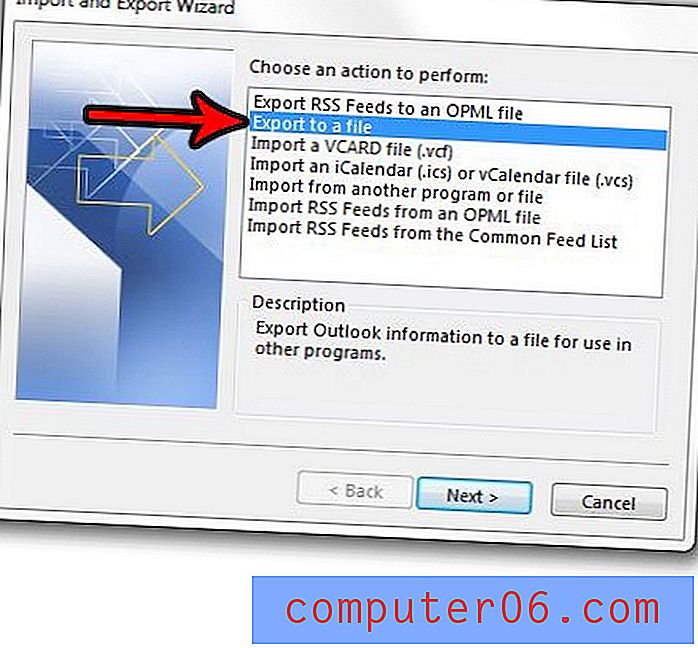
Trinn 6: Velg kommaseparerte verdier, og klikk deretter Neste .
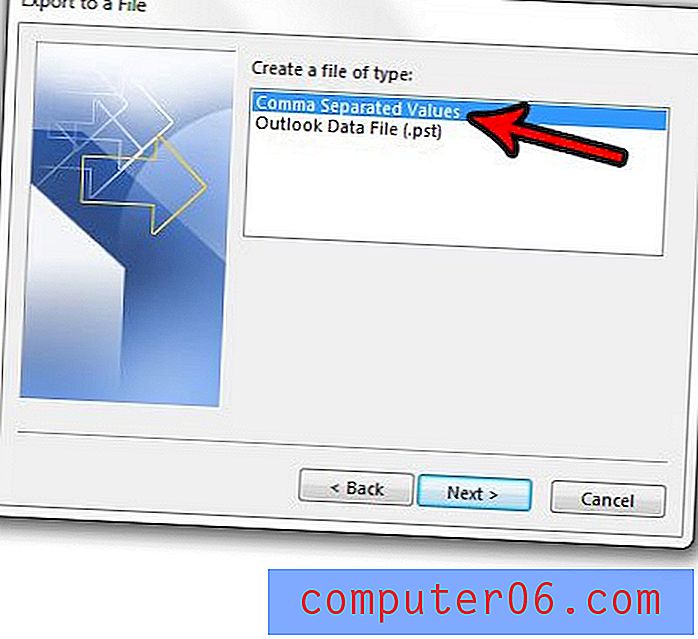
Trinn 7: Velg kalenderen som skal eksporteres, og klikk deretter Neste . Legg merke til at du kanskje trenger å bla litt ned for å finne kalenderne.
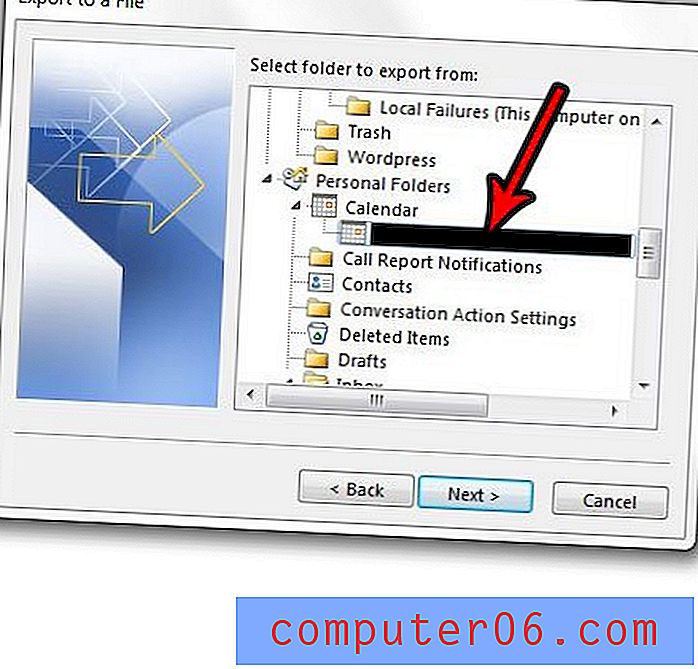
Trinn 8: Klikk på Bla gjennom- knappen for å velge stedet på datamaskinen din der du vil lagre den eksporterte kalenderen, og klikk deretter på Neste- knappen.
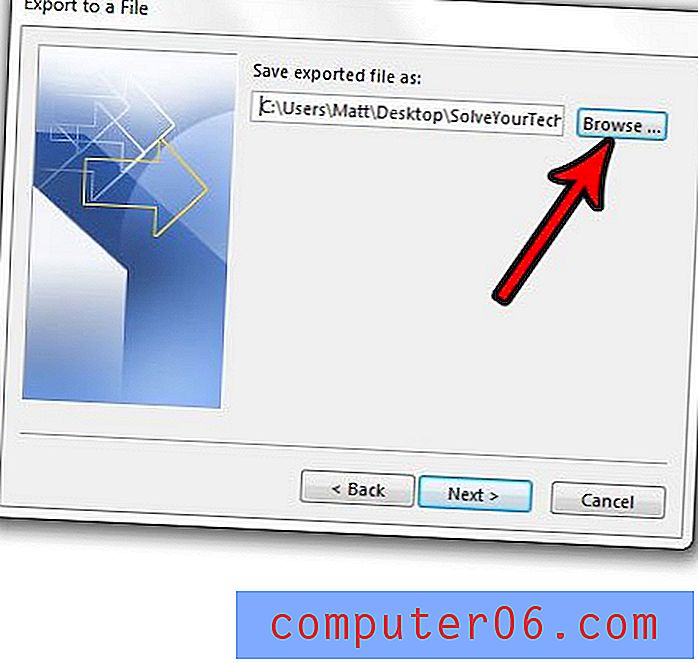
Trinn 9: Klikk på Fullfør- knappen for å opprette den eksporterte CSV-filen i kalenderen. Merk at hvis du har tilbakevendende avtaler i kalenderen, må du spesifisere datoperioden for de gjentagende avtalene du vil eksportere, og Outlook vil inkludere dem som separate avtaler.
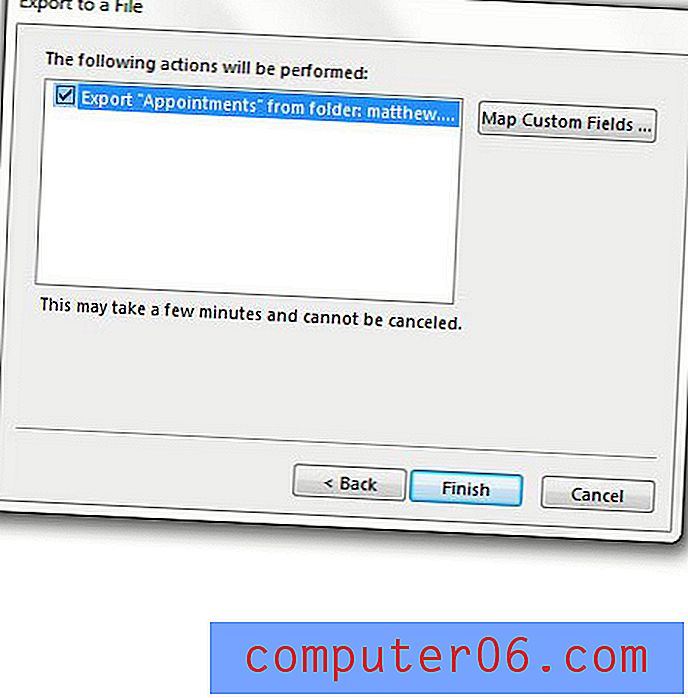
Har du en annen kalender du vil legge til Outlook? Finn ut hvordan du importerer .ics kalenderfiler til Outlook, for eksempel de som er opprettet av applikasjoner som Google Kalender.