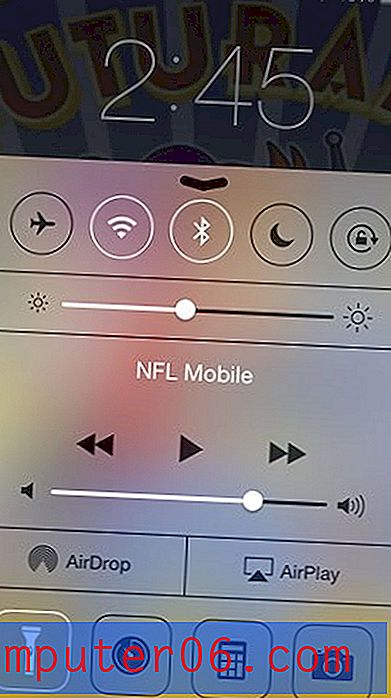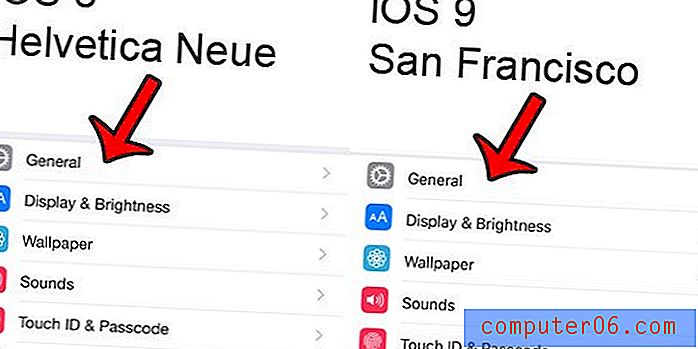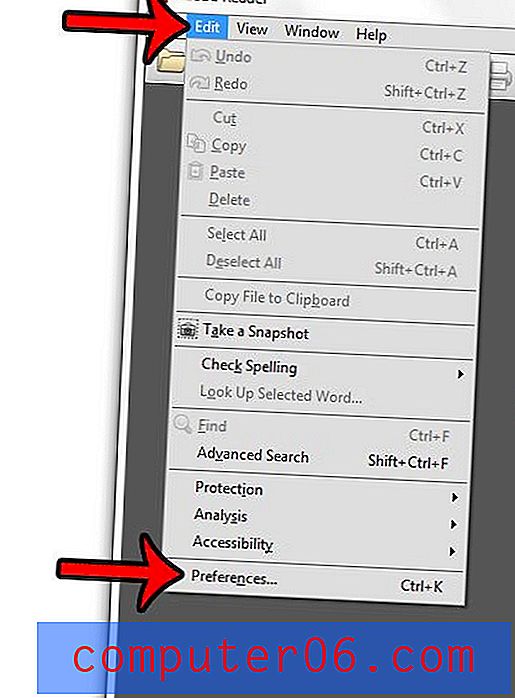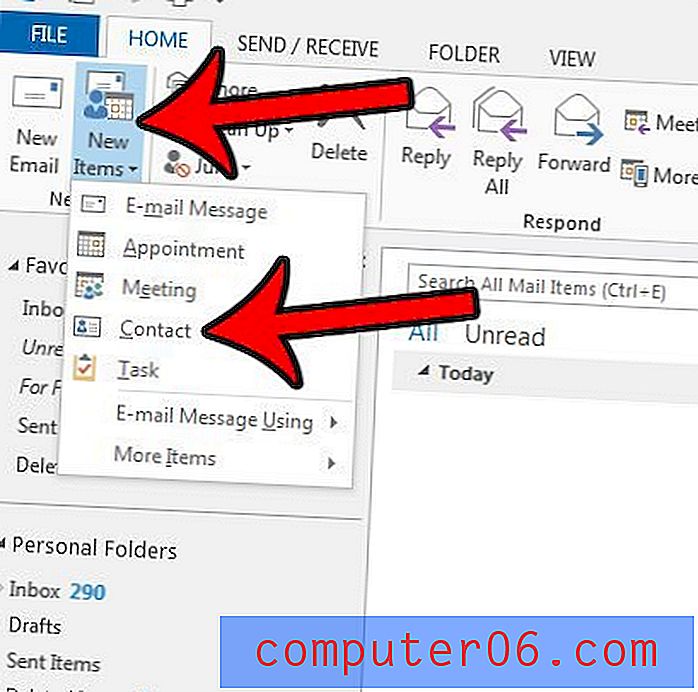Slik bygger du inn skrifter i en PDF i Word 2016
Når du trenger å dele en fil med noen, og du ikke er sikker på hvilke programmer de har på datamaskinen, kan det være litt risikabelt å sende Microsoft Office-filer, for eksempel Word-dokumenter. Mens Word er et veldig vanlig program, er det mulig at noen kanskje ikke har den og kanskje ikke kan åpne filen din. I tilfeller der det er et viktig dokument, kan det være et stort problem.
En vei rundt dette er å lagre Word-dokumentene dine som PDF-er. Det er mange programmer som kan åpne PDF-filer, så det er langt mer sannsynlig at mottakeren din vil kunne åpne den. Men hvis filen din inneholder noen uvanlige skrifter, er det viktig å legge dem inn i PDF-filen slik at dokumentet ser ut på samme måte på datamaskinen som det gjør på din. Opplæringen vår nedenfor viser deg hvordan du legger inn skrifter i en PDF i Word 2016.
Slik bygger du inn fontfilene dine i Word 2016
Trinnene i denne artikkelen ble utført i Microsoft Word 2016. Sluttresultatet av å fullføre denne guiden vil være en PDF-fil med skriftene dine innebygd i filen. Du kan deretter dele den filen med andre og være trygg på at filen vises på samme måte på datamaskinen som den gjør på din.
Trinn 1: Åpne filen din i Word 2016.
Trinn 2: Klikk på Fil- fanen øverst til venstre i vinduet.
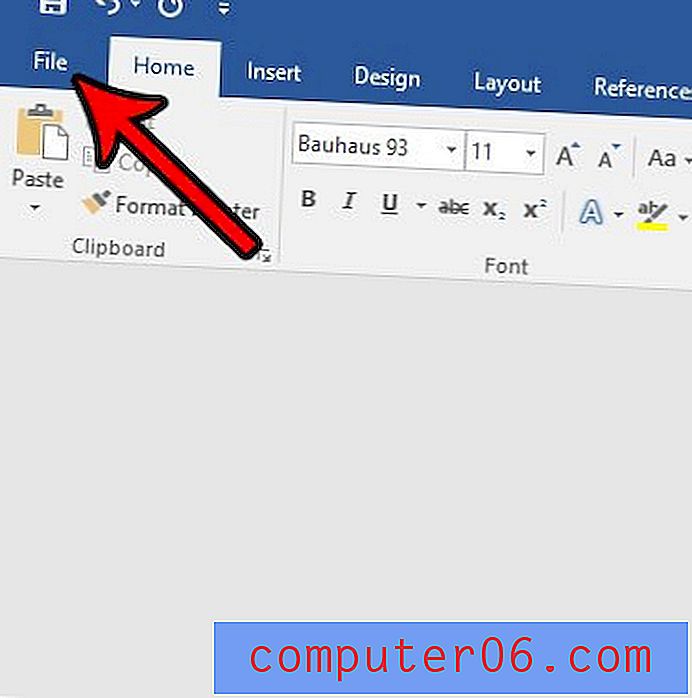
Trinn 3: Klikk Alternativer nederst i venstre kolonne.
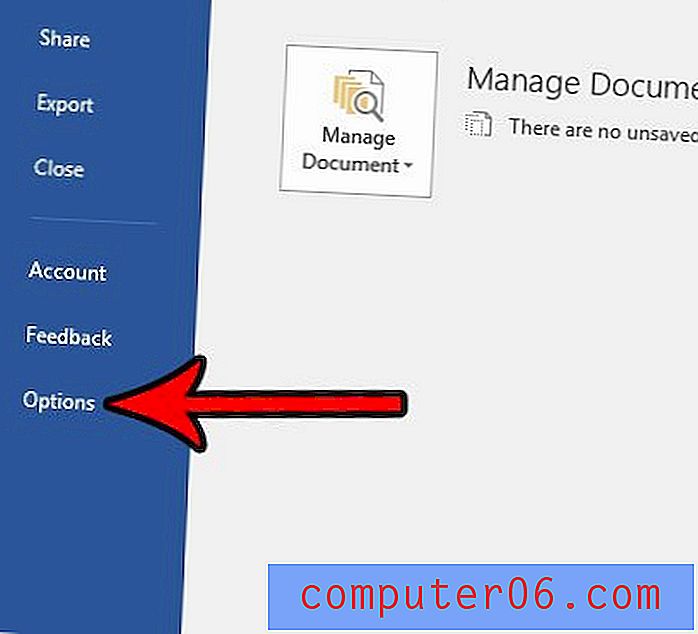
Trinn 4: Klikk Lagre- fanen til venstre i vinduet Wordalternativer .
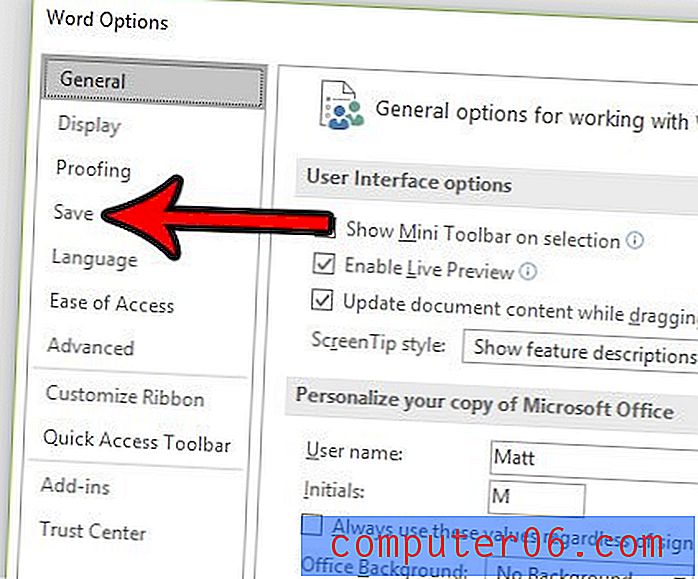
Trinn 5: Bla til bunnen og merk av i boksen til venstre for Legge inn skrifter i filen, og klikk deretter på OK- knappen.
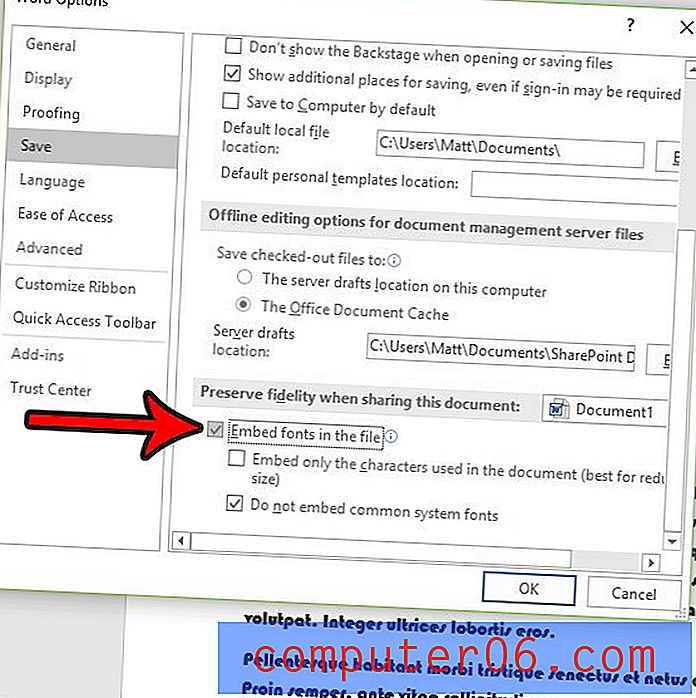
Trinn 6: Klikk på Fil- fanen igjen, og klikk deretter Lagre som- alternativet.
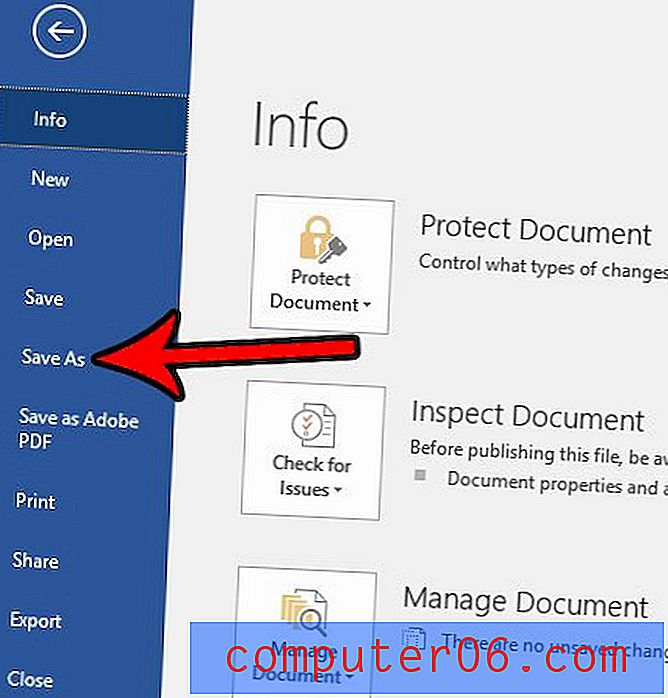
Trinn 7: Velg et sted for det lagrede dokumentet, klikk deretter på rullegardinmenyen Lagre som type og velg PDF- alternativet.
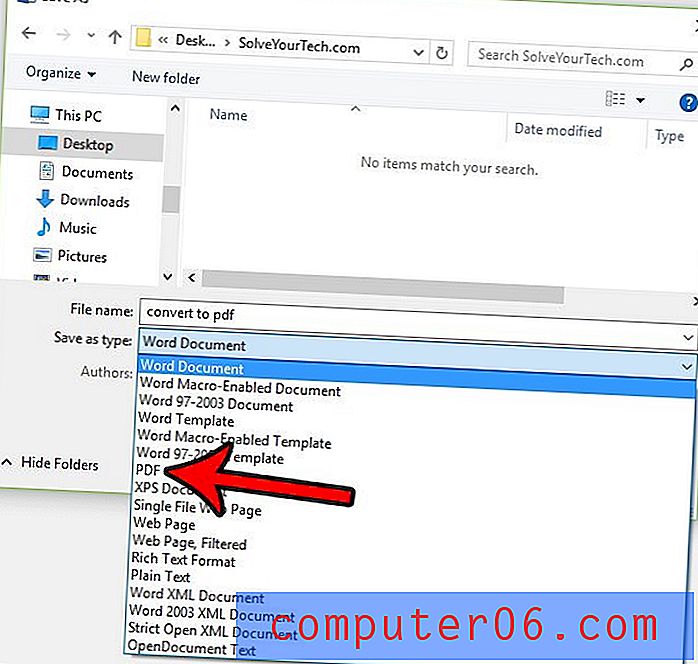
Trinn 8: Klikk på Alternativer- knappen.
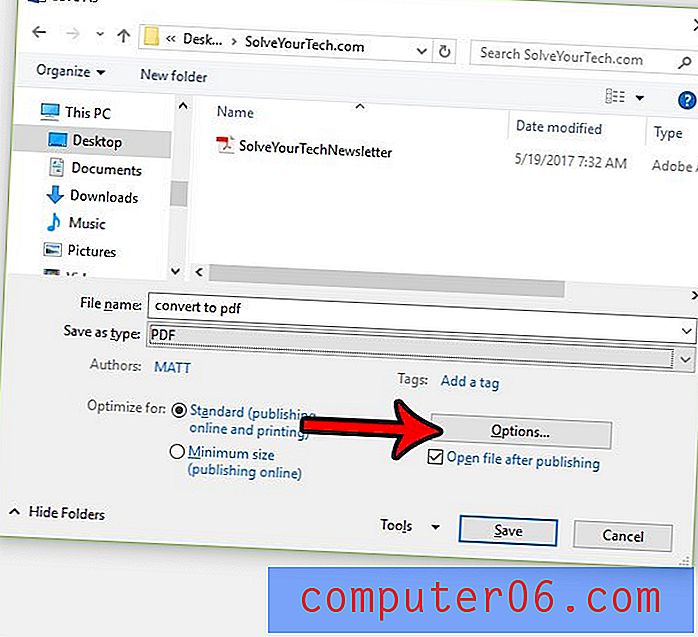
Trinn 9: Merk av for PDF / A-kompatibelt alternativ, klikk OK- knappen og klikk deretter Lagre- knappen i det andre åpne vinduet.
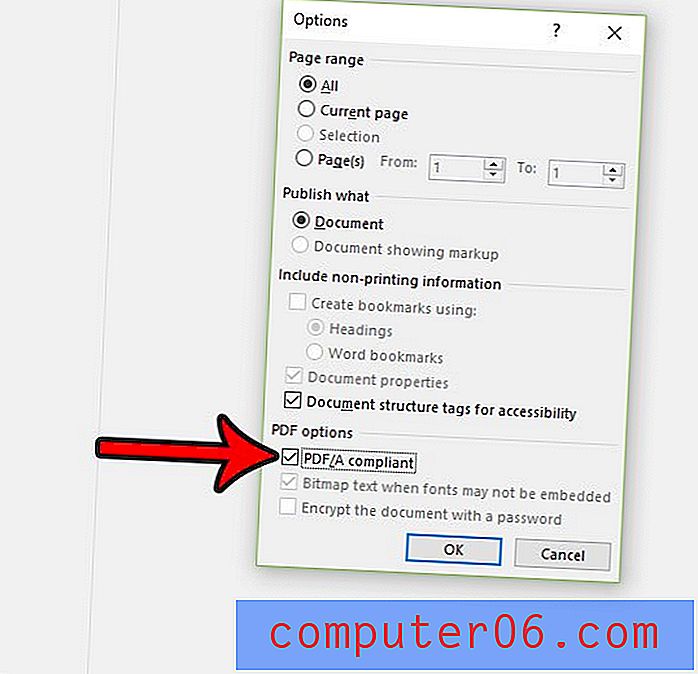
Prøver du å gjøre noe i Word 2016 som krever kategorien Utvikler, men finner du ikke det? Lær hvordan du får utvikler-fanen i Word 2016 og få tilgang til noen ekstra verktøy i applikasjonen.