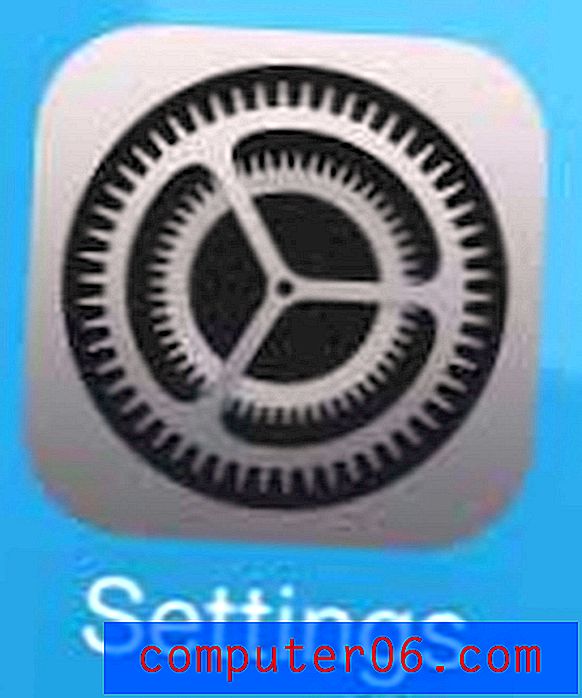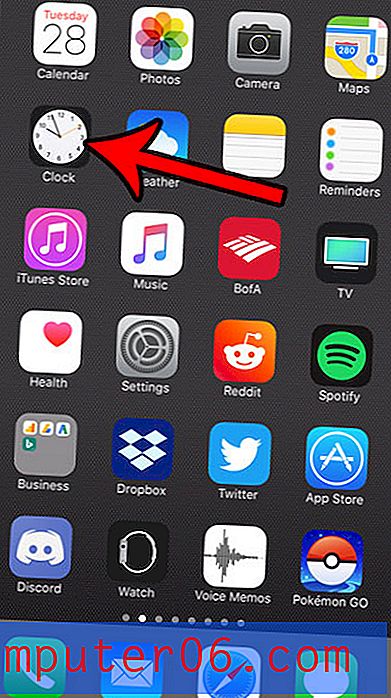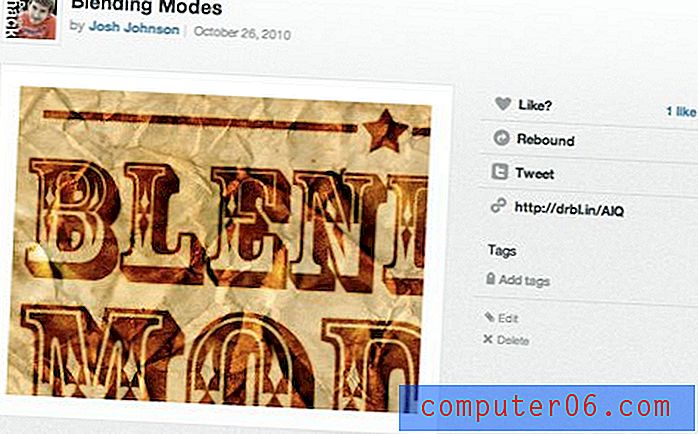Hvorfor har ikke min iPhone emoji?
Hvis dine venner og familiemedlemmer alle har iPhones, kan du ha lagt merke til at de av og til bruker lite bilder i e-postene og tekstmeldingene. Disse små bildene kalles emoji, og de er noe du kan bruke når du skriver på en iPhone, akkurat som du skriver en vanlig bokstav.
Men hvis du har kjøpt iPhone og gått inn i Meldinger-appen for å prøve å sende en melding med emoijs, lurer du kanskje på hvor de er, og hvorfor iPhonen din ikke har emoji. Heldigvis er dette bare et spørsmål om at emoji-tastaturet ikke er til stede på iPhone som standard, og du kan ganske enkelt følge noen korte trinn for å legge det til på enheten din.
Installere Emoji-tastaturet på en iPhone
Trinnene nedenfor er spesifikt for en iPhone som har oppdatert til iOS 7. Du kan lese her hvis skjermbildene dine ser annerledes ut enn de som vises nedenfor, og du vil oppdatere til iOS 7.
Trinn 1: Trykk på Innstillinger- ikonet på startskjermen.
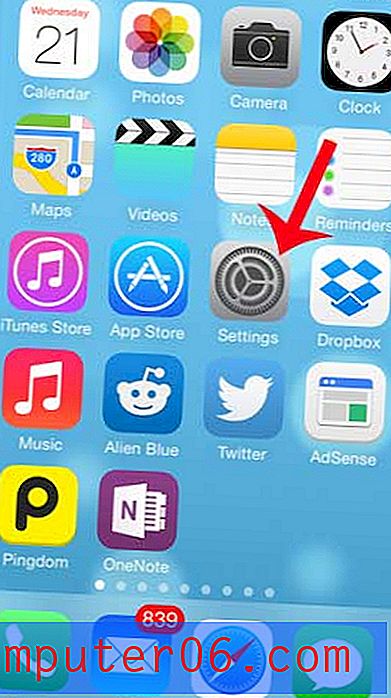
Trinn 2: Bla ned og trykk på knappen Generell .
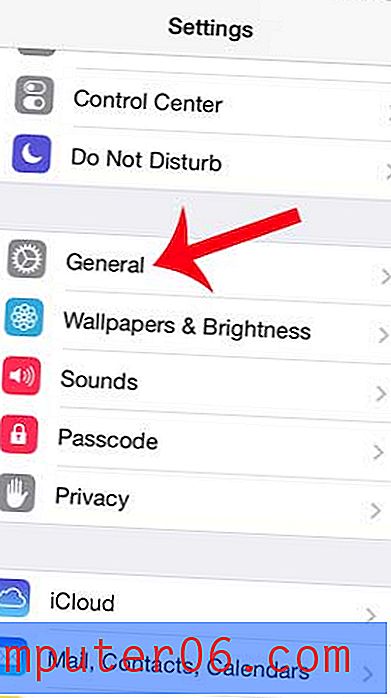
Trinn 3: Bla nedover og velg tastaturalternativet .
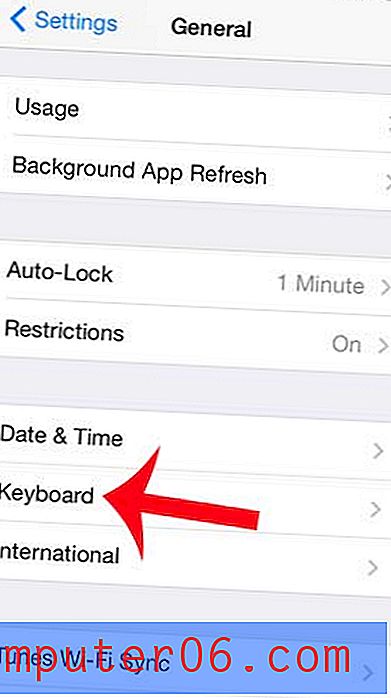
Trinn 4: Trykk på tastaturalternativet .
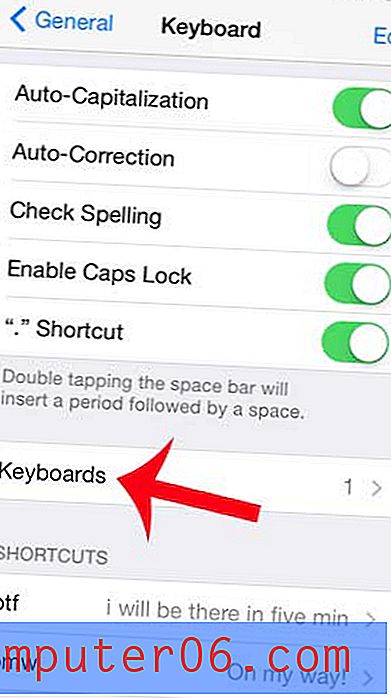
Trinn 5: Trykk på knappen Legg til nytt tastatur .
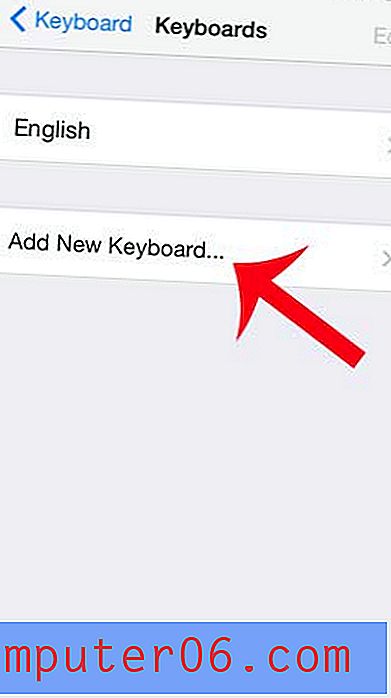
Trinn 6: Velg Emoji- alternativet fra listen over tilgjengelige tastaturer.
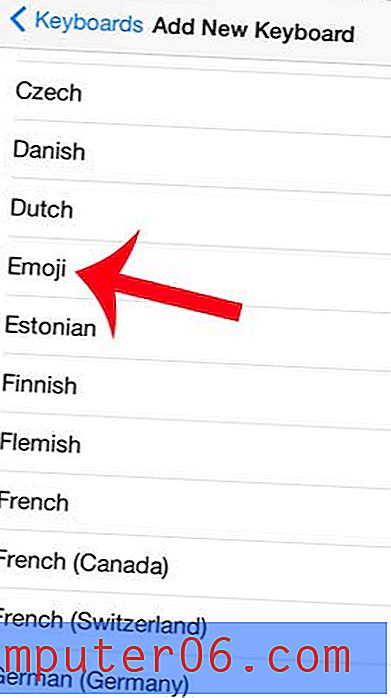
Emoji-tastaturet er nå lagt til på enheten din, og du kan begynne å inkludere emoji i tekstmeldinger og andre kompatible apper som bruker iPhone-tastaturet. Du kan få tilgang til emoji-tastaturet ved å berøre klodeikonet til venstre for mellomromstasten på tastaturet.
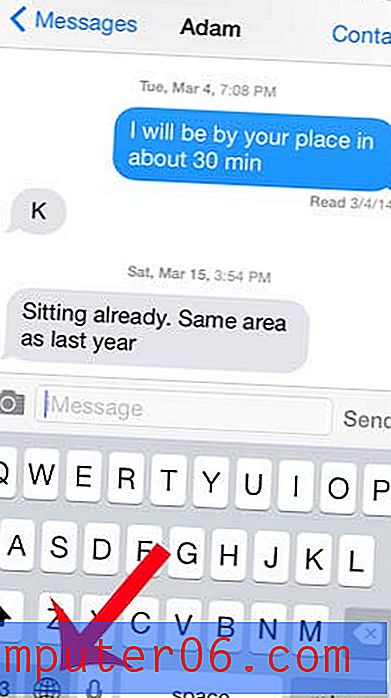
Det er flere forskjellige emoji-menyer, og du kan veksle mellom dem ved å bruke kategoriene nederst på skjermen.
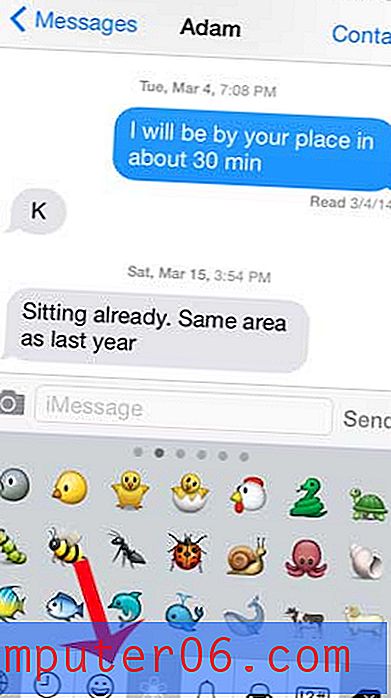
Noen ganger kan du motta en tekstmelding som inneholder informasjon du vil dele med en annen person. I stedet for å skrive inn hele meldingen på nytt, kan du spare deg litt tid ved bare å videresende tekstmeldingen. Lær hvordan du kan bruke videresending av tekstmeldinger på iPhone ved å lese denne artikkelen.