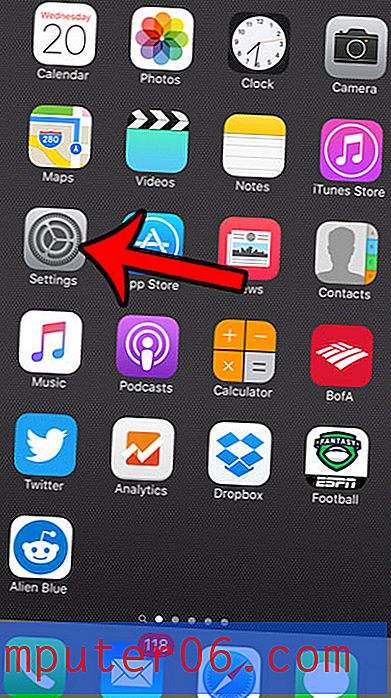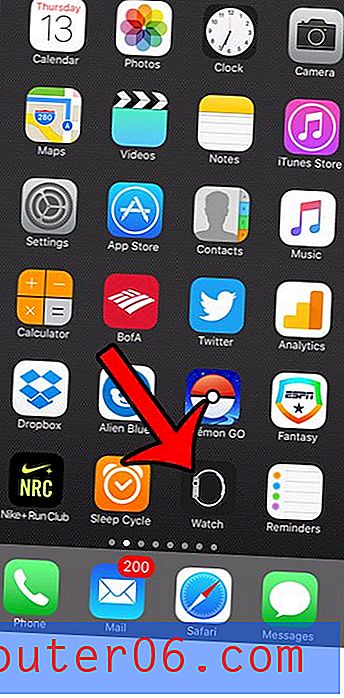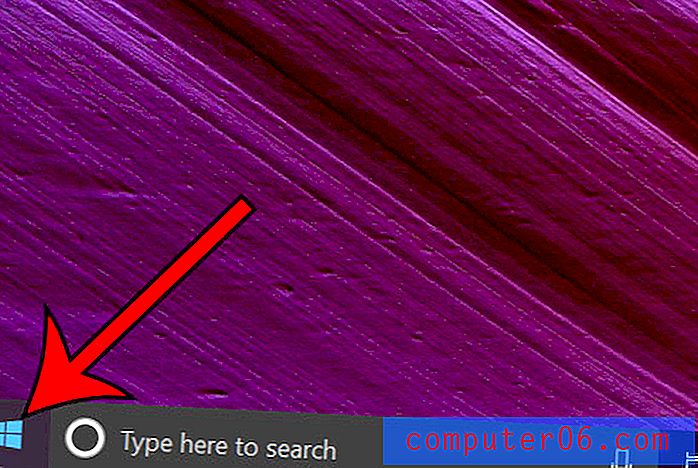Slik tømmer du utklippstavlen i Excel
Trinnene i denne guiden viser deg hvordan du tømmer innholdet på utklippstavlen din i Microsoft Excel. Vi dekker prosessen i begynnelsen av artikkelen, og fortsett nedenfor med ytterligere informasjon og bilder for trinnene.
- Klikk på kategorien Hjem øverst i vinduet.
- Klikk på den lille knappen nederst til høyre i hjørnet av utklippstavlen på båndet.
- Klikk på Fjern alt hvis du vil fjerne alt.
- Hold musepekeren over et enkelt element, klikk på pilen, og velg deretter Slett for å slette enkeltelementer fra utklippstavlen.
Utklippstavlen er stedet i Windows der elementer du kopierer er lagret. Hvis du tar et skjermbilde, eller kopierer litt tekst fra et dokument, blir det lagret i utklippstavlen til du velger å lime inn det kopierte innholdet et sted.
Du har tilgang til utklippstavlen i Microsoft Excel hvis du ønsker å administrere elementene som for øyeblikket er lagret på utklippstavlen. Hvis du ikke liker å bruke snarveiene Ctrl + C og Ctrl + V for å kopiere og lime, kan du også lime et element direkte fra utklippstavlen til Excel.
Opplæringen vår nedenfor viser deg hvor du skal finne utklippstavlen til Excel, slik at du kan slette alle elementene som er lagret på det, eller velge og velge hvilke enkeltelementer du vil fjerne.
Slik tømmer du utklippstavlen i Microsoft Excel
Trinnene i denne guiden ble utført i Microsoft Excel for Office 365, men vil også fungere i andre versjoner av Excel som Excel 2013, Excel 2016 eller Excel 2019. Ved å tømme Excel utklippstavlen vil du slette det slik at du limer det inn senere er ikke lenger et alternativ.
Trinn 1: Åpne Excel.
Trinn 2: Velg kategorien Hjem øverst til venstre i vinduet.
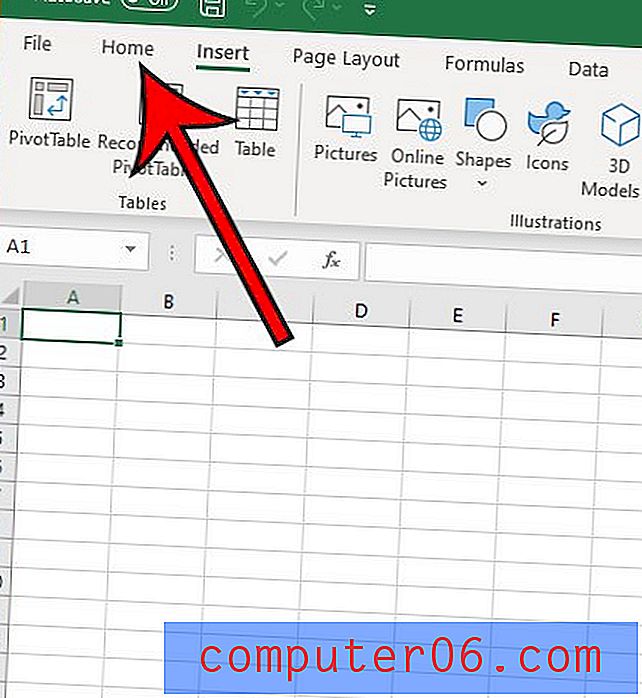
Trinn 3: Klikk på den lille dialogboksen for å starte nederst til høyre i utklippstavlen på båndet.
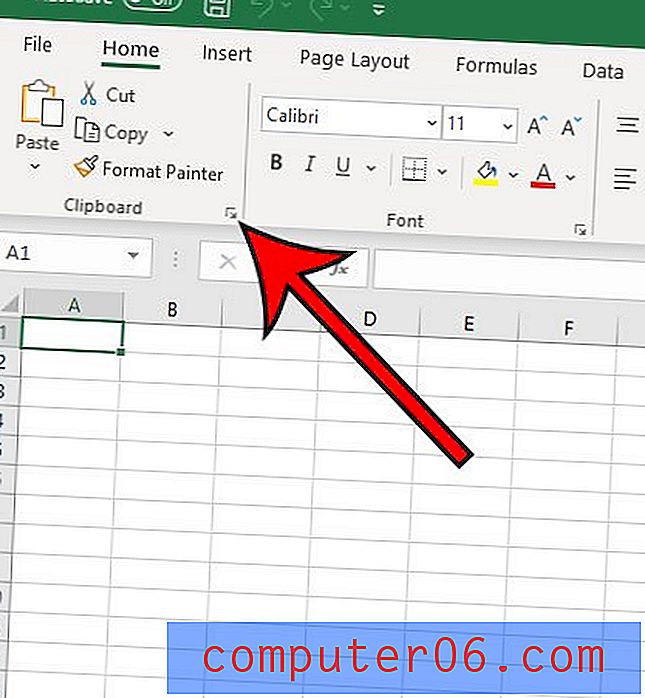
Trinn 4: Velg Fjern alt- knappen hvis du vil slette alle elementene fra utklippstavlen.
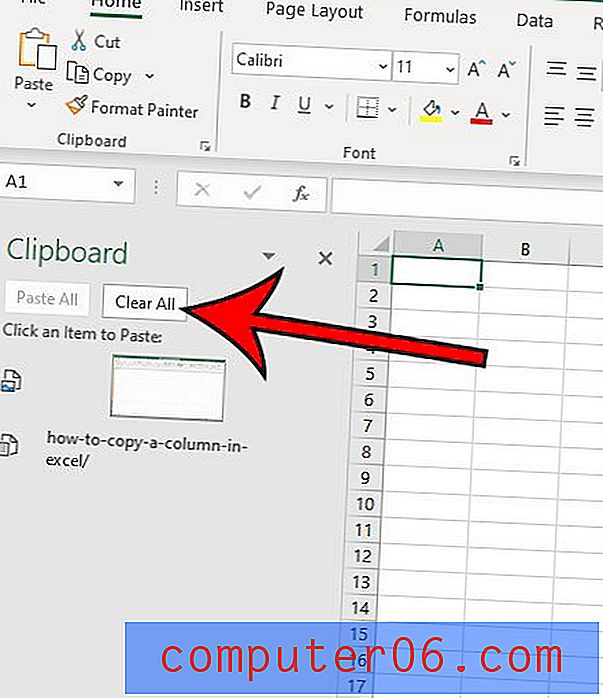
Trinn 5: Hold musepekeren over et utklippstavleelement og velg pilen nedover, og klikk deretter på Slett hvis du heller vil slette individuelle utklippstavleelementer i stedet.
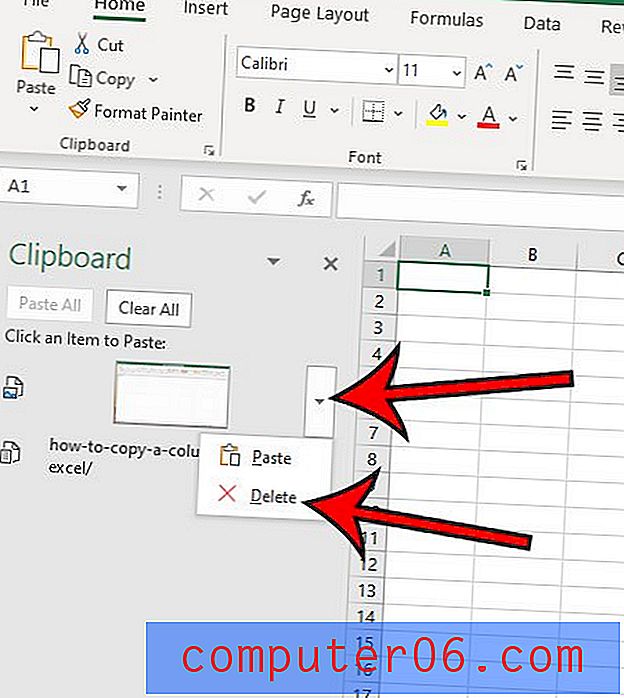
Merk at det også er en Alternativer- knapp nederst i utklippstavlen-kolonnen hvor du kan tilpasse måten utklippstavlen oppfører seg i Excel.
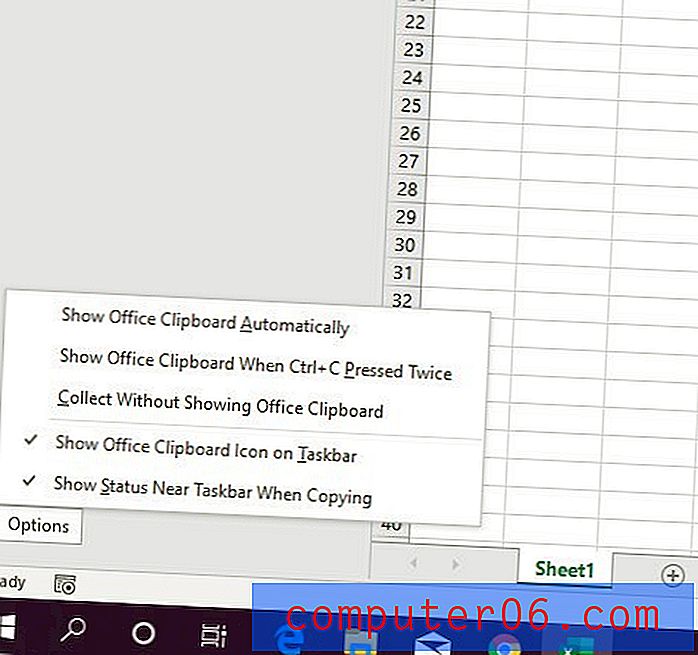
Ytterligere merknader
- Elementer som er kopiert til utklippstavlen på kontoret, kan legges til der med hvilken som helst metode du bruker for kopiering og liming. Enten det betyr å bruke Ctrl + C og Ctrl + V for å kopiere og lime inn, eller bruke alternativene fra høyreklikkmenyene eller de i båndet, vil alt som er kopiert ved hjelp av noen av disse metodene bli lagt til utklippstavlen.
- Når du velger å tømme utklippstavlen ved å trykke på Fjern alt-knappen, blir alle lagrede utklippstaveldata borte. Du vil ikke kunne få det tilbake.
- Å ha et tydelig utklippstavle i Microsoft Office kan bidra til å løse noen kopier og lim inn problemer du opplever, for eksempel manglende evne til å kopiere nytt innhold. Noen ganger forekommer dette for noen brukere og kan være veldig frustrerende når kopierings- og limfunksjonen ikke fungerer som forventet.
- Hvis du ønsker å fjerne markeringen av en kopiert celle i Microsoft Excel, kan du trykke på Escape-tasten (Esc) på tastaturet.
- Windows utklippstavle og Office utklippstavle deler mye informasjon. Hvis du for eksempel kopierer informasjon fra en nettleser, vises den på Excel-utklippstavlen.
Har du noen gang hatt to kolonner med data som du trengte å kombinere? Sjekk ut vår guide til å kombinere for- og etternavn i Excel og lære om en nyttig funksjon som kan gjøre å kombinere data mye enklere.