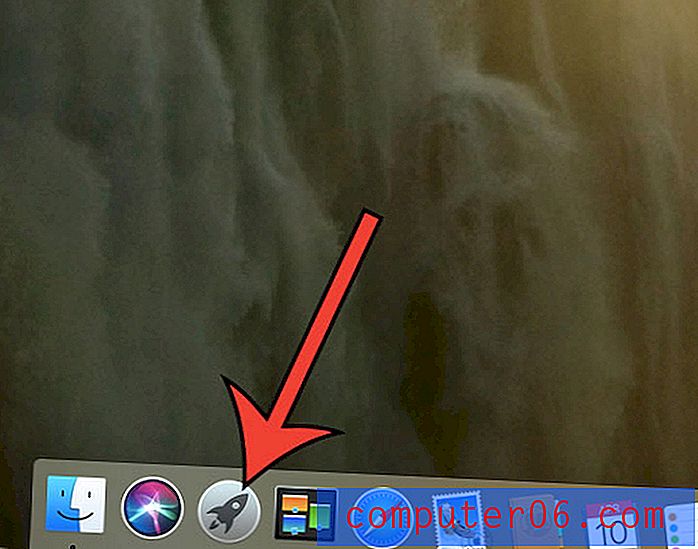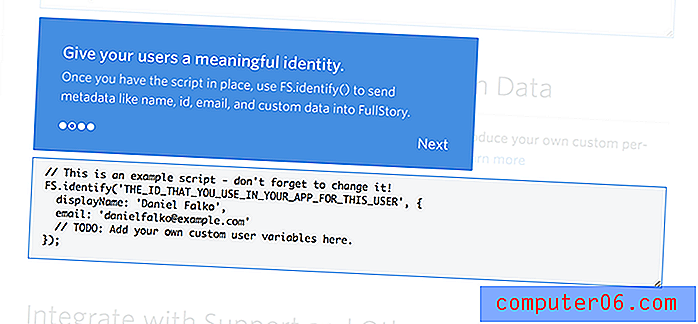Hvordan komprimere bilder i Powerpoint 2010
Bilder er en flott medieform for å legge til en Powerpoint-presentasjon. De er enkle å finne eller lage, og de kan enkelt redigeres av en rekke programmer. Imidlertid er de fleste bilder bedre når de er større og i høyere oppløsning, noe som gjør at bildefilstørrelsene øker. Selv om dette kanskje ikke er noe problem for et enkelt bilde, kan det være problematisk når du arbeider med flere høyoppløselige bilder i et Powerpoint-lysbildefremvisning. Heldigvis kan du lære hvordan du komprimerer bilder i Powerpoint 2010 for å redusere filstørrelsen på en lysbildefremvisning. Denne innstillingen kan brukes på hvert bilde i lysbildefremvisningen samtidig, og det resulterer vanligvis i et uoppdagelig tap i bildekvalitet.
Komprimere bilder i et Powerpoint-lysbildefremvisning
Selv om det blir stadig enklere å overføre store filer, er det fortsatt viktig å redusere filstørrelsene der det er mulig. Dette gjelder spesielt store filer som du kanskje trenger å sende via e-post. Dette er en flott situasjon der det kan komme godt å lære hvordan man komprimerer bilde i Powerpoint 2010. Avhengig av antall og originalstørrelse på bildene i lysbildefremvisningen, kan du se en veldig betydelig reduksjon i filstørrelse ved å bruke bildekomprimeringsverktøyet i Powerpoint 2010.
Trinn 1: Åpne Powerpoint-presentasjonen.
Trinn 2: Klikk på et bilde i lysbildefremvisningen. Det kan være et hvilket som helst bilde - vi trenger bare å kunne få tilgang til tilleggsfanen som vises øverst i vinduet når et bilde er valgt.
Trinn 3: Klikk på Bildeverktøy - Format- kategorien øverst i vinduet.

Trinn 4: Klikk på Komprimer bilder- knappen i Juster- delen av båndet øverst i vinduet.
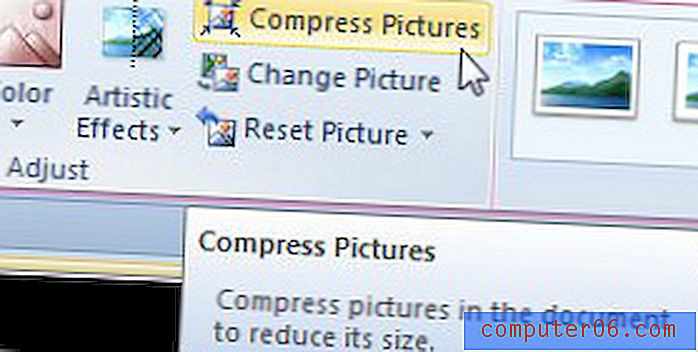
Trinn 5: Klikk på ruten til venstre for Bruk bare på dette bildet for å fjerne avmerkingen (merk at dette bare er hvis du vil komprimere alle bildene i lysbildefremvisningen).
Trinn 6: La merket være i boksen til venstre for Slett beskjære områder med bilder hvis du er ferdig med å bruke Powerpoint's bilderedigerer.
Trinn 7: Velg ønsket oppløsning fra alternativene under Målutgang, og klikk deretter OK- knappen. Legg merke til at dokumentoppløsningen er satt til 220 ppi hvis du ikke tidligere har justert den, så du sannsynligvis ikke vil se noen betydelig filstørrelse reduseres hvis du velger alternativet 220 ppi eller dokumentoppløsning .
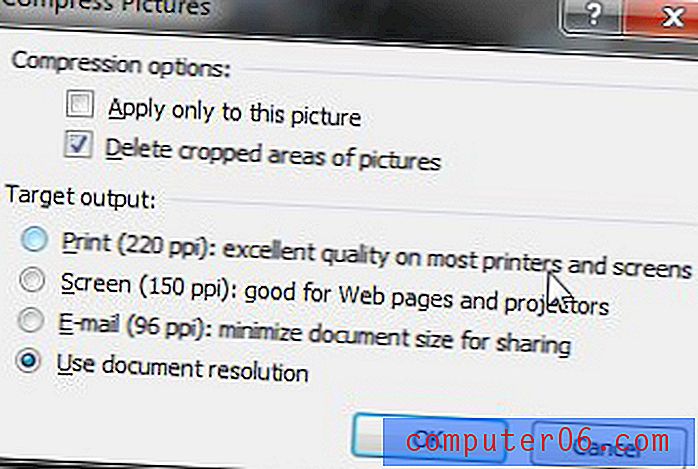
Hvis du vil beholde en kopi av den originale, ukomprimerte presentasjonen, må du huske å velge Lagre som- kommandoen fra Fil- fanen og gi et nytt navn til denne presentasjonen.